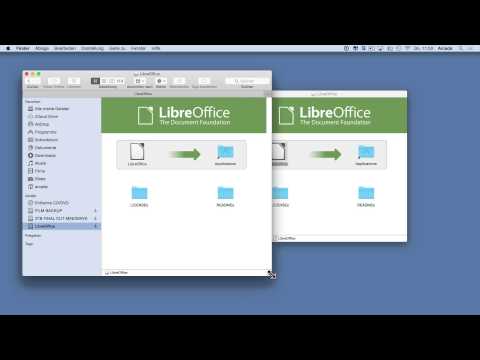
Inhalt
- Stufen
- Methode 1 Laden Sie eBooks über iBooks herunter
- Methode 2 Laden Sie eBooks über iTunes herunter
- Methode 3 von 3: Laden Sie eBooks über die Kindle App herunter
- Methode 4 Laden Sie eBooks im PDF-Format herunter
Jederzeit und an jedem Ort lesen zu können, was immer Sie wollen: Dies ist eines der größten Vorteile des iPad. Kleines Problem: E-Books (oder "E-Books") gibt es in sehr unterschiedlichen Formaten (MOBI, ePub, PDF ...) und es sind verschiedene Anwendungen erforderlich, um sie korrekt zu lesen. In diesem Artikel wird erklärt, wie Sie all diese Formate auf Ihr iPad herunterladen und installieren.
Stufen
Methode 1 Laden Sie eBooks über iBooks herunter
-

Schalten Sie Ihr iPad ein. Sobald Ihr Gerät betriebsbereit ist, suchen Sie nach einer Anwendung namens "iBooks". Es ist Standard bei den meisten iPads. Es ist leicht erkennbar an seinem Logo ... ein offenes Buch! Original, nein?- Wenn Sie viele Anwendungen haben, müssen Sie den Bildschirm möglicherweise mehrmals scannen, bevor Sie iBooks finden.
-

Laden Sie iBooks herunter. Wenn die App auf Ihrem iPad fehlt, müssen Sie sie über den App Store herunterladen. Nichts einfacher hier wieder! Berühren Sie das "App Store" -Logo auf Ihrem Bildschirm und geben Sie iBooks in das Suchfeld ein. Sobald die Ergebnisse angezeigt werden, berühren Sie die kleine rechteckige Schaltfläche get, befindet sich neben der App.- Wenn Sie versehentlich nicht bemerkt haben, dass die iBooks-Anwendung bereits auf Ihrem Tablet installiert ist, werden Sie vom App Store benachrichtigt.
- Wenn Sie bereits über iBooks verfügen, wird die folgende Schaltfläche angezeigt: IBooks öffnen. Berühre es, um iBooks zu starten.
-
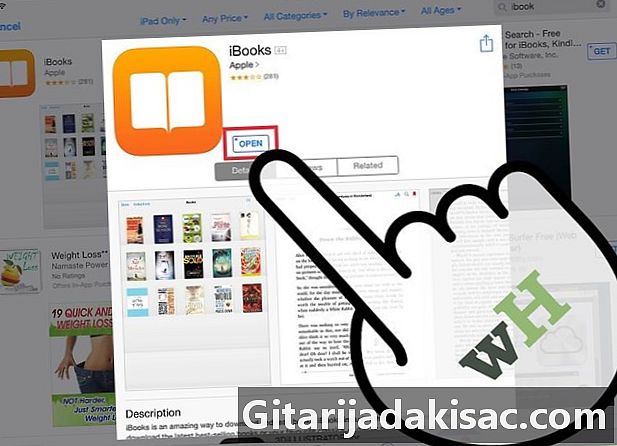
Starten Sie iBooks. Haben Sie das iBooks-Symbol auf Ihrem Tablet gefunden? Sehr gut Berühre es, um es zu öffnen. Auf dem Bildschirm von iBooks sehen Sie Bücher, die nach Hauptkategorien sortiert sind: Favoriten, Bestseller, Beliebteste Bücher, Bücher werden zu Filmen usw.- Wenn Sie nicht nach bestimmten Büchern suchen, können Sie jederzeit in den aktuellen Angeboten stöbern. Sie werden bestimmt etwas finden, das Ihren Lesehunger stillt!
-
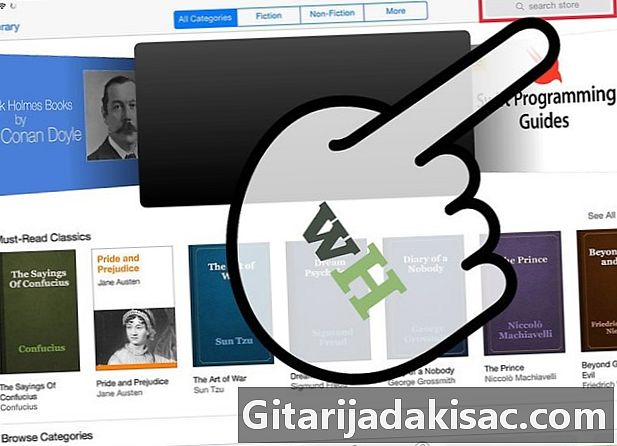
Suchen Sie nach einem bestimmten Buch. In der oberen rechten Ecke Ihres Bildschirms finden Sie die iBooks-Suchleiste. Geben Sie den Namen des gesuchten Buches oder den Namen des Autors ein. -
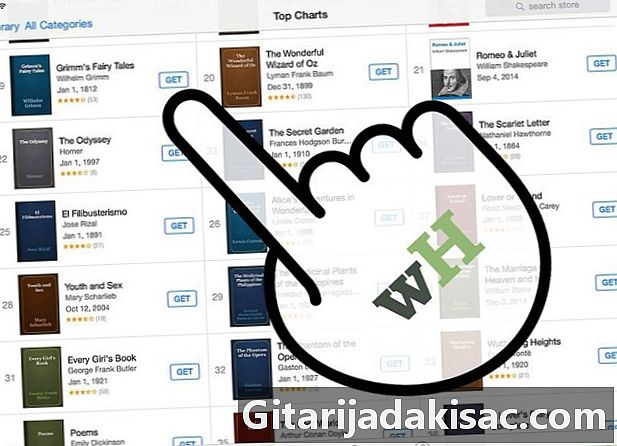
Laden Sie Ihr Buch herunter. Wenn Sie Ihr Buch gefunden haben, tippen Sie auf das kleine Rechteck neben dem Symbol des betreffenden Buches, um es herunterzuladen. Ihr iPad benachrichtigt Sie, dass Sie sich in Ihrem iTunes-Konto anmelden müssen, indem Sie Ihr iTunes-Passwort eingeben. Geben Sie Ihr Passwort ein und tippen Sie auf Ok.- Wenn das Buch frei ist, zeigt ein kleines Rechteck an get.
- Wenn das Buch bezahlt, wird der Preis in einem kleinen Rechteck angezeigt.
-

Finden Sie Ihr Buch in iBooks. Nach dem Herunterladen sehen Sie in der unteren linken Ecke Ihres iBooks-Bildschirms nach. Ganz links sehen Sie Meine Bücher oder Bibliothek. Tippen Sie auf diese Schaltfläche, um die geladenen Bücher anzuzeigen. -
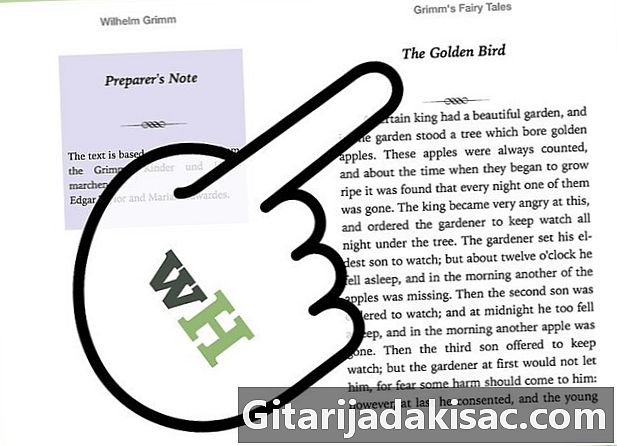
Lies dein Buch. Berühren Sie einfach das Buch Ihrer Wahl und iBooks zeigt es Ihnen. Wischen Sie zum Blättern einfach von rechts nach links über den Bildschirm.
Methode 2 Laden Sie eBooks über iTunes herunter
-

Berühren Sie die iTunes App. Mit iTunes entdecken Sie eine neue Möglichkeit, Bücher herunterzuladen. Berühren Sie das iTunes-Symbol. Sie finden die Suchleiste oben rechts auf Ihrem Bildschirm. -

Suchen Sie nach Ihrem Buch. Geben Sie in der Suchleiste je nach den Referenzen den Titel Ihres Buches oder den Namen des Autors ein. Sobald Sie Ihre Kriterien eingegeben haben, werden am oberen Bildschirmrand verschiedene Bereiche angezeigt: Einer von ihnen wird aufgerufen Bücher. Berühren Sie dieses Thema, um nur Bücher anzuzeigen. -

Kaufen oder holen Sie sich Ihr Buch kostenlos zurück. Wenn Sie Ihr Buch gefunden haben, berühren Sie das kleine Rechteck neben dem Buch. Wenn es bezahlt wird, sehen Sie den Preis; Wenn es kostenlos ist, sehen Sie die Erwähnung get. Zu diesem Zeitpunkt müssen Sie Ihr iTunes-Passwort eingeben und dann berühren Ok . -

Starten Sie iBooks. Um Ihr Buch anzuzeigen, müssen Sie iBooks starten. Kehren Sie zum Startbildschirm Ihres iPads zurück und suchen Sie nach der iBooks-App. Berühren Sie es, um Ihr Buch anzuzeigen. Die Liste aller heruntergeladenen Bücher ist dann unter Ihren Augen. Dann berühren Sie einfach das Buch, an dem Sie interessiert sind, um mit dem Lesen zu beginnen. -
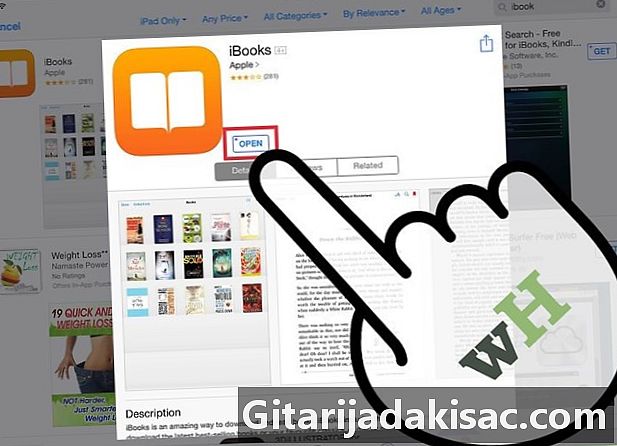
Laden Sie iBooks herunter. Wenn die App auf Ihrem iPad fehlt, müssen Sie sie über den App Store herunterladen. Nichts einfacher hier wieder! Berühren Sie das "App Store" -Logo auf Ihrem Bildschirm und geben Sie iBooks in das Suchfeld ein. Wenn die Ergebnisse angezeigt werden, berühren Sie die Schaltfläche get neben der Anwendung.- Wenn Sie versehentlich nicht bemerkt haben, dass die iBooks-Anwendung bereits auf Ihrem Tablet installiert ist, werden Sie vom App Store benachrichtigt.
- Wenn Sie bereits über iBooks verfügen, wird die folgende Schaltfläche angezeigt: IBooks öffnen. Berühre es, um iBooks zu starten.
Methode 3 von 3: Laden Sie eBooks über die Kindle App herunter
-

Tippen Sie auf die App "App Store". Suchen Sie auf Ihrem iPad nach Ihrer App "App Store" und berühren Sie sie, um sie zu starten. Auf der rechten Seite des Bildschirms finden Sie die Suchleiste. -

Geben Sie "Kindle" in die Suchleiste ein. In den Ergebnissen finden Sie eine Reihe von Anwendungen, einschließlich Kindle. Suchen Sie das Kindle-Symbol (normalerweise ist dies das erste!) Und tippen Sie auf das kleine markierte Rechteck get genau richtig gelegen (die Kindle-App ist kostenlos). Das Rechteck wird grün und Sie werden sehen Lapp installieren.- Das Kindle-Format ("MOBI") ist ein proprietäres, "geschlossenes" Format, das bedeutet, dass es nur auf Amazon-Geräten gelesen werden kann. Kindle hat jedoch eine Leseanwendung speziell für das iPad entwickelt, die im App Store heruntergeladen werden kann.
-

Berührung installieren. Sie werden aufgefordert, Ihr iTunes-Passwort zu bestätigen. Geben Sie es in das gewünschte Feld ein und berühren Sie dann Ok . -
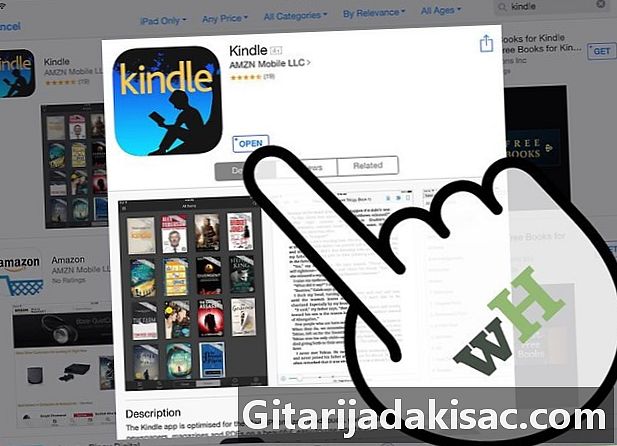
Greifen Sie auf die Kindle-App zu. Sie können den Download-Fortschritt der Kindle-Anwendung auf dem Bildschirm verfolgen. Dieser ist fertig, sagt ein kleines Rechteck neben der Kindle-Anwendung offen. Tippen Sie darauf, um die Anwendung zu starten. -
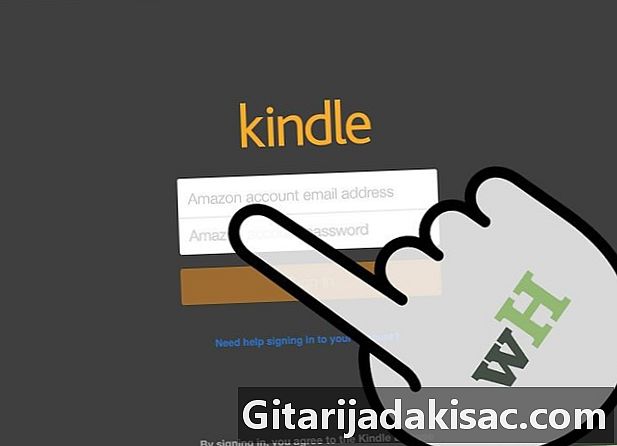
Geben Sie die E-Mail-Adresse Ihres Amazon-Kontos sowie das zugehörige Passwort ein. Wenn Sie noch kein Amazon-Konto haben, nichts einfacher: Gehen Sie auf die Website "amazon.com" und erstellen Sie Ihr Konto.Es ist schnell und kostenlos. Sie müssen über dieses Konto verfügen, wenn Sie die Kindle-App verwenden möchten. -
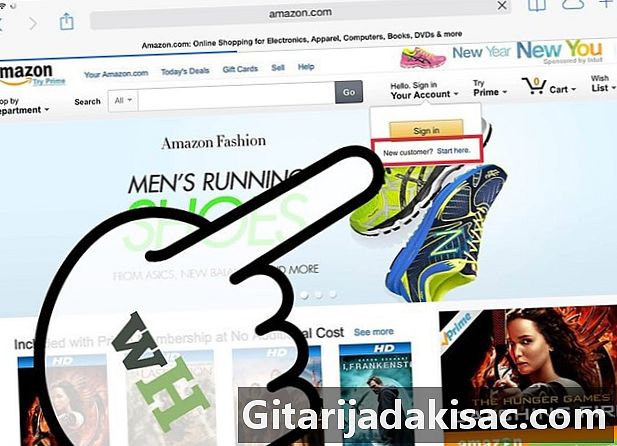
Weiter "amazon.com «. Geben Sie in Safari einfach "amazon.com" ein. Sobald Sie auf der Website sind, sehen Sie oben rechts nach und berühren Sie die Erwähnung einloggen. Direkt unter dem orangefarbenen Rechteck sehen Sie in kleiner Schrift: Neukunde? Beginnen Sie hier. Berühre diese Erwähnung. -

Führen Sie die verschiedenen Registrierungsschritte aus. Sie werden nach einer bestimmten Menge an Informationen gefragt, um ein Benutzerprofil zu erstellen. Füllen Sie alle Felder aus und berühren Sie die Schaltfläche Erstellen Sie ein Konto.- Nota bene : Mit der Kindle-Anwendung müssen Sie die Bücher auf "amazon.com" gekauft haben.
- Wenn Sie ein Buch kaufen möchten, bleiben Sie auf der Website "amazon.com".
-

Suchen Sie nach Ihrem Buch. Oben auf der Seite sehen Sie die klassische Suchleiste. Links von diesem Bereich befindet sich ein Dropdown-Menü mit dem Titel Stöbern Sie in den Geschäften. Berühren Sie dieses Menü und tippen Sie auf die Option Bücherdann Alle Bücher. -
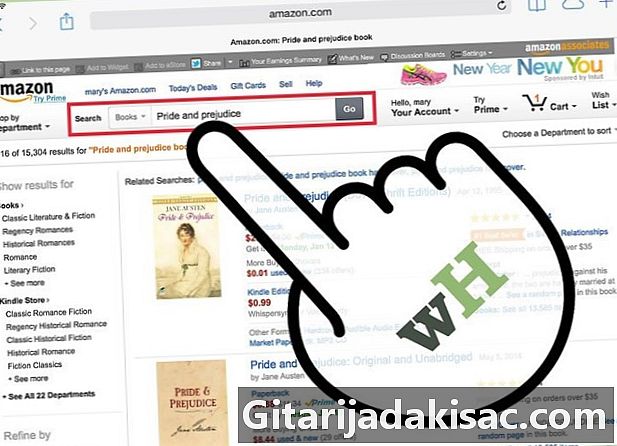
Tragen Sie den Titel Ihres Buches oder den Namen des Autors ein. Geben Sie diese Informationen in die Suchleiste ein und tippen Sie auf die orangefarbene Schaltfläche Go. Sie sehen dann eine Liste der Werke, die Ihren Kriterien entsprechen. Für jedes Buch werden die verfügbaren Formate angegeben, nämlich: Taschenbuch, Taschenbuch, Kindle Book ... Berühren Sie diese letzte Option für die iPad-Wiedergabe. -
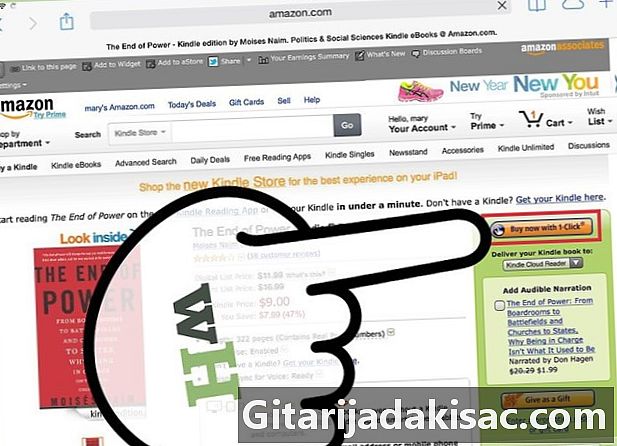
Rechts neben den Buchreferenzen müssen Sie berühren Kaufen Sie in 1 Klick oder Jetzt kaufen. Sie müssen dann das Gerät auswählen, auf dem das Buch installiert werden soll. Wählen Sie Ihr iPad aus und tippen Sie auf fortsetzen.- Nachdem Sie Ihr iPad als Zielgerät ausgewählt haben, werden Sie auf einem neuen Bildschirm darüber informiert, dass Ihr Buch in Ihrer Kindle-Bibliothek auf Sie wartet. Darunter haben Sie eine Schaltfläche Zum Kindle für iPad wechseln. Wenn Sie es berühren, starten Sie sofort die Kindle-App.
- Ein kürzlich geladenes Buch ist immer markiert neu.
Methode 4 Laden Sie eBooks im PDF-Format herunter
-

Öffnen Sie Safari. PDF-Bücher sind mit Safari, dem Browser, der Ihr iPad besitzt, sehr einfach zu lesen. Öffnen Sie einfach Ihren Browser und geben Sie den Titel Ihres PDF-Buches in die Suchleiste ein. -
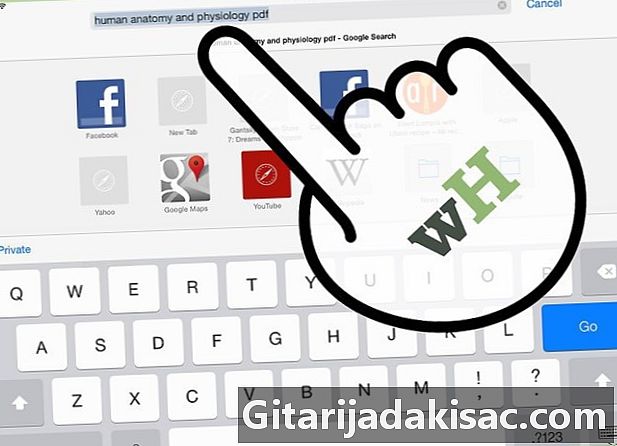
Berühren Sie das Dokument, das Sie lesen möchten. Berühren Sie in der Liste der auf dem Bildschirm angezeigten Ergebnisse die PDF-Datei Ihrer Wahl. Die Datei wird dann automatisch geöffnet und Sie können sie direkt auf Ihrem iPad lesen.- Ihr Buch im PDF-Format wird nicht gesichert. Sie können es nur lesen oder einsehen. Ihr Browser ist geschlossen, Sie haben keinen Zugriff mehr.
-

Speichern Sie Ihr Buch als PDF auf Ihrem iPad. Berühren Sie dazu einfach Ihre Datei an der gewünschten Stelle, während Sie sie in Ihrem Browser anzeigen. Sehen Sie sich die obere rechte Ecke an und wählen Sie eine der beiden folgenden Optionen: Mit iBooks öffnen und Öffnen mit ....- Auswahl Mit iBooks öffnenSie speichern Ihre Datei und können sie später mit iBooks lesen.
- Auswahl Öffnen mit ...können Sie eine Lesesoftware auswählen und Ihre Datei an einem beliebigen Ort speichern, auch in der Kindle-Anwendung.
- Jetzt können Sie in der von Ihnen festgelegten Anwendung auf Ihre Buch- / PDF-Datei zugreifen, wie Sie möchten.