
Inhalt
- Stufen
- Methode 1 Rufen Sie die Serverdateien ab
- Methode 2 Führen Sie den Server unter Windows aus
- Methode 3 Führen Sie den Server unter Mac OS X aus
- Methode 4 Melden Sie sich am Server an
- Methode 5 Ändern Sie Ihren Server
- Methode 6 Richten Sie die Portweiterleitung ein
- Methode 7 von 4: Dynamische Adressen festlegen (DNS)
Es ist großartig, einen Minecraft-Server zu haben, um mit seinen Freunden und ihnen alleine zu spielen! Auf diesem Server können Sie ihn personalisieren, indem Sie Regeln festlegen, nach denen es mehr Kampfphasen oder Baulücken oder andere Kriterien Ihrer Wahl gibt. Möglicherweise sind Sie häufiger und länger als an der Reihe mit dem Internet verbunden. Das Letzte: Server dieses Typs funktionieren am besten, wenn sie alleine aktiv sind. Daher ist es wünschenswert, sie auf dedizierten Computern auszuführen. Lassen Sie uns einen benutzerdefinierten Minecraft-Server installieren.
Stufen
Methode 1 Rufen Sie die Serverdateien ab
- Beginnen Sie, indem Sie die Serverdateien suchen. Sie können sie kostenlos an der Quelle, dh auf der Minecraft-Website selbst, herunterladen. Sie können einen Minecraft-Server betreiben, ohne das Spiel selbst zu kaufen, aber aufgrund von Größenproblemen können Sie nicht damit spielen!
- Klicken Sie auf einer Windows-Plattform im Abschnitt "Multiplayer-Server" auf den Link "Minecraft_Server.exe".
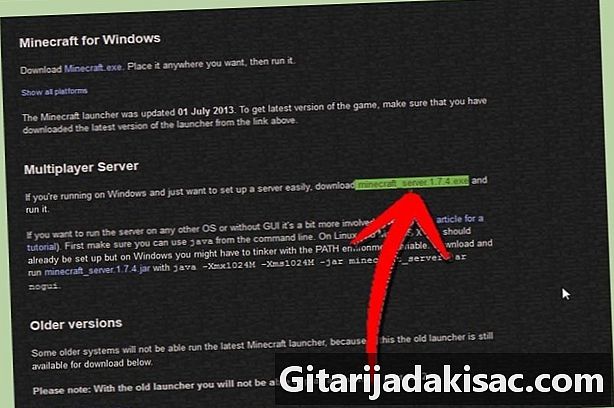
- Laden Sie für eine Mac OS X- oder Linux-Plattform die komprimierte Datei herunter: minecraft_server.jar.

- Klicken Sie auf einer Windows-Plattform im Abschnitt "Multiplayer-Server" auf den Link "Minecraft_Server.exe".
-

Erstellen Sie einen neuen Ordner. Der Minecraft-Server wird direkt aus dem gerade heruntergeladenen Programm ausgeführt. Er installiert selbst die benötigten Dateien in diesem Ordner, den Sie ihm zugewiesen haben. Erstellen Sie einen neuen Ordner, den Sie zum Beispiel "Minecraft Server" nennen, und fügen Sie das Serverprogramm ein, das Sie herunterladen möchten.
Methode 2 Führen Sie den Server unter Windows aus
-
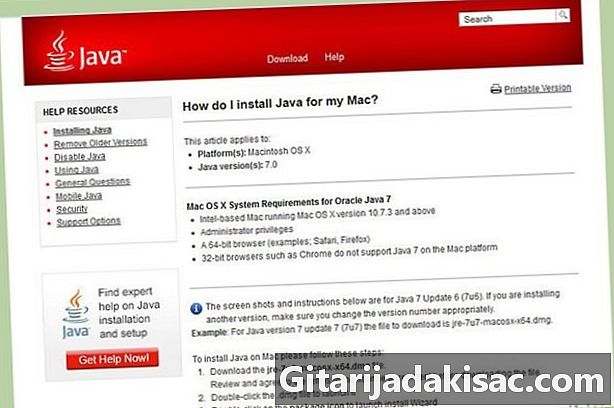
Installieren Sie die neueste Version von Java. Überprüfen Sie zunächst Ihre Java-Version. Drücken Sie unter Windows XP / Vista / 7/8 die Tasten Windows und R, um das Fenster "Ausführen" zu öffnen. Geben Sie "cmd" ein, um die Eingabeaufforderung zu öffnen, und geben Sie "java -version" ein. Sie müssen Version 1.7 oder höher haben.- Um die neueste Version von Java herunterzuladen, rufen Sie die Java-Download-Seite auf.

- Um die neueste Version von Java herunterzuladen, rufen Sie die Java-Download-Seite auf.
-

Führen Sie den Minecraft-Server aus. Öffnen Sie den Ordner mit der Datei "Minecraft_serveur.exe". Doppelklicken Sie darauf. Ein Fenster zeigt den Fortschritt des Serverbaus an. Alles wird automatisch erledigt. Die Serverkonfigurationsdateien werden automatisch in dem dafür vorgesehenen Ordner erstellt.- Zu diesem Zeitpunkt ist Ihr Minecraft-Server in Ihrem lokalen Netzwerk aktiv oder online, wenn Sie über einen Router verfügen. In letzterem Fall lesen Sie den Abschnitt "Einrichten der Portweiterleitung".
- Wenn der Server nicht geladen werden kann und Sie einen Bildschirm mit dem e cut erhalten, müssen Sie den Server im "Administrator" -Modus starten. Klicken Sie mit der rechten Maustaste auf die Software und wählen Sie im Kontextmenü "Als Administrator ausführen". Sie benötigen das Passwort "Administrator".
Methode 3 Führen Sie den Server unter Mac OS X aus
-
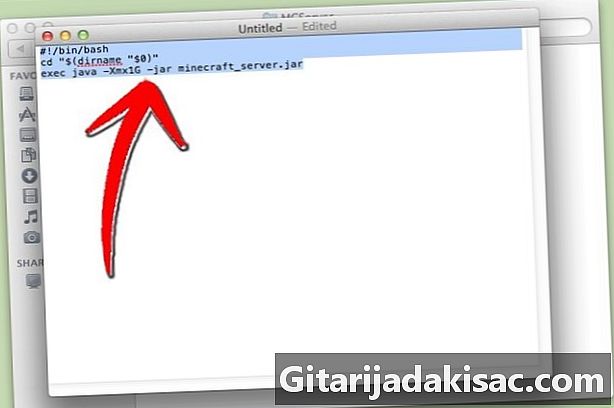
Öffnen Sie den Serverordner. Öffnen Sie den Ordner mit der Datei "minecraft_server.jar" und erstellen Sie mit Bearbeiten eine neue Datei. Versetzen Sie es in "Normal" -Modus. Kopieren Sie in dieser Datei die folgenden Zeilen:#! / bin / bash
CD "$ (dirname" $ 0 ")»
exec java -Xmx1G -Xms1G -jar minecraft_server.jar- Wenn Sie mehr RAM (und wenn möglich) für die Ausführung des Servers benötigen, wechseln Sie von 1 GB zu 2 GB oder mehr.
-
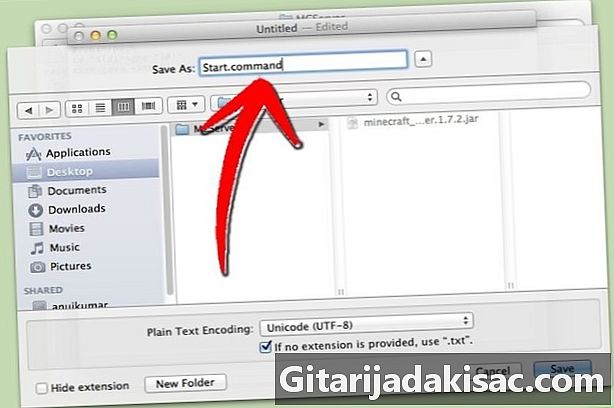
Speichern Sie die Datei. Speichern Sie die Datei als "start.command". Öffnen Sie das "Terminal" im Ordner "Dienstprogramme". Zu diesem Zeitpunkt müssen Sie die Ausführungsrechte in diese Datei "start.command" schreiben. Geben Sie "chmod A + x" in das "Terminal" ein und ziehen Sie "start.command" per Drag & Drop in das "Terminal" -Fenster. Auf diese Weise wird die Datei in Bezug auf den Pfad korrekt konfiguriert. Bestätigen Sie, um die Änderungen zu speichern. -

Doppelklicken Sie auf die Befehlsdatei. Wenn Sie die Datei "Start.command" öffnen, wird der Minecraft-Server ausgeführt.
Methode 4 Melden Sie sich am Server an
-

Legen Sie Ihre Administratorrechte fest. Wenn der Server zum ersten Mal gestartet wurde, schließen Sie ihn. Öffnen Sie die Datei "ops.txt" im Verzeichnis "Minecraft Server". Fügen Sie Ihren Benutzernamen hinzu, um Ihnen alle Administratorrechte zu gewähren. Später können Sie beispielsweise einige Einstellungen ändern oder einen skrupellosen Spieler warnen und sperren. Du wirst der Meister sein! -

Konfigurieren Sie Ihre Whitelist. Auf einem Server haben wir oft eine Whitelist und eine Blacklist. Auf dem weißen Hintergrund werden die Benutzernamen Ihrer Freunde, also derjenigen, die in Sicherheit sind, in einer Datei namens "white-list.txt" gespeichert und im Verzeichnis "Minecraft Server" abgelegt. Nur diejenigen, deren Namen in dieser Datei aufgeführt sind, können auf Ihren Server zugreifen. Auf diese Weise entlassen Sie alle unerwünschten und anderen schädlichen Elemente (die dann auf die schwarze Liste gesetzt werden). -
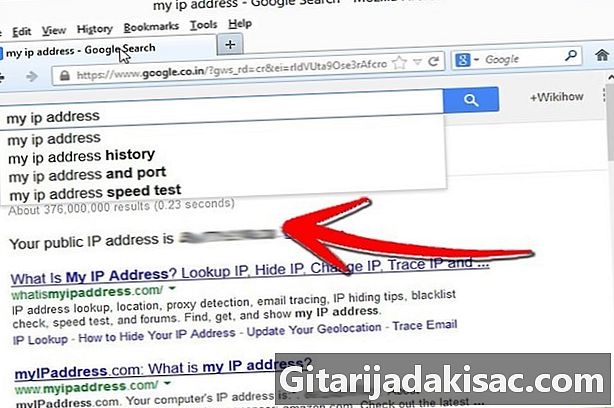
Holen Sie sich Ihre externe IP-Adresse. Geben Sie "Meine IP-Adresse" in Google ein, wählen Sie das erste Ergebnis und Sie erhalten Ihre externe (öffentliche) IP-Adresse. Geben Sie Ihren Freunden diese Adresse, damit sie im Mehrspielermodus ihr Menü aufrufen können.- Wenn Ihr Internetdienstanbieter Ihnen eine dynamische Adresse zuweist (dies ist heute die Regel), lesen Sie den nachstehenden Abschnitt mit dem Titel "Einrichten dynamischer Adressen (DNS)", um herauszufinden, wie Sie eine DNS erhalten, die dieselbe bleibt , auch wenn sich die IP-Adresse ständig ändert.
-
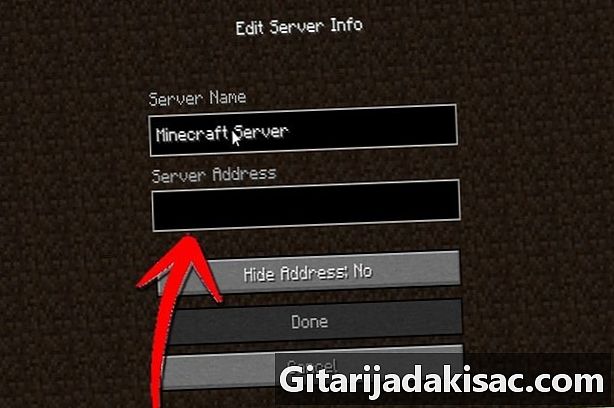
Teilen Sie Ihre Adresse. Geben Sie Ihren Freunden Ihre IP-Adresse oder den Hostnamen der Maschine. Diese Daten müssen sie im Mehrspielermodus von Minecraft in ihr Menü eingeben.- Spieler, die direkt mit dem lokalen Netzwerk verbunden sind, müssen die lokale (interne) IP-Adresse eingeben. Spieler, die über das Internet eine Verbindung herstellen, müssen entweder den Hostnamen des Geräts oder die öffentliche (externe) IP-Adresse verwenden.

- Spieler, die direkt mit dem lokalen Netzwerk verbunden sind, müssen die lokale (interne) IP-Adresse eingeben. Spieler, die über das Internet eine Verbindung herstellen, müssen entweder den Hostnamen des Geräts oder die öffentliche (externe) IP-Adresse verwenden.
Methode 5 Ändern Sie Ihren Server
- Installiere neue Plugins. Es gibt Tausende von ihnen, die alle kostenlos heruntergeladen werden können und alle das ursprüngliche Minecraft modifizieren. Sie stellen fest, dass Sie die "Mods" modifizieren oder multiplizieren, andere Sie dazu bringen, sich in anderen Welten zu entwickeln usw. Sie ermöglichen es Ihnen, die Welt Minecraft zu entwickeln, wählen Sie Ihre durch die Installation vieler Plugins und begeistern Sie Ihre Freunde!
- Bukkit ist bekannt für seine Server-Plugins. Der Name Bukkit enthält zwei verschiedene Programme. Der erste, der Plugins entwickelt, ist Bukkit. Mit dem zweiten können Sie den Server mit den Plugins ausführen, es ist das Tool CraftBukkit. Das Ausführen von CraftBukkit ersetzt den Minecraft-Server vollständig. Sie spielen mit dem CraftBukkit-Server und nicht mit dem Minecraft-Server.

- Bukkit ist bekannt für seine Server-Plugins. Der Name Bukkit enthält zwei verschiedene Programme. Der erste, der Plugins entwickelt, ist Bukkit. Mit dem zweiten können Sie den Server mit den Plugins ausführen, es ist das Tool CraftBukkit. Das Ausführen von CraftBukkit ersetzt den Minecraft-Server vollständig. Sie spielen mit dem CraftBukkit-Server und nicht mit dem Minecraft-Server.
-
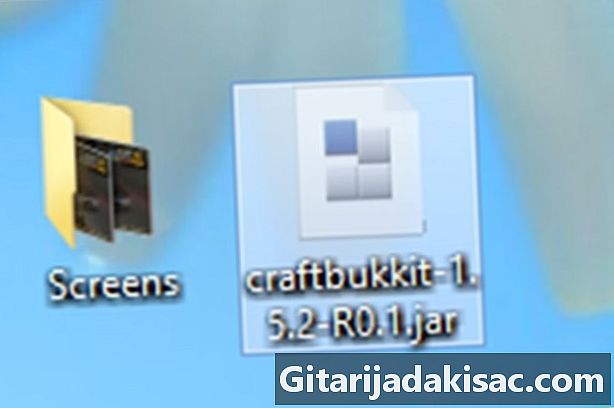
Laden Sie die neueste Version von CraftBukkit herunter und installieren Sie sie. Mit diesem Tool können Sie benutzerdefinierte Plugins installieren, die ansonsten nicht auf dem klassischen Minecraft-Server installiert werden könnten. -

Laden Sie neue Plugins herunter. Im Internet finden Sie viele Sites, die Plugins anbieten. Finde eine, die dir gefällt und lade sie herunter. Die einzige Vorsichtsmaßnahme: Holen Sie es sich auf einer nicht allzu faulen Website, einer Website mit "Schaufenster", einer Website des Vertrauens! -
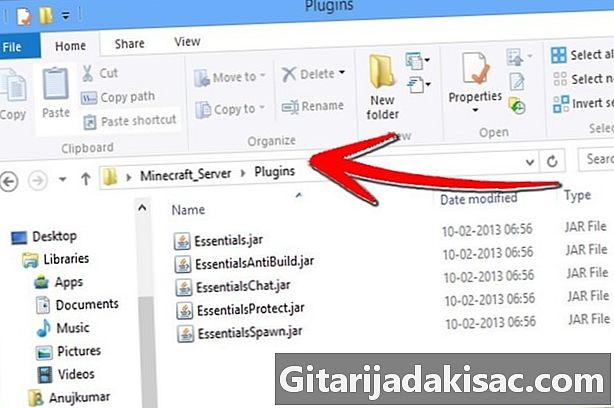
Installieren Sie die Plugins. Entpacken Sie die heruntergeladene Datei. In dieser gezippten Datei gibt es en.jar-Dateien, die Plugin-Daten enthalten. Kopieren Sie alle diese Dateien nach .jar und legen Sie sie im PLUGINS-Verzeichnis Ihres "Server" -Ordners ab.- Um aktiv zu sein, müssen Sie den Server neu starten. Möglicherweise müssen einige Servereinstellungen geändert werden. Es passiert, wenn wir neue Plugins installieren.
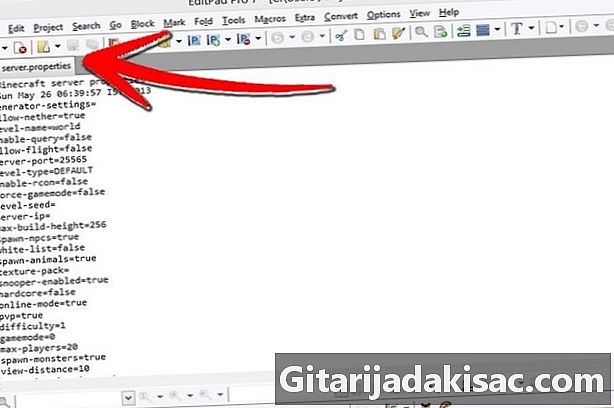
- Überprüfen Sie Ihre "weiße Liste" (die Ihrer Freunde, denen Sie das Verbindungsrecht gewähren), um festzustellen, ob sie nicht geändert oder ersetzt wurde.
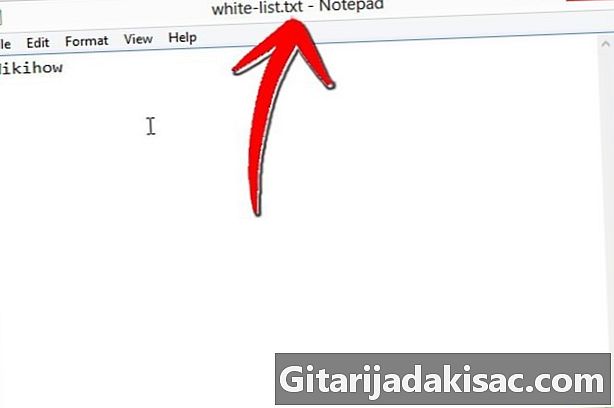
- Um aktiv zu sein, müssen Sie den Server neu starten. Möglicherweise müssen einige Servereinstellungen geändert werden. Es passiert, wenn wir neue Plugins installieren.
Methode 6 Richten Sie die Portweiterleitung ein
-
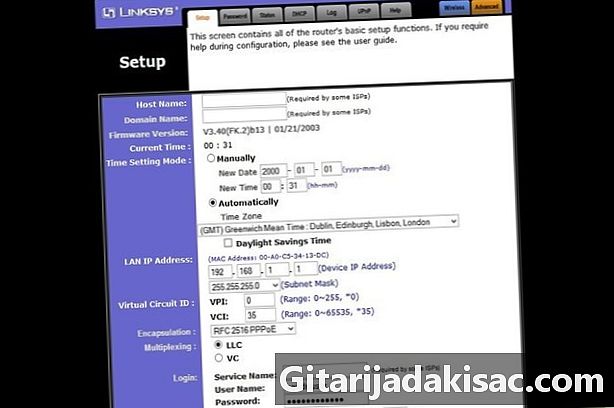
Gehen Sie in das Konfigurationsmenü Ihres Routers. Jeder Router hat eine andere Art auf die Einstellungen zuzugreifen. Auf die meisten Router kann über einen Browser zugegriffen werden. Geben Sie einfach die IP-Adresse ein, normalerweise 192.168.1.1 oder 192.168,2.1.- Wenn Sie über eine dieser beiden Adressen nicht auf Ihren Router zugreifen können, gehen Sie zu PortFoward.org und geben Sie Ihre Routerinformationen ein. Hier finden Sie die Adressen der wichtigsten Router auf dem Markt: Es wird mit Sicherheit Ihre geben!

- Die meisten Router fordern einen Benutzernamen und ein Kennwort an, um auf das Konfigurationsmenü zuzugreifen. Sie geben den Benutzernamen und das Passwort ein, die Sie bei der Installation des Routers festgelegt haben.
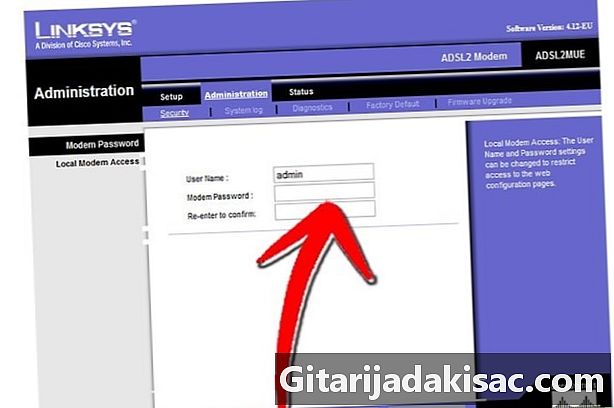
- Im Allgemeinen lautet der Standardbenutzername "admin" und das Standardkennwort "password" oder "admin".
- Wenn Sie über eine dieser beiden Adressen nicht auf Ihren Router zugreifen können, gehen Sie zu PortFoward.org und geben Sie Ihre Routerinformationen ein. Hier finden Sie die Adressen der wichtigsten Router auf dem Markt: Es wird mit Sicherheit Ihre geben!
-

Gehen Sie zum Menü "Port Forwarding". Es befindet sich häufig im Abschnitt "Erweiterte Optionen". Der Name dieses Menüs variiert je nach Hersteller und kann beispielsweise als "Virtuelle Server" bezeichnet werden. -
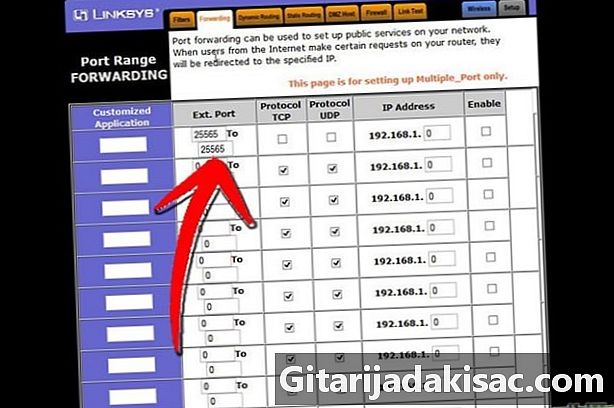
Geben Sie die Portinformationen ein. Der Minecraft-Server-Port ist standardmäßig 25565. Wenn Ihr Router eine Reihe von Ports benötigt, setzen Sie 25565 auf "Start" und "Ende".- Stellen Sie die Registerkarte "Protokoll" auf "TCP". "
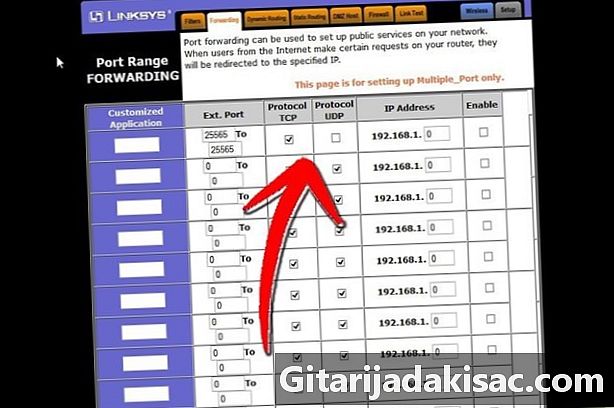
- Stellen Sie die Registerkarte "Protokoll" auf "TCP". "
-

Geben Sie die lokale IP-Adresse Ihres Servers ein. Diese Adresse muss mit der IPv4-Adresse des Servers übereinstimmen. Öffnen Sie unter Windows die Eingabeaufforderung und geben Sie "iponfig" ein und bestätigen Sie. Ihre IP-Adresse steht neben der IPv4-Adresse. Möglicherweise müssen Sie in der Liste nach unten scrollen. Klicken Sie auf einem Mac-Computer auf das Menü "Apple" und wählen Sie den Abschnitt "Systemeinstellungen" und dann den Abschnitt "Netzwerk". Ihre IP-Adresse wird im unteren rechten Fenster angezeigt. -

Aktivieren Sie das Kontrollkästchen "Aktivieren". Prüfen Sie, ob alles mit Ihrer Eingabe übereinstimmt.
Methode 7 von 4: Dynamische Adressen festlegen (DNS)
- Überprüfen Sie, ob Sie eine dynamische IP-Adresse haben. Heutzutage geben ISPs ihren Kunden dynamische IP-Adressen. Dieses System macht es schwieriger, eine falsche Verbindung zu Ihrem Server herzustellen, da sich die Adresse regelmäßig ändert. Die Häufigkeit der Änderungen ist nach Angaben der ISPs mehr oder weniger gering.
- Geben Sie mehrere Wochen lang "Meine IP-Adresse" in Google ein und notieren Sie sich jedes Mal Ihre IP-Adresse. Wenn Sie mit wenigen Freunden spielen und feststellen, dass sich die Adresse selten ändert, müssen Sie keine statische Adresse einrichten.
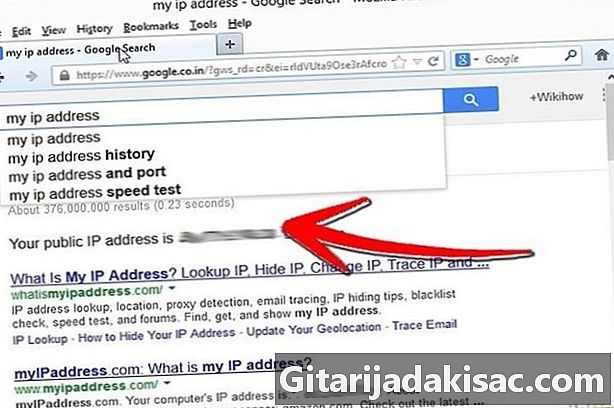
- Geben Sie mehrere Wochen lang "Meine IP-Adresse" in Google ein und notieren Sie sich jedes Mal Ihre IP-Adresse. Wenn Sie mit wenigen Freunden spielen und feststellen, dass sich die Adresse selten ändert, müssen Sie keine statische Adresse einrichten.
-

Konfigurieren Sie ein dynamisches DNS. Letzterer weist Ihrer dynamischen IP-Adresse einen festen Domainnamen zu. Dadurch ändert sich die IP-Adresse, nicht jedoch das DNS, sodass Sie und Ihre Freunde während des Spiels nicht ständig getrennt werden. Es gibt auch ISPs, die Adressen zuweisen. Auf einigen Websites können Sie kostenloses einfaches DNS verwenden.- Damit Ihr dynamisches DNS eindeutig bleibt, während sich Ihre externe IP-Adresse ständig ändert, muss ein bestimmtes Programm auf Ihrem Computer installiert sein.
-
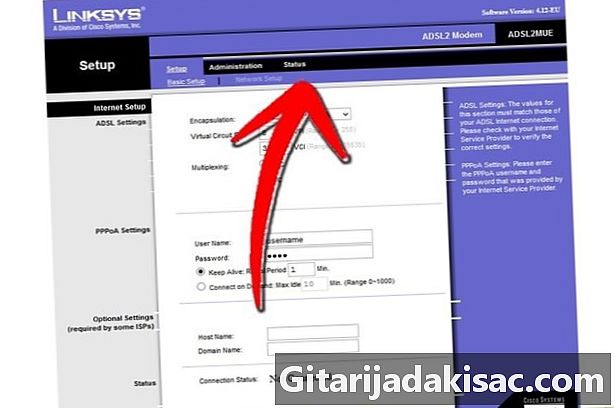
Konfigurieren Sie Ihren Router. Ihr Router muss eine Verbindung über dynamisches DNS herstellen. Der Ort, an dem wir diesen DNS eingeben, ist von Router zu Router unterschiedlich. Im Allgemeinen finden Sie ihn jedoch in einem Abschnitt namens "Erweiterte Einstellungen" oder auf diese Weise.- Sie müssen Ihren Hostnamen, Ihren Benutzernamen und Ihr Passwort eingeben.
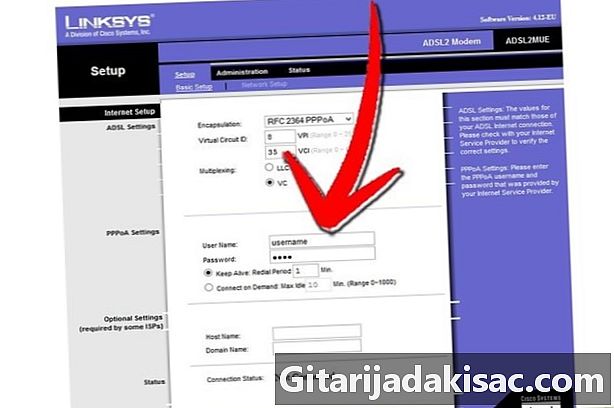
- Sie müssen Ihren Hostnamen, Ihren Benutzernamen und Ihr Passwort eingeben.