
Inhalt
In diesem Artikel: Auswählen eines ProzessorsInstallieren der processorReferences
Um die Leistung Ihres Windows-Desktop-PCs zu verbessern, können Sie einen neuen Prozessor installieren, um ihm ein zweites Leben zu geben. Der Prozessor (oder die CPU) ist teilweise für die Geschwindigkeit der Ausführung von Computeraufgaben verantwortlich.
Stufen
Teil 1 Einen Prozessor auswählen
- Wissen, wie der Prozessor und das Motherboard funktionieren. Die Hauptplatine Ihres Computers ist im Grunde genommen eine große Leiterplatte, die die Grundlage für alle anderen Komponenten einschließlich des Prozessors bildet. Da die Prozessorgröße und die Anschlüsse von Modell zu Modell unterschiedlich sind, müssen Sie sicherstellen, dass der ausgewählte Prozessor mit Ihrem aktuellen Motherboard kompatibel ist.
Rat: Sie können Ihr Motherboard auch durch ein Modell ersetzen, das mit dem Prozessor Ihrer Wahl kompatibel ist.
-

Kennen Sie die Grenzen Ihres Computers. Wenn Sie praktisch alle Prozessoren und Motherboards auf Windows-basierten Desktops aktualisieren können, ist es häufig unmöglich, den Prozessor eines Laptops zu aktualisieren. Selbst wenn Ihr Laptop den Austausch des Prozessors zulässt, ist dieser Vorgang so schwierig, dass Sie Ihrem Computer möglicherweise mehr Schaden zufügen als nützen.
Suchen Sie nach dem Modell des Motherboards Ihres Computers. Wenn Sie die Eingabeaufforderung verwenden können, um grundlegende Informationen auf Ihrem Motherboard zu finden, können Sie mit dem kostenlosen Tool Speccy wichtige Informationen wie die Art der finden Buchse des Prozessors. -
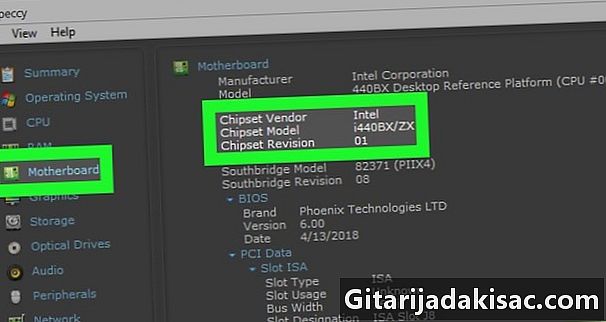
Bestimmen Sie den Typ von Buchse von Ihrem Motherboard. Wenn Sie mit Speccy Informationen auf Ihrem Motherboard suchen, klicken Sie auf die Registerkarte CPU (Verarbeiter) dann suchen Sie nach Lentête Paket bestimmen die Buchse.- Sie können auf die Registerkarte klicken Hauptplatine (Motherboard) dann Bewertung träge Chipsatz Den Chipsatz Ihres Prozessors zu kennen, selbst wenn der Dienst, mit dem Sie die Kompatibilität prüfen, ihn im Allgemeinen für Sie bestimmt.
- Wenn Sie Speccy nicht verwenden möchten, können Sie den Namen und die Modellnummer Ihres Motherboards in eine Suchmaschine eingeben, gefolgt von den Begriffen "Sockel" und "Chipsatz", und die Ergebnisse überprüfen.
- Ansonsten ist es fast immer möglich, den Typ zu finden Buchse wird auf der Hauptplatine neben dem Standort des Prozessors angezeigt.
-
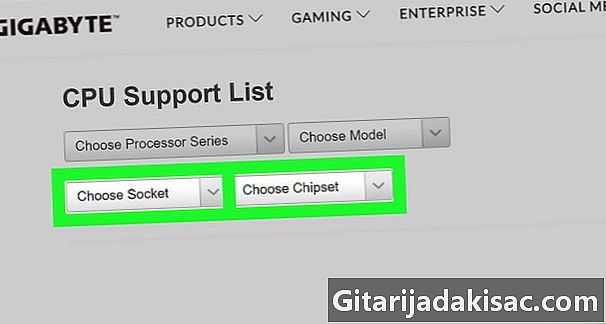
Suchen Sie nach Prozessoren, die mit Ihrem Motherboard kompatibel sind. Sie müssen einen Prozessor auswählen, der von der Größe des Sockels und dem Chipsatz Ihres Motherboards abhängt.- Öffnen Sie diese Seite in Ihrem Webbrowser.
- Klicken Sie auf das Dropdown-Menü Wähle die Steckdose Wählen Sie dann die Sockelnummer Ihres Motherboards.
- Rufen Sie das Menü auf Wählen Sie den Chipsatz Klicken Sie dann auf die Chipsatznummer (normalerweise wird hier nur eine Nummer angezeigt).
- Klicken Sie auf das Suchsymbol

rechts neben der Chipsatznummer, und überprüfen Sie die kompatiblen Prozessoren im konischen Fenster.
-
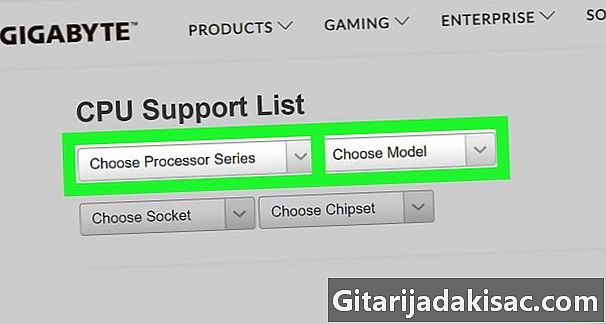
Kaufen Sie gegebenenfalls ein neues Motherboard. Wenn es möglich ist, die Spezifikationen Ihres Prozessors gefolgt von "kompatiblen Motherboards" in einer Suchmaschine einzugeben, erleichtert die Verwendung einer speziellen Site Ihre Arbeit.- Öffnen Sie diese Seite in einem Webbrowser erneut.
- Rufen Sie das Menü auf Wählen Sie Prozessorserie Klicken Sie dann auf den Namen Ihres Prozessors.
- Rufen Sie das Menü auf Wählen Sie die Referenz Klicken Sie dann auf Ihr Prozessormodell.
- Klicken Sie auf das Suchsymbol

Klicken Sie rechts neben der Modellnummer auf und überprüfen Sie die Liste der kompatiblen Motherboards in der Referenzspalte.
-
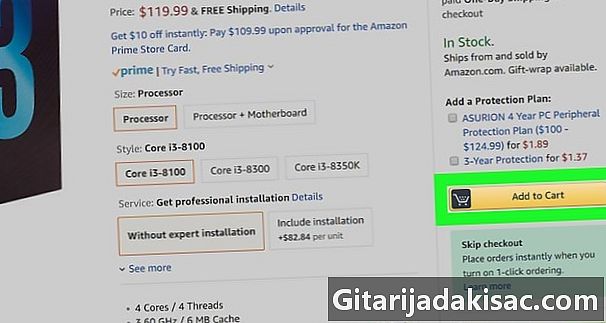
Kaufen Sie Ihren Prozessor. Nachdem Sie wissen, welche Prozessoren mit dem Motherboard Ihres Computers kompatibel sind, können Sie den Prozessor auswählen, der am besten zu Ihrem Budget, Ihren IT-Anforderungen und Ihrer Region passt.- Vergleichen Sie immer die Preise, um das beste Angebot zu finden. Es ist möglich, dass Sie den gleichen Prozessor für viel weniger als im Laden finden.
- Wenn Sie auch ein neues Motherboard kaufen, sollten Sie die Preise auf verschiedenen Websites und in verschiedenen Geschäften vergleichen, bevor Sie bestellen.
Teil 2 Installieren Sie den Prozessor
-
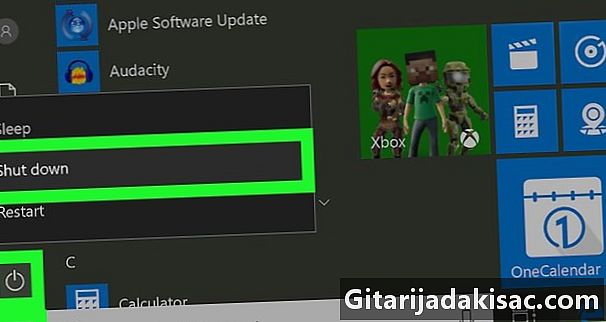
Schalten Sie Ihren Computer aus und ziehen Sie den Netzstecker. Vergewissern Sie sich, dass der Computer ausgeschaltet und vom Stromnetz getrennt ist, bevor Sie ihn bewegen oder öffnen.Hinweis: Denken Sie der Einfachheit halber auch daran, alle Geräte von Ihrem Computer zu trennen (z. B. Maus, Lautsprecher, USB-Hubs usw.). Dies ist eine zwingende Voraussetzung, wenn Sie das Motherboard austauschen.
-

Neigen Sie Ihren Computer zur Seite. Dadurch erhalten Sie Zugriff auf die Seitenwand Ihres Computers. -

Entfernen Sie die Seitenverkleidung. In einigen Fällen müssen Sie die Seitenverkleidung abschrauben, in anderen Fällen müssen Sie sie nur lösen oder schieben. -

Verbinden Sie mit dem Boden. Dies minimiert das Risiko einer versehentlichen elektrostatischen Entladung. Da statische Elektrizität empfindliche Komponenten Ihres Computers (z. B. das Motherboard) vollständig beschädigen kann, müssen Sie sich während des gesamten Installationsvorgangs erden. -

Suchen Sie das Motherboard. Das Motherboard sieht aus wie eine Leiterplatte mit vielen daran befestigten Drähten. In den meisten Fällen finden Sie es auf der Unterseite des Turms.- Es kann sein, dass das Motherboard an der Seite des Gehäuses befestigt ist.
-

Entfernen Sie den Kühlkörper. Der Kühlkörper ist an der Hauptplatine angebracht und normalerweise mit einem großen Lüfter ausgestattet. Zum Entfernen müssen Sie die Befestigungselemente lösen, abschrauben oder schieben.- Da jeder Kühlkörper anders ist (und daher anders installiert wird), müssen Sie die Bedienungsanleitung lesen, um die für Ihr Modell spezifischen Schritte zum Entfernen zu kennen.
-

Überprüfen Sie die Ausrichtung des Prozessors. Der neue Prozessor muss auf die gleiche Weise wie der vorherige installiert werden. Wenn Sie wissen, in welche Richtung es gedreht wird, können Sie es beim ersten Mal korrekt installieren.Wenn Sie Ihr Motherboard austauschen, überspringen Sie diesen und den nächsten Schritt.
-

Entfernen Sie den Prozessor. Heben Sie den Prozessor (der wie ein quadratischer Chip aussieht) vorsichtig an, um ihn von seiner Position auf der Hauptplatine zu entfernen. -

Installieren Sie Ihr neues Motherboard wenn nötig. Wenn Sie Ihr Motherboard austauschen, entfernen Sie das alte aus dem Gehäuse, bevor Sie das neue gemäß den Installationsanweisungen installieren (falls erforderlich). Sie müssen dann nur die verschiedenen Komponenten des neuen Motherboards reparieren. -

Installieren Sie Ihren neuen Prozessor. Ihr Prozessor sollte nur in einer Richtung eingesetzt werden, was bedeutet, dass Sie keine Gewalt anwenden müssen. Setzen Sie es vorsichtig in den Schlitz und stellen Sie sicher, dass es gerade ist.- Wenn der Prozessor gekippt oder nicht richtig ausgerichtet ist, drehen Sie ihn um 90 Grad, bis er fest sitzt.
- Berühren Sie nicht die Anschlüsse auf der Rückseite des Prozessors, da Sie sonst Schaden nehmen können.
-

Installieren Sie den Kühlkörper erneut. Geben Sie etwas Wärmeleitpaste auf den Prozessor und setzen Sie den Kühlkörper wieder in den Sockel auf der Hauptplatine ein. Die Paste sollte die Lücke zwischen Prozessor und Kühlkörper füllen.Rat: Die verwendete Wärmeleitpaste darf nicht breiter als ein Reiskorn sein.
-

Schließen Sie alle nicht verbundenen Komponenten wieder an. Je nach Ausrichtung Ihres Computers haben Sie möglicherweise 1 oder 2 Kabel während des Installationsvorgangs abgezogen. Wenn dies der Fall ist, vergessen Sie nicht, sie wieder an Ihr Motherboard anzuschließen, bevor Sie fortfahren.- Dies ist besonders wichtig, wenn Sie ein neues Motherboard installiert haben.
-
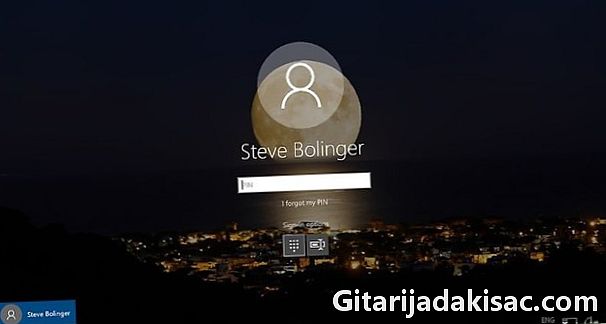
Schließen Sie den Computer erneut an und starten Sie ihn neu. Sobald Ihr Computer wieder zusammengebaut und an eine Steckdose angeschlossen ist, müssen Sie ihn nur noch starten und durch die angezeigten Konfigurationsmenüs klicken.- Da Windows neue Treiber für Ihren Prozessor herunterladen und installieren muss, werden Sie am Ende des Startvorgangs aufgefordert, den Computer neu zu starten.

- Im Zweifelsfall ist die Verwendung eines Intel-Prozessors normalerweise die zuverlässigste Lösung.
- Wenn Sie sich für ein neues Motherboard entscheiden, meiden Sie die günstigen Modelle so weit wie möglich. Das Motherboard dient als Basis für alle Verbindungen auf Ihrem Computer und es ist wichtig, dass es für Ihre Bedürfnisse geeignet ist.
- Wenn Sie Ihren Computer ohne Kühlkörper und Wärmeleitpaste betreiben, kommt es zwangsläufig zu Fehlfunktionen des Prozessors.
- Die Kosten für Prozessoren sind seit 2018 aufgrund der hohen Nachfrage nach Kryptowährungsprozessoren stetig gestiegen. Möglicherweise müssen Sie für diese Komponente viel mehr Geld ausgeben als für andere, wenn Sie einen benutzerdefinierten Computer entwerfen möchten.