
Inhalt
- Stufen
- Methode 1 Ändern Sie die allgemeinen Safari-Einstellungen unter iOS
- Methode 2 Ändern Sie die allgemeinen Safari-Einstellungen unter macOS
Um die Safari-Einstellungen auf einem iOS-Gerät zu ändern, müssen Sie Ihre Geräteeinstellungen durchgehen. Wenn Sie einen MacOS-Computer verwenden, müssen Sie das Menü Einstellungen des Browsers verwenden. Obwohl die Einstellungen auf Mobil- und Desktop-Plattformen identisch sind, stehen in der Desktop-Version mehr Optionen zur Verfügung.
Stufen
Methode 1 Ändern Sie die allgemeinen Safari-Einstellungen unter iOS
-

Öffnen Sie die Anwendung Einstellungen auf Ihrem Gerät. die Anwendung Einstellungen befindet sich auf einem Ihrer Startbildschirme und sieht aus wie ein Satz Zahnräder. Wenn Sie es nicht finden können, schauen Sie in den Ordner Dienstprogramme .- Diese Methode funktioniert auf iPhone, iPad und iPod touch.
-
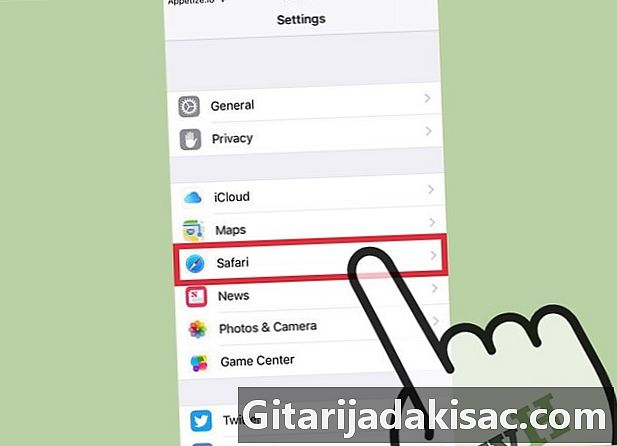
Scrollen Sie nach unten zu Safari. die Anwendung Safari steckt mitten in anderen Apple Apps wie Maps, Compass und News. -
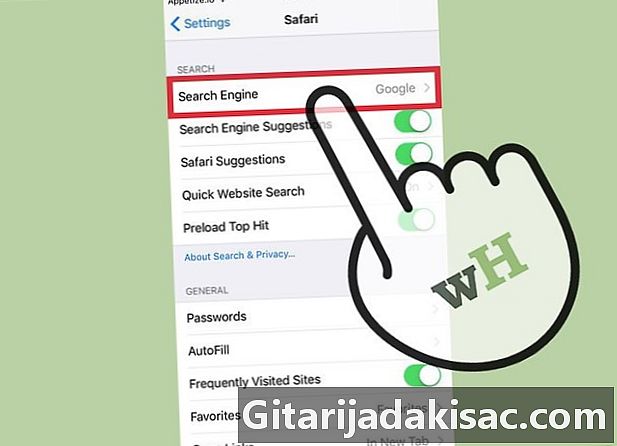
Drücken Sie Suchmaschine. Wenn Sie Ihre Standardsuchmaschine ändern möchten, drücken Sie Suchmaschine und wählen Sie zwischen Google, Yahoo, Bing oder DuckDuckGo. Safari verwendet die ausgewählte Suchmaschine jedes Mal, wenn Sie eine Abfrage in die Adressleiste eingeben.- Die Funktion Suchmaschine für Vorschläge gibt Ihnen Suchvorschläge aus der Suchmaschine, während Sie Ihre Anfrage eingeben.
- Die Funktion Safari-Vorschläge gibt Ihnen Suchvorschläge von Apple.
-
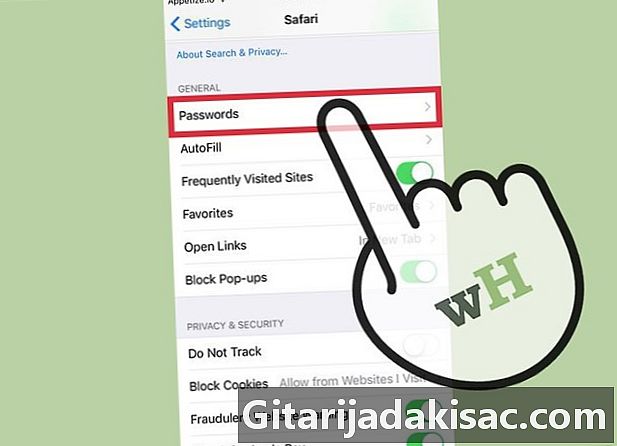
wählen Passwörter um Ihre gespeicherten Passwörter anzuzeigen. Zur Anzeige der Passwörter wird ein Zugangscode benötigt. Dies sind die Passwörter, die Sie auf den von Ihnen besuchten Websites registriert haben.- Tippen Sie auf ein Kennwort, um den für eine Site registrierten Benutzernamen und das Kennwort anzuzeigen.
-

Stellen Sie die automatische Füllung ein. AutoFill sind die Informationen, die automatisch in Formularen angezeigt werden. Sie können es verwenden, um Ihre Adresse oder Ihre Zahlungsinformationen einfacher einzugeben. In diesem Menü können Sie Ihre Kontaktinformationen konfigurieren und Ihre registrierten Kreditkarten verwalten. -
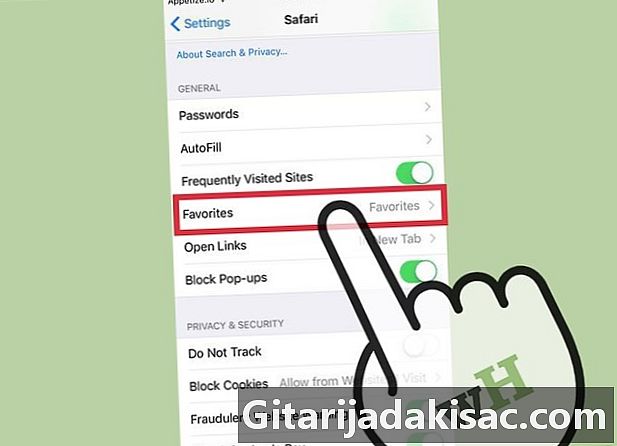
Ersetzen Sie Ihren Lieblingsordner mit der Option Favoriten. Mit dieser Option können Sie bevorzugte Ordner zur Verwendung auswählen. Sie können mehrere Ordner auswählen und bei Bedarf zwischen den Ordnern wechseln. -
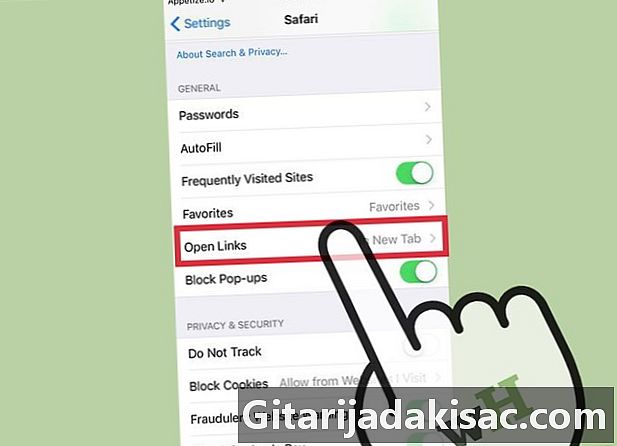
Wählen Sie aus, wie die Links mit der Option geöffnet werden sollen Offene Links. Mit dieser Option können Sie wählen, ob Sie die Links in einem neuen Tab oder im Hintergrund öffnen möchten. Wenn du willst Im hintergrundwerden die Links in einem neuen Tab geöffnet, aber nicht sofort weitergeleitet. -
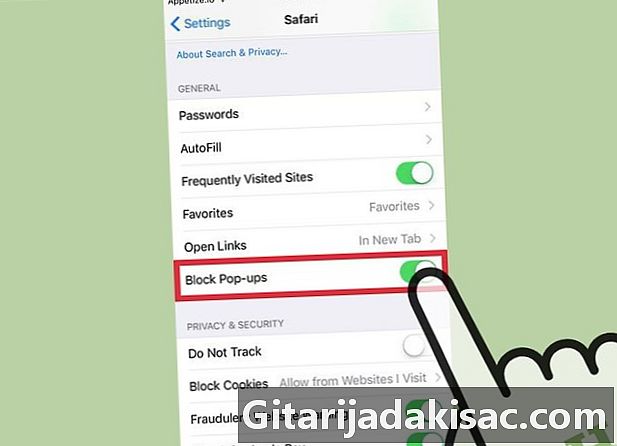
Aktivieren Sie den Popup-Blocker, um Popups zu blockieren. Damit Safari die maximale Anzahl von Popups blockieren kann, können Sie die Option aktivieren Popups blockieren. Sie haben keine Popup-Fenster mehr, aber möglicherweise Probleme mit Websites, die Popups verwenden. -
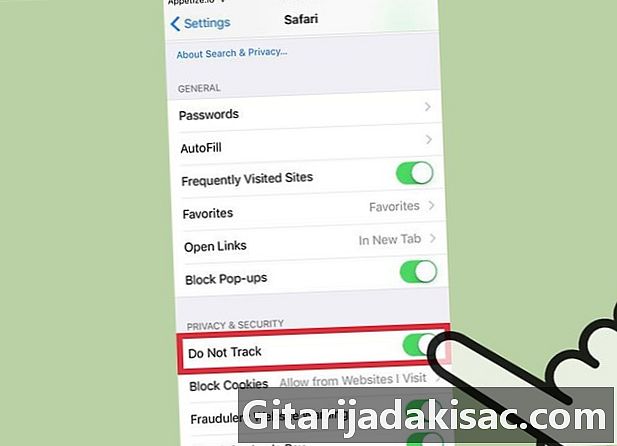
Verhindern Sie, dass Websites Ihren Browserverlauf nachverfolgen. die Option Folge nicht ermöglicht Safari, Websites mitzuteilen, dass Sie nicht verfolgt werden möchten. Es liegt an den Sites, Ihre Anfrage zu respektieren oder nicht, aber sie reagieren nicht alle positiv auf Benutzeranfragen. -
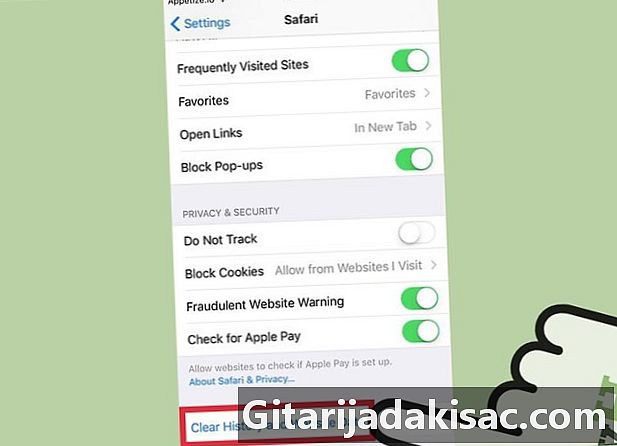
Drücken Sie Verlauf löschen, Standortdaten. Diese Option löscht den gesamten Safari-Browserverlauf sowie Cookies und den Cache. Der Browserverlauf auf allen angeschlossenen Geräten wird ebenfalls gelöscht.
Methode 2 Ändern Sie die allgemeinen Safari-Einstellungen unter macOS
-
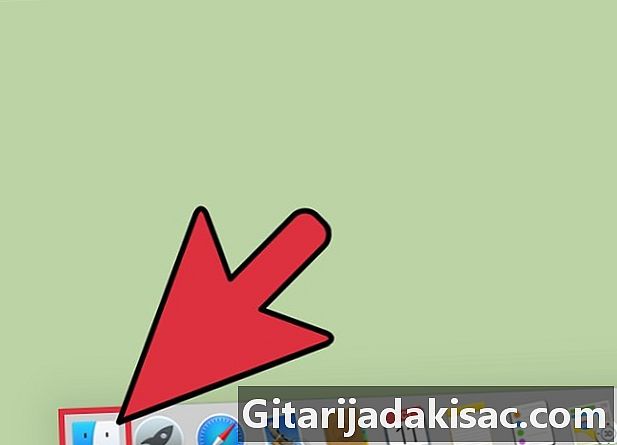
Öffnen Sie das Safari-Programm. Safari-Einstellungen können im Browser selbst geändert werden. Stellen Sie sicher, dass dies das aktive Programm für das Menü ist Safari wird oben links auf dem Bildschirm angezeigt. -
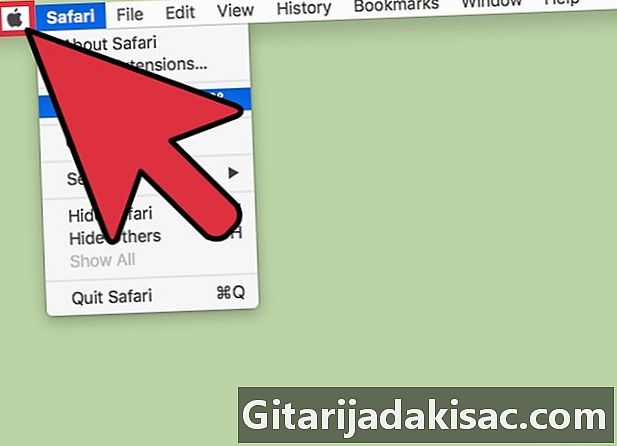
Klicken Sie auf das Menü Safari. Dann wählen Sie Vorlieben Um ein neues Fenster mit den Safari-Einstellungen zu öffnen, öffnen Sie die Registerkarte General. -
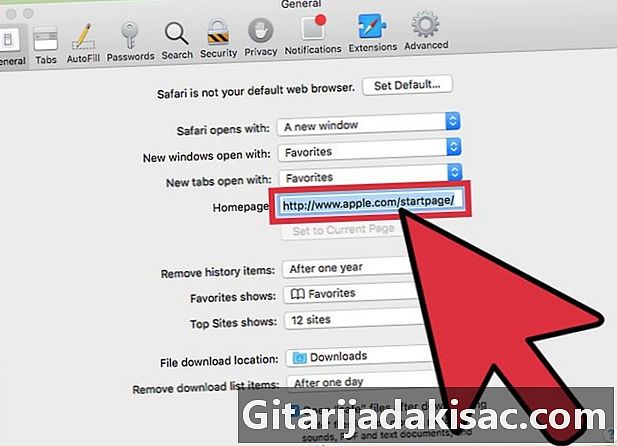
Wählen Sie eine Homepage. Auf dem Feld Startseitekönnen Sie festlegen, dass beim Starten von Safari eine bestimmte Seite angezeigt wird. Klicken Sie auf Verwenden Sie die aktive Seite um die geöffnete Seite als neue Homepage zu verwenden. -
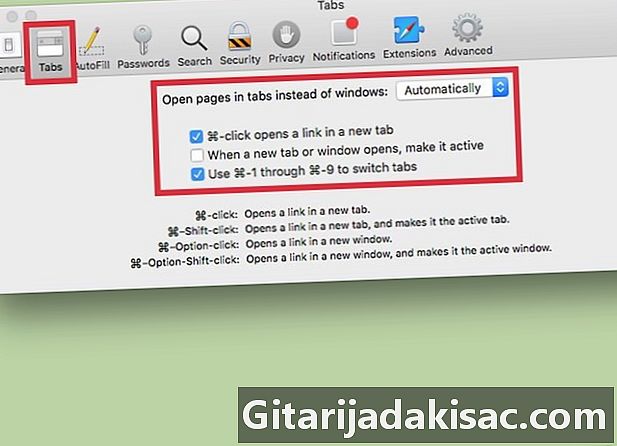
Verwenden Sie den Abschnitt Laschen um das Verhalten der Registerkarten zu ändern. Sie können festlegen, wie Links geöffnet und Verknüpfungen aktiviert werden, um Registerkarten zu öffnen und zwischen diesen zu wechseln. -
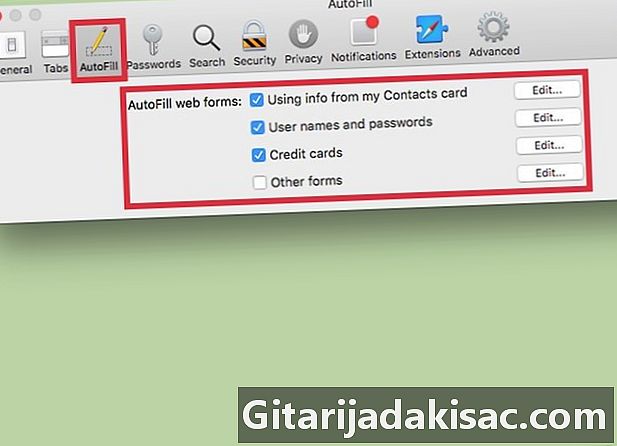
Richten Sie Ihre AutoFill-Informationen ein. In der Registerkarte Automatisches Befüllenkönnen Sie die Informationen auswählen, die zum automatischen Ausfüllen der Formulare und der Felder für Einkäufe mit Kreditkarte verwendet werden. Klicken Sie auf, um den zu verwendenden Inhalt auszuwählen Veränderung neben den angezeigten Optionen. -
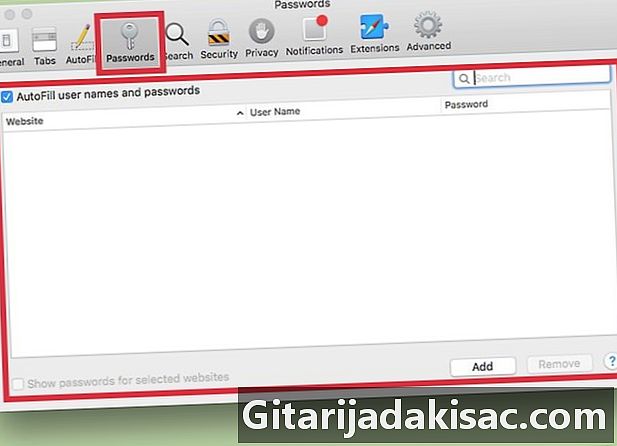
Zeigen Sie Ihre gespeicherten Passwörter an. Gehen Sie zur Registerkarte Passwörter um alle Websites anzuzeigen, deren Passwörter Sie gespeichert haben. Um ein Passwort anzuzeigen, doppelklicken Sie darauf. Ihr Benutzerpasswort wird benötigt. -
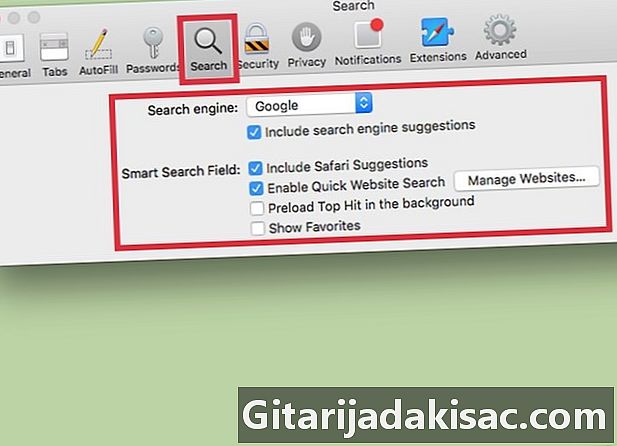
Ändern Sie Ihre Sucheinstellungen. Das Dropdown-Menü Suchmaschine Mit dieser Option können Sie die Suchmaschine ändern, die in der Adressleiste von Safari verwendet werden soll. Sie haben die Wahl zwischen Google, Bing, Yahoo und DuckDuckGo. Suchen in der Adressleiste werden jetzt mit dieser neuen Engine durchgeführt.- In diesem Menü können Sie die verschiedenen Suchparameter aktivieren oder deaktivieren (z. B. mithilfe von Safari-Vorschlägen oder nicht).
-
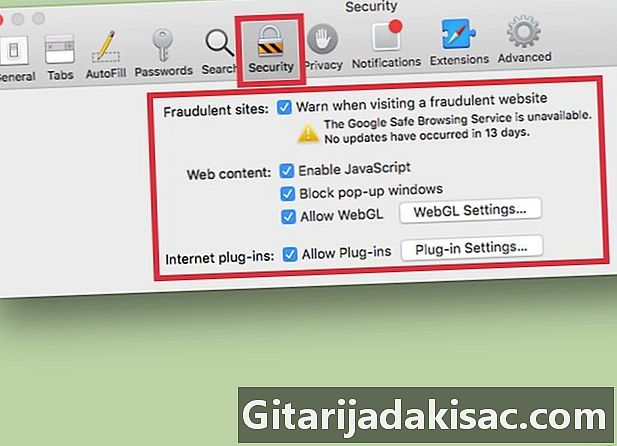
Aktivieren oder deaktivieren Sie die Sicherheitseinstellungen. In der Registerkarte Sicherheitkönnen Sie Sicherheitseinstellungen wie Warnungen beim Zugriff auf eine betrügerische Website aktivieren oder deaktivieren, JavaScript aktivieren und vieles mehr. Wenn Sie möchten, können Sie diese Einstellungen auf den Standardwerten belassen. -
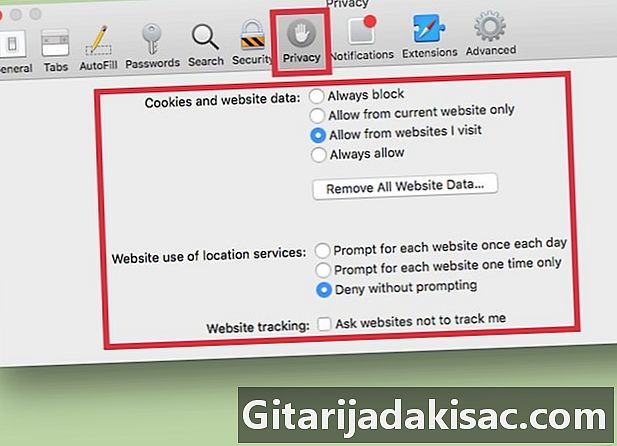
Ändern Sie Ihre Datenschutzeinstellungen. Gehen Sie zur Registerkarte Vertraulichkeit um die Cookie-Einstellungen und das Website-Tracking zu ändern. Unter Tracking-Einstellungen finden Sie Standorteinstellungen. Außerdem können Sie Websites erlauben, zu überprüfen, ob Apple Pay eingerichtet ist. -
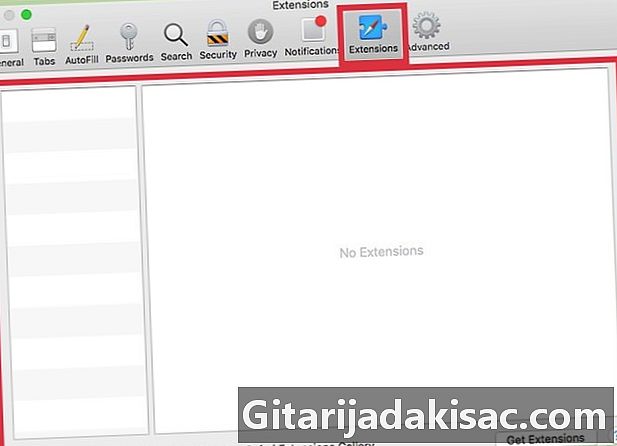
Verwalten Sie Ihre Erweiterungen in der Registerkarte Erweiterungen. Alle von Ihnen installierten Erweiterungen werden auf dieser Registerkarte aufgelistet. Klicken Sie auf eine davon, um weitere Informationen anzuzeigen. Wenn Sie die anderen für Safari verfügbaren Erweiterungen sehen möchten, klicken Sie auf Erweiterungen holen rechts unten im Fenster. -
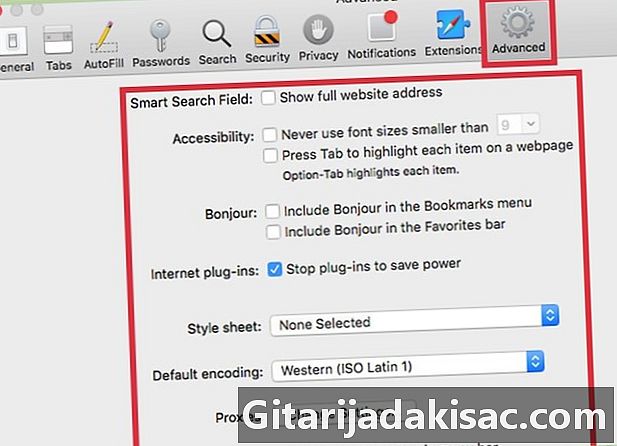
Passen Sie Ihre erweiterten Einstellungen auf der Registerkarte an fortgeschritten. Auf dieser Registerkarte finden Sie verschiedene Einstellungen sowie verschiedene erweiterte Optionen, die die meisten Benutzer ignorieren können. Für Menschen, die Schwierigkeiten haben, kleine es zu lesen, die Registerkarte fortgeschritten Enthält auch Eingabehilfen und Zoomoptionen, mit denen Sie Ihr Gerät einfacher bedienen können.