
Inhalt
- Stufen
- Methode 1 Internet Explorer
- Methode 2 von Google Chrome
- Methode 3 Mozilla Firefox
- Methode 4 Safari
Viele Programme versuchen, eine Symbolleiste in Ihrem Webbrowser zu installieren, manchmal sogar ohne Ihr Wissen. Es kann sehr mühsam sein, eine Symbolleiste zu entfernen, insbesondere wenn mehrere vorhanden sind. Befolgen Sie diese Anleitung, um zu erfahren, wie Sie die Symbolleisten von Internet Explorer, Chrome, Firefox und Safari entfernen.
Stufen
Methode 1 Internet Explorer
-

Deaktivieren Sie die Symbolleiste in Internet Explorer. Klicken Sie oben rechts im Fenster auf das Zahnradsymbol. Klicken Sie auf Add-Ons verwalten. Klicken Sie im Menü Add-On-Typen auf Symbolleisten und Erweiterungen. Wählen Sie im Hauptteil dieses Fensters die Symbolleisten aus, die Sie deaktivieren möchten. Klicken Sie auf die Schaltfläche Deaktivieren in der unteren rechten Ecke. -

Löschen Sie die Symbolleiste. Öffnen Sie die Systemsteuerung entweder über das Startmenü oder durch gleichzeitiges Drücken der Windows- und X-Taste (nur Windows 8). Wählen Sie unter den Programmen die Option Programm deinstallieren. In Windows XP ist dies Software.- Suchen Sie die Symbolleiste in der Liste der Programme. Wählen Sie es aus und klicken Sie auf die Schaltfläche Ändern / Entfernen.
-

Stellen Sie die Standardeinstellungen von Internet Explorer wieder her. Dieser Schritt ist hilfreich, wenn Sie die Symbolleiste nicht aus der Windows-Systemsteuerung entfernen können. Öffnen Sie den Internet Explorer und klicken Sie auf das Symbol in Form eines Zahnrads. Wählen Sie Internetoptionen aus dem Dropdown-Menü.- Klicken Sie auf die Registerkarte Erweitert und wählen Sie Zurücksetzen.
- In einem Bestätigungsfenster werden Sie gefragt, ob Sie die Internet Explorer-Einstellungen wirklich zurücksetzen möchten. Klicken Sie auf Zurücksetzen.
- Starten Sie den Internet Explorer neu.
Methode 2 von Google Chrome
-
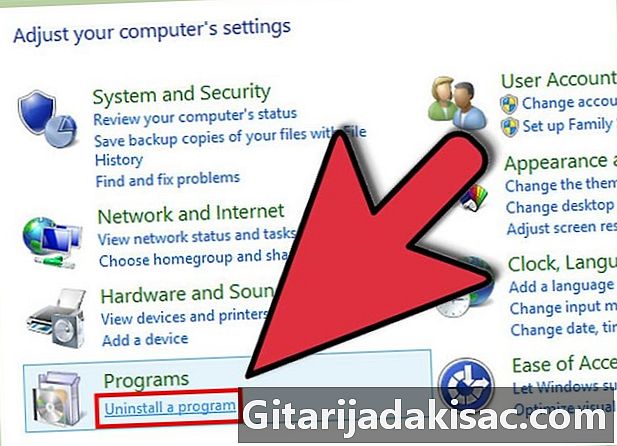
Deinstallieren Sie die Symbolleiste über die Systemsteuerung. Wählen Sie in der Windows-Systemsteuerung die Option Programme und Funktionen.- Sie können über die Windows-Suchoption auf die Systemsteuerung zugreifen. Geben Sie einfach "Systemsteuerung" in das Suchfeld ein und wählen Sie es aus der Ergebnisliste aus.
- Scrollen Sie durch die Liste der installierten Programme, bis Sie die Symbolleiste erreichen, die Sie deinstallieren möchten. Wählen Sie das Programm aus und klicken Sie auf Deinstallieren.
-

Klicken Sie auf Anpassen und steuern Sie Google Chrome. Wenn Sie die Symbolleiste nicht über die Systemsteuerung deinstallieren können, müssen Sie sie aus Chrome selbst entfernen. Sie können auf diese Option zugreifen, indem Sie auf die Schaltfläche mit drei horizontalen Linien in der oberen rechten Ecke des Chrome-Fensters klicken.- Wählen Sie im angezeigten Menü Einstellungen aus und klicken Sie dann im linken Menü des Fensters Einstellungen auf Erweiterungen.
-

Entfernen Sie die Chrome-Symbolleiste. Scrollen Sie nach unten, bis Sie die Symbolleiste finden, die Sie löschen möchten. Klicken Sie auf das Papierkorbsymbol links neben dem Programmnamen. Chrome fragt Sie, ob Sie es wirklich löschen möchten. Klicken Sie auf Löschen.- Nach dem Entfernen der Symbolleiste aus dem Menü "Erweiterungen" sollte kein Neustart von Chrome erforderlich sein. Sie sollten die Ergebnisse sofort sehen.
Methode 3 Mozilla Firefox
-

Löschen Sie die Symbolleiste. Öffnen Sie die Systemsteuerung entweder über das Startmenü oder durch gleichzeitiges Drücken der Windows- und X-Taste (nur Windows 8). Wählen Sie unter den Programmen die Option Programm deinstallieren. In Windows XP ist dies Software.- Suchen Sie die Symbolleiste in der Liste der Programme. Wählen Sie es aus und klicken Sie auf die Schaltfläche Ändern / Entfernen.
-
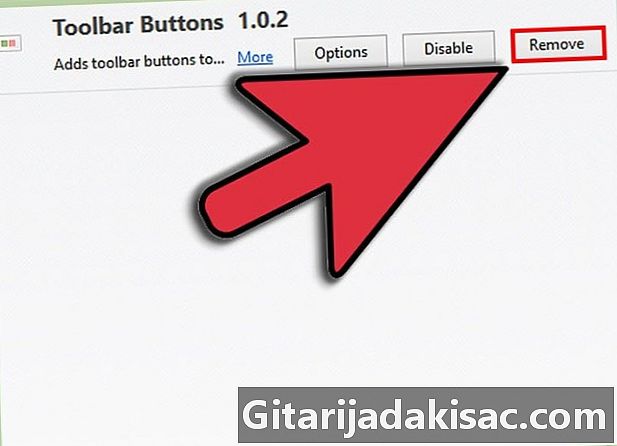
Entfernen Sie die Symbolleiste aus dem Add-On-Manager von Firefox. Wenn Sie es nicht geschafft haben, die Symbolleiste aus der Windows-Systemsteuerung zu entfernen, müssen Sie sie in Firefox selbst deaktivieren. Öffnen Sie den Firefox-Browser und klicken Sie auf die Schaltfläche Firefox. Wählen Sie Add-Ons aus dem Menü.- Klicken Sie auf Erweiterungen. Wählen Sie die Symbolleiste aus, die Sie löschen möchten, und klicken Sie dann auf die Schaltfläche Löschen.
- Starten Sie Mozilla Firefox neu, damit alle Änderungen berücksichtigt werden.
Methode 4 Safari
-

Entfernen Sie die Symbolleiste aus dem Erweiterungsmanager von Safari. Klicken Sie auf Safari und dann auf Einstellungen. Klicken Sie auf die Registerkarte Erweiterungen.- Wählen Sie die Symbolleiste aus, die Sie entfernen möchten, und klicken Sie auf Deinstallieren.
- Starten Sie Safari neu, damit die Änderungen wirksam werden.
-

Deinstallieren Sie die Symbolleiste vom System. Öffnen Sie ein Finder-Fenster und wechseln Sie zum Ordner "Programme". Scrollen Sie nach unten, bis Sie die Symbolleiste sehen. Öffnen Sie den Symbolleistenordner.- Wählen Sie die Symbolleiste aus, die Sie entfernen möchten, und klicken Sie auf Entfernen. Das Symbolleistenprogramm wird von Ihrem System gelöscht.
-
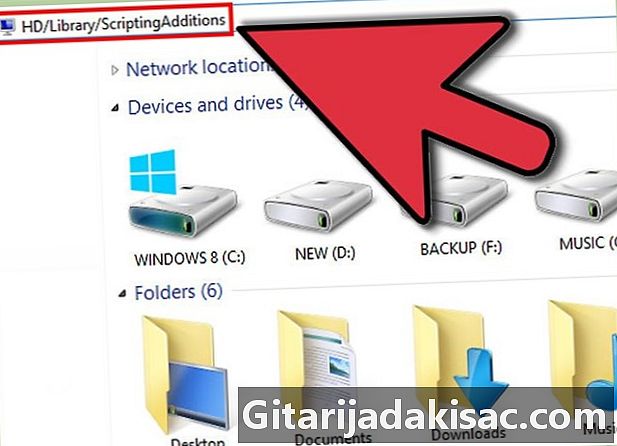
Löschen Sie die restlichen Dateien. Wenn Sie die Symbolleiste entfernt haben, beim Starten des Browsers jedoch weiterhin angezeigt werden, überprüfen Sie, ob nach der Deinstallation des Programms keine Dateien mehr vorhanden sind. Überprüfen Sie, ob an den folgenden Speicherorten noch Dateien vorhanden sind, und entfernen Sie alle Dateien mit demselben Namen wie die zu entfernende Symbolleiste:- / Library / Launchagents /
- / Library / LaunchDaemons /
- / Library / Startupitems /
- / Library / Inputmanagers /
- HD / Bibliothek / Internet-Plug-Ins /
- HD / Bibliothek / Eingabemethoden /
- HD / Library / Inputmanagers /
- HD / Library / Scripting