
Inhalt
Dieser Artikel wurde in Zusammenarbeit mit unseren Redakteuren und qualifizierten Forschern verfasst, um die Richtigkeit und Vollständigkeit des Inhalts zu gewährleisten.Das Content-Management-Team von überprüft die Arbeit des Redaktionsteams sorgfältig, um sicherzustellen, dass jeder Artikel unseren hohen Qualitätsstandards entspricht.
Wenn wir über das Verfolgen von Daten und deren Darstellung als Diagramm sprechen, denken wir zuerst an Microsoft Excel. In schriftlichen Berichten werden jedoch auch Grafiken verwendet, um das Gesagte zu veranschaulichen. Mit Microsoft Word können Sie dies tun, ohne zwei Programme unter einen Hut bringen zu müssen. Abhängig von der Version der Software gibt es einige kleine Unterschiede, um ein Diagramm zu erstellen, aber das Endergebnis ist dasselbe.
Stufen
Methode 1 von 2:
Erstellen Sie ein Diagramm in Word 2013 und höher
- 8 Schließen Sie die Excel-Datei. Sobald die Daten in die Excel-Tabelle eingegeben wurden, können Sie die Excel-Tabelle schließen, sodass die Daten im Diagramm in Word grafisch angezeigt werden. Werbung
Beratung
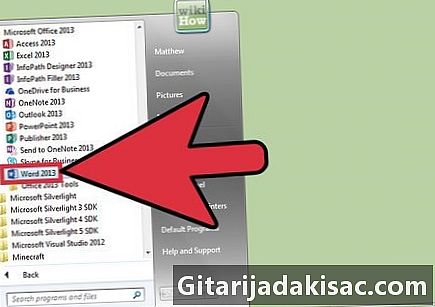
- Um die Namen der im Diagramm angezeigten Elemente in Word 2007 und höher zu ändern, müssen Sie nur die entsprechenden Zellen Ihrer Datentabelle umbenennen. Bei früheren Versionen doppelklicken Sie auf das zu ändernde Element und in dem Dialogfeld, in dem die Änderung geöffnet wird.
- Sie können Ihrem Diagramm einen Titel hinzufügen. Durch Auswahl Bereitstellungdann Diagrammtitel In Word 2007 und 2010 können Sie Ihrem Diagramm einen Titel zuweisen. In früheren Versionen klicken Sie mit der rechten Maustaste auf das Diagramm und wählen Sie DiagrammoptionKlicken Sie dann auf die Registerkarte Wertpapiere.
- Es gibt verschiedene Modelle zur grafischen Darstellung von Daten. Testen Sie, und wählen Sie dann die aus, die Ihrer Meinung nach für die Präsentation Ihrer Arbeit am relevantesten ist.
- Wenn Sie nicht daran gedacht haben, Ihre Arbeit zu speichern, öffnen Sie Word erneut und gehen Sie hinein DateiKlicken Sie dann auf kürzlich um Ihre Datei wiederherzustellen, die vorübergehend wiederherstellbar ist.
Warnungen
- Denken Sie daran, Ihre Arbeit zu speichern. Sie können die Tastenkombination verwenden Ctrl oder ⌘ Befehl + S), um Ihre Arbeit vor dem Schließen von Microsoft Word zu speichern.