
Inhalt
- Stufen
- Methode 1 Schließen Sie meine zuletzt aufgerufenen Apps
- Methode 2 Schließen Sie die Hintergrundanwendungen
- Methode 3 Schließen Sie Anwendungen mit RAM Manager
- Methode 4 Schließen Sie Anwendungen mithilfe von Aufgabenverwaltungsanwendungen von Drittanbietern
Wenn auf Ihrem Samsung Galaxy mehrere Apps geöffnet sind und im Hintergrund ausgeführt werden, kann dies die Leistung des Geräts beeinträchtigen, viel Speicher belegen und den Akku schwächen. Das Schließen von Apps, die Sie nicht verwenden, beschleunigt Ihr Gerät, verlängert die Akkulaufzeit und gibt Speicher frei. Befolgen Sie die Schritte in diesem Artikel, um zu erfahren, wie Sie Apps auf Ihrem Samsung Galaxy schließen können.
Stufen
Methode 1 Schließen Sie meine zuletzt aufgerufenen Apps
- Wechseln Sie zum Startbildschirm Ihres Samsung Galaxy-Geräts.
-
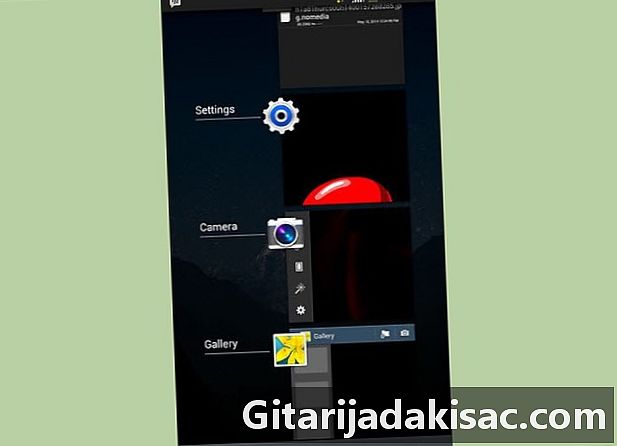
Halten Sie die Taste gedrückt willkommen auf Ihrem Gerät. Diese Aktion zeigt eine Liste aller Anwendungen an, auf die Sie kürzlich zugegriffen haben. -
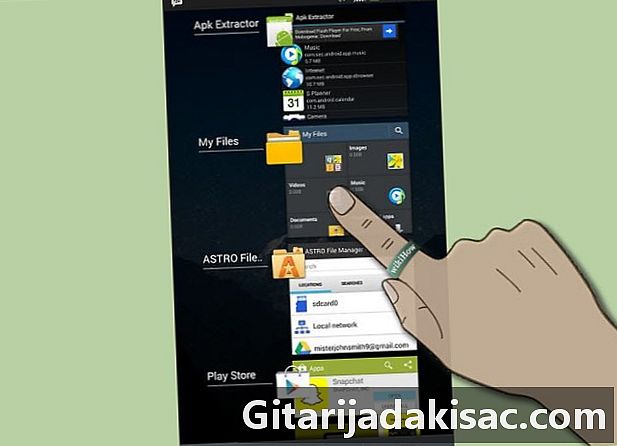
Überprüfen Sie die Liste der Apps, um die Apps zu finden, die Sie schließen möchten. -
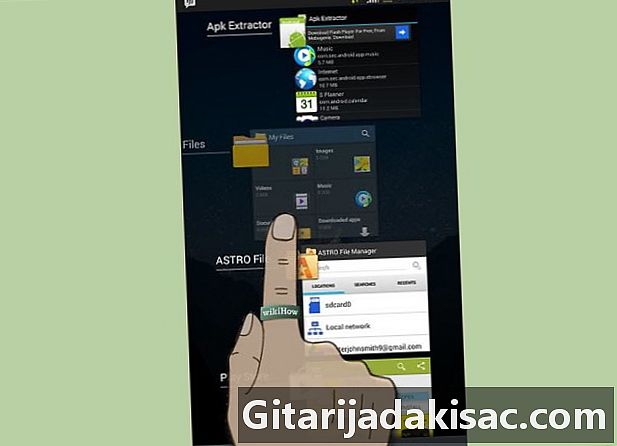
Tippen Sie auf jede Anwendung, die Sie schließen möchten, und ziehen Sie sie nach rechts oder links. Apps, die Sie vom Bildschirm ziehen, werden automatisch geschlossen.- Wenn Sie alle Anwendungen schließen möchten, tippen Sie auf das Symbol Alles löschen befindet sich in der unteren rechten Ecke Ihres Bildschirms.
Methode 2 Schließen Sie die Hintergrundanwendungen
-

Kehren Sie zum Startbildschirm Ihres Samsung Galaxy zurück. -

Halten Sie die Taste gedrückt willkommen auf Ihrem Gerät. Daraufhin wird eine Liste der Anwendungen angezeigt, die derzeit auf Ihrem Samsung Galaxy geöffnet sind. -

Klicken Sie auf das Symbol Aufgabenverwaltung befindet sich in der unteren linken Ecke Ihres Bildschirms. Der Bildschirm wird aktualisiert und zeigt alle Apps an, die im Hintergrund ausgeführt werden und den Speicher Ihres Samsung Galaxy belegen. -

Drücken Sie die Taste Ende befindet sich rechts neben jeder Anwendung, die Sie schließen möchten. Wenn Sie beispielsweise die App auf Ihrem Gerät nicht verwenden, drücken Sie Ende neben .- Wenn Sie alle Hintergrundanwendungen schließen möchten, klicken Sie auf Ende in der Nähe des oberen Bildschirmrandes.
-
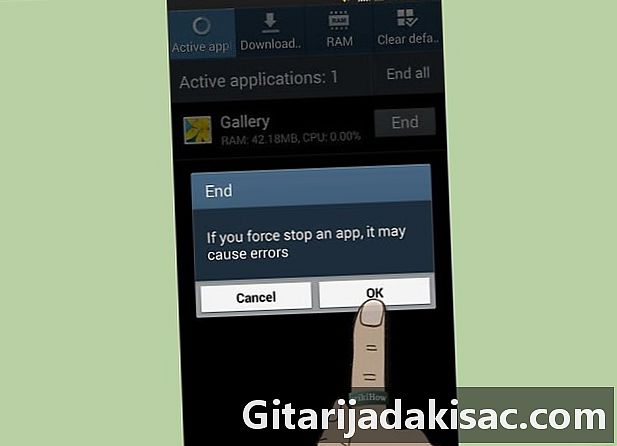
Drücken Sie Ok um zu bestätigen, dass Sie die Hintergrundanwendungen schließen möchten. Alle Hintergrundanwendungen, die auf Ihrem Samsung Galaxy ausgeführt werden, werden jetzt geschlossen.
Methode 3 Schließen Sie Anwendungen mit RAM Manager
-

Wechseln Sie zum Startbildschirm Ihres Samsung Galaxy. -
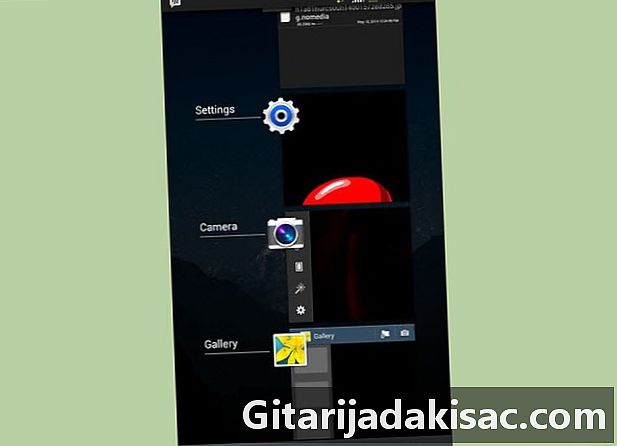
Halten Sie die Taste gedrückt willkommen bis eine Liste der laufenden Anwendungen auf Ihrem Bildschirm angezeigt wird. -

Tippen Sie auf das Symbol Aufgabenverwaltung befindet sich in der unteren linken Ecke Ihres Bildschirms. -

Tippen Sie auf die Registerkarte RAM. -
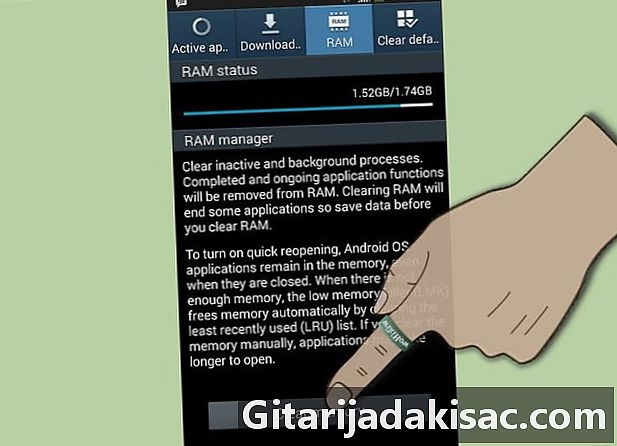
Drücken Sie Speicher leeren. Ihr Samsung Galaxy schließt alle laufenden Hintergrund-Apps auf Ihrem Gerät und gibt Speicher frei.
Methode 4 Schließen Sie Anwendungen mithilfe von Aufgabenverwaltungsanwendungen von Drittanbietern
-

Öffnen Sie den Google Play Store auf Ihrem Samsung Galaxy. -

Klicken Sie auf die Schaltfläche Suche und geben Sie "Task-Manager" in das dafür vorgesehene Feld ein. Im Google Play Store wird eine Liste mit verschiedenen Aufgabenverwaltungsanwendungen angezeigt, die zum Herunterladen verfügbar sind. -
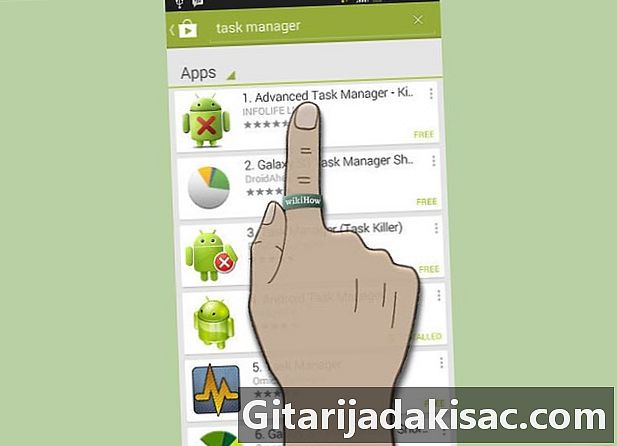
Durchsuchen Sie die Liste der Aufgabenverwaltungsanwendungen. Es können mehrere Aufgabenverwaltungsanwendungen konfiguriert werden, um bestimmte Anwendungen automatisch zu stoppen und den Speicher Ihres Geräts tagsüber zu erhalten. Zu diesen am häufigsten empfohlenen Anwendungen gehören "Advanced Task Manager" von InfoLife, "Android Task Manager" von SmartWho und "Go TaskManager EX". -
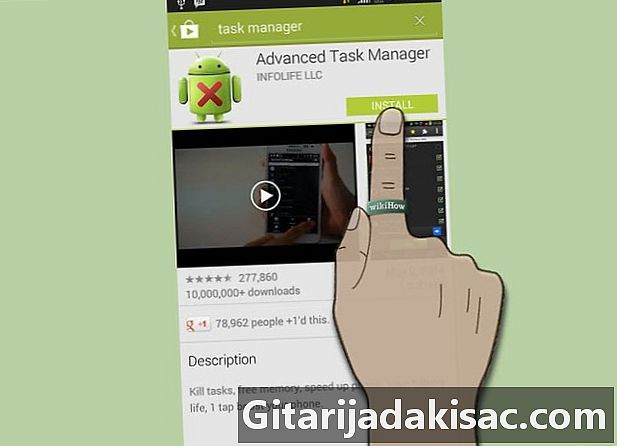
Tippen Sie auf die App, die Sie herunterladen möchten, und tippen Sie anschließend auf installieren. Die Anwendung wird dann heruntergeladen und auf Ihrem Samsung Galaxy installiert. -
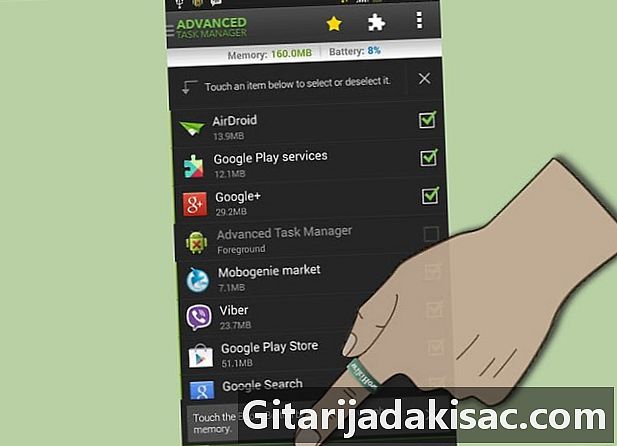
Verwenden Sie die Funktionen des Task-Managers, um Anwendungen auf Ihrem Gerät zu verwalten und zu schließen. Wenn Sie zusätzliche Hilfe benötigen, können Sie sich an den Anwendungsentwickler wenden, um weitere Informationen zu erhalten.

- Berücksichtigen Sie vor dem Herunterladen einer Aufgabenverwaltungsanwendung eines Drittanbieters auf Ihr Samsung Galaxy die Bewertung (Anzahl der Sterne) und die Bewertungen der Benutzer. In den meisten Fällen kann eine große Anzahl von Downloads und mehrere Sterne auf den Nutzen und die Beliebtheit einer Aufgabenverwaltungsanwendung hinweisen.
- Stellen Sie vor dem Schließen oder Stoppen bestimmter Anwendungen sicher, dass Sie alle wichtigen Daten gespeichert haben. Andernfalls werden alle nicht gespeicherten Änderungen gelöscht, wenn die Anwendung geschlossen wird.