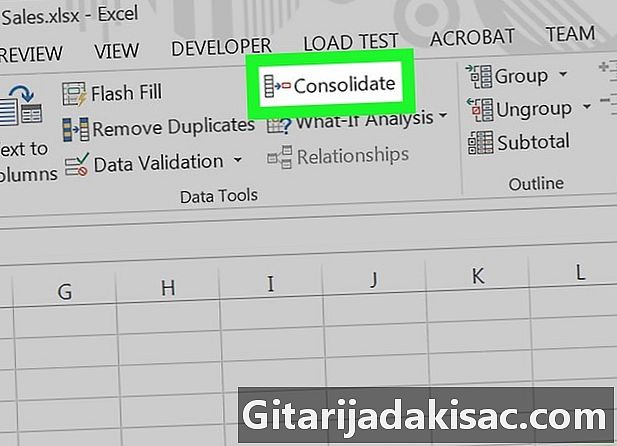
Inhalt
Dieser Artikel wurde in Zusammenarbeit mit unseren Redakteuren und qualifizierten Forschern verfasst, um die Richtigkeit und Vollständigkeit des Inhalts zu gewährleisten.Das Content-Management-Team von überprüft die Arbeit des Redaktionsteams sorgfältig, um sicherzustellen, dass jeder Artikel unseren hohen Qualitätsstandards entspricht.
Sie folgen ähnlichen Daten, aber aus verschiedenen Quellen in Excel. Zum Beispiel der Verkauf mehrerer Schuhmodelle in mehreren Geschäften. Verwendung der Funktion konsolidieren Unter Excel können Sie die Summe der Verkäufe nach Modell auf einem einzelnen Blatt darstellen, indem Sie Daten aus anderen Blättern zusammenführen.
Stufen
-
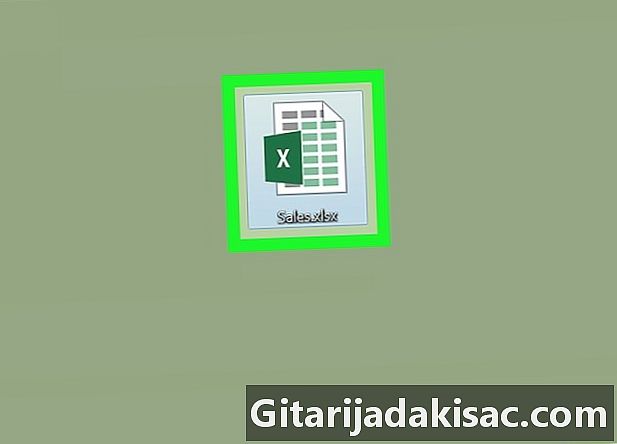
Öffnen Sie eine Excel-Arbeitsmappe. Doppelklicken Sie auf das Excel-Symbol, um eine Excel-Arbeitsmappe anzuzeigen. Nehmen Sie für die Übung eine Arbeitsmappe mit mindestens 2 Arbeitsblättern, die Sie zusammenführen. -
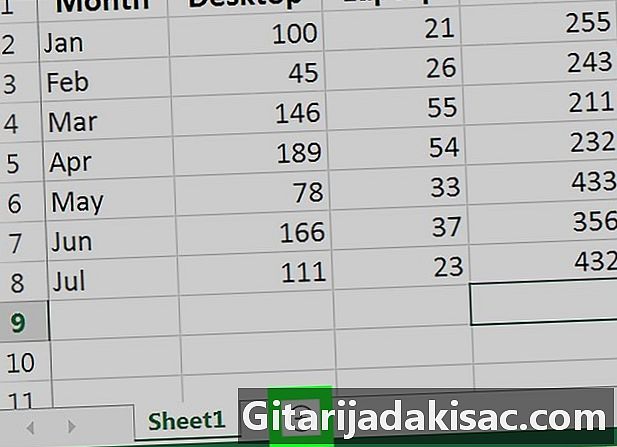
Drücken Sie +. Klicken Sie auf die Schaltfläche + am unteren Rand Ihrer Arbeitsmappe nach den Tabulatoren der Tabelle. Dadurch wird eine leere Tabelle erstellt. -
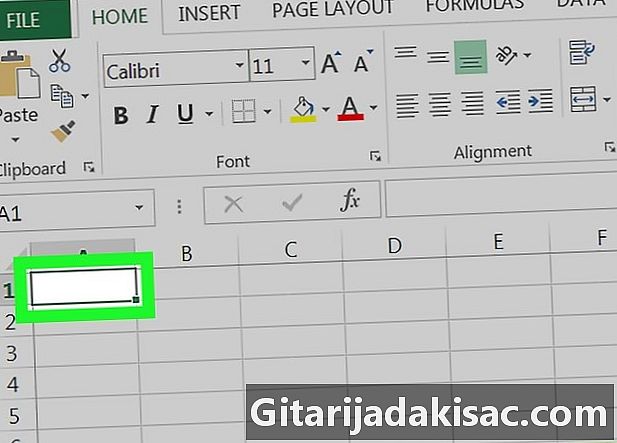
Wähle eine Zelle. Klicken Sie im Arbeitsblatt in die Zelle A1 um es auszuwählen. -
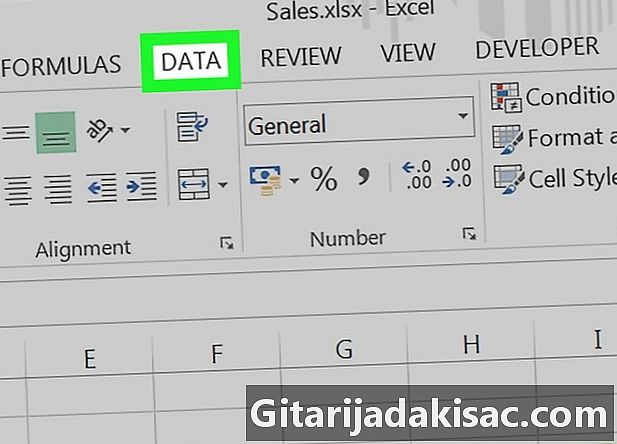
Drücken Sie die Tabulatortaste Daten. Klicken Sie in der Menüleiste oben auf Ihrem Blatt auf die Registerkarte Daten Das ist zwischen den Registerkarten Formeln und Revision. -
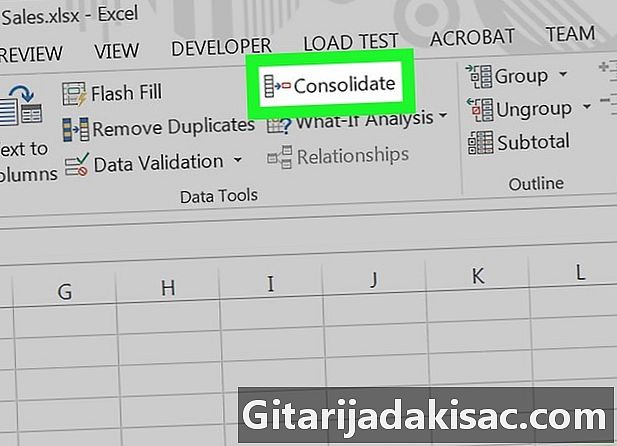
wählen konsolidieren. Klicken Sie in der Menüleiste auf konsolidieren das muss in der Rubrik sein Datenwerkzeuge ein konkretes Fenster öffnen. Wenn Sie es nicht finden können, müssen Sie es suchen, indem Sie mit der rechten Maustaste auf die Menüleiste klicken und dann auf klicken
Passen Sie die Menüleiste oder das Menüband an um ein Fenster mit allen verfügbaren Funktionen anzuzeigen. -
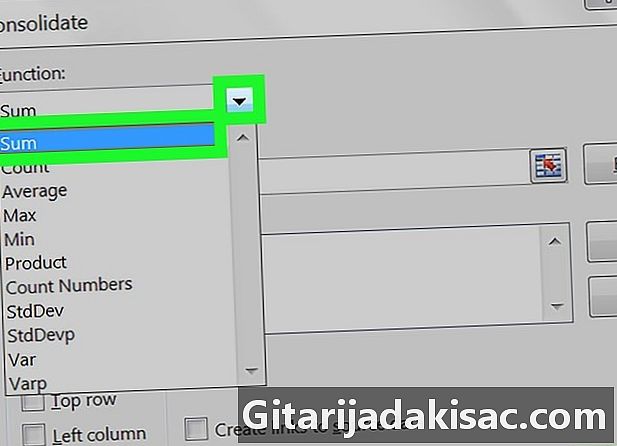
Drücken Sie Summe. Wählen Sie im gerade geöffneten Fenster Summe in der Dropdown-Liste des ersten benannten Felds Funktion. -

Aktivieren Sie das Feld Referenz. Drücken Sie im Fenster conuel auf den kleinen Pfeil, der nach oben zeigt und sich am Ende des Fensters befindet Referenz. Das Fenster wird auf ein einzelnes Feld mit dem Namen reduziert Konsolidieren - Referenz.- Beachten Sie, dass je nach Excel-Version möglicherweise ein schwarzer oder grauer Pfeil oder ein kleiner roter Pfeil in einem Rechteck angezeigt wird.
-
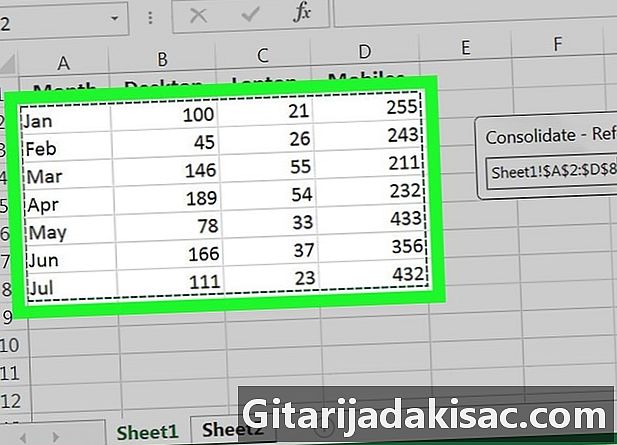
Wählen Sie den Datenbereich. Klicken Sie in Ihrer Arbeitsmappe auf die Registerkarte auf dem ersten Blatt, in dem Sie die Daten zusammenführen möchten, und wählen Sie dann den Datenbereich aus. Möglicherweise stellen Sie fest, dass die Daten jetzt von einer gestrichelten Linie aus Punkten oder Strichen umgeben sind. -
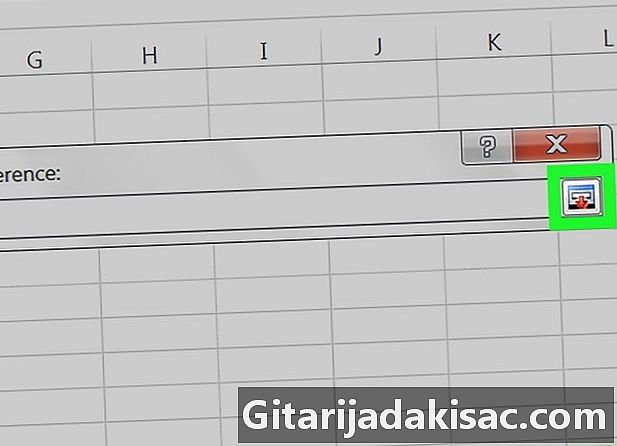
Zeigen Sie das Startfenster erneut an. Nachdem Sie Ihre Daten ausgewählt haben, drücken Sie erneut auf den Pfeil am Ende des Feldes
Konsolidieren - Referenz um das Startfenster zu öffnen. -
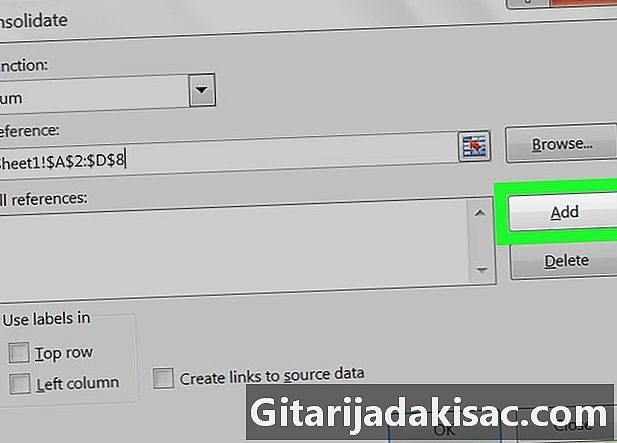
Drücken Sie die Taste hinzufügen. Klicken Sie im Fenster auf die Schaltfläche hinzufügen. Es ist auf der rechten Seite des Fensters. Ihre Daten können jetzt mit anderen Daten zusammengeführt werden. -
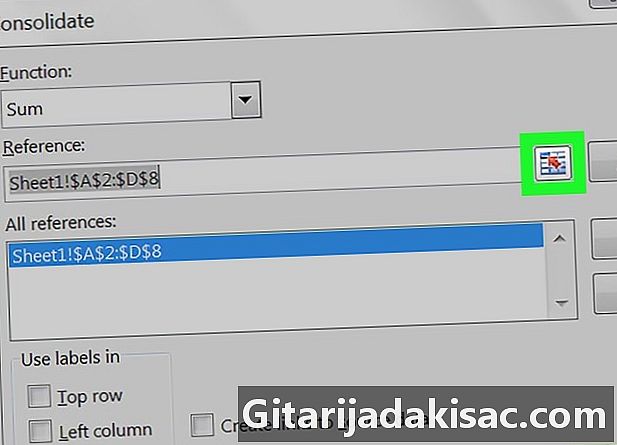
Vorgang wiederholen. Klicken Sie auf den Pfeil am Ende des Feldes Referenz das Fenster verkleinern konsolidieren nur zu einem Feld, das benannt ist
Konsolidieren - Referenz. -
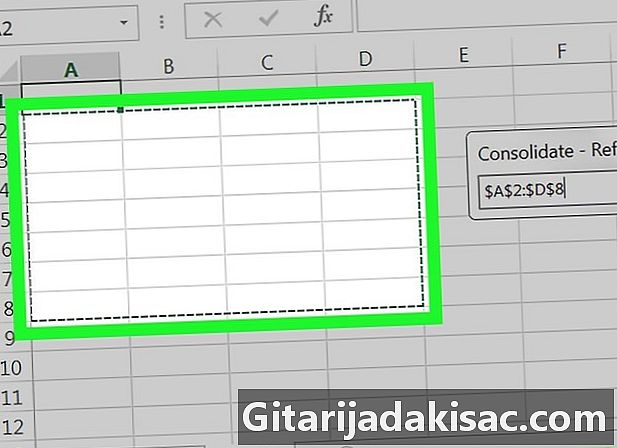
Navigieren Sie zum zweiten Blatt. Klicken Sie auf die Registerkarte des zweiten Arbeitsblatts. Wählen Sie dann alle Daten aus, die Sie zusammenführen möchten. -
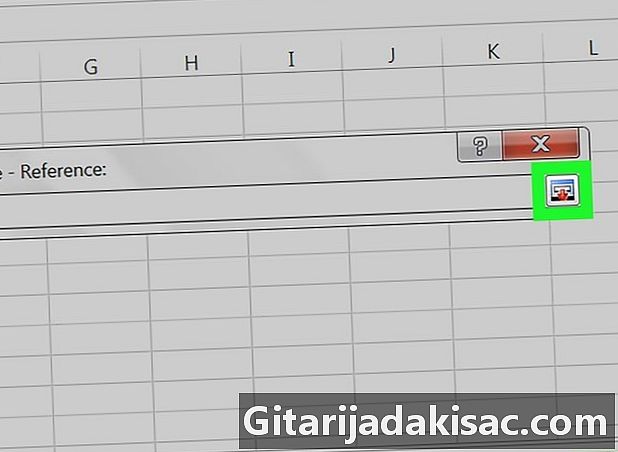
Drücken Sie den Pfeil. Am Ende des Feldes Konsolidieren - ReferenzKlicken Sie auf den Pfeil. -
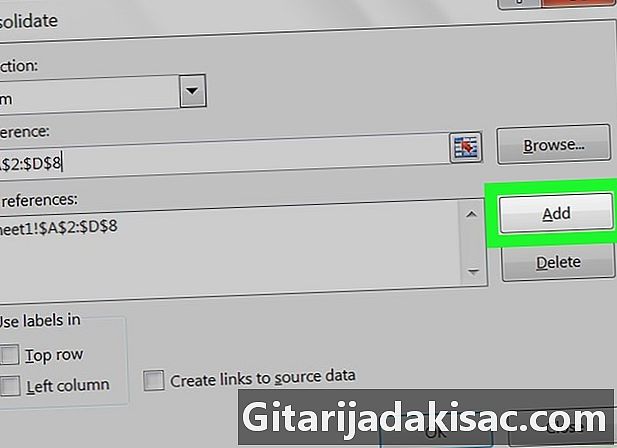
Drücken Sie die Taste hinzufügen. Drücken Sie hinzufügen. Auf dem Feld
Alle ReferenzenSie können die beiden Auswahlbereiche sehen.- Befolgen Sie zum Hinzufügen weiterer Datenstapel dieselben Schritte wie für beide Arbeitsblätter.
-
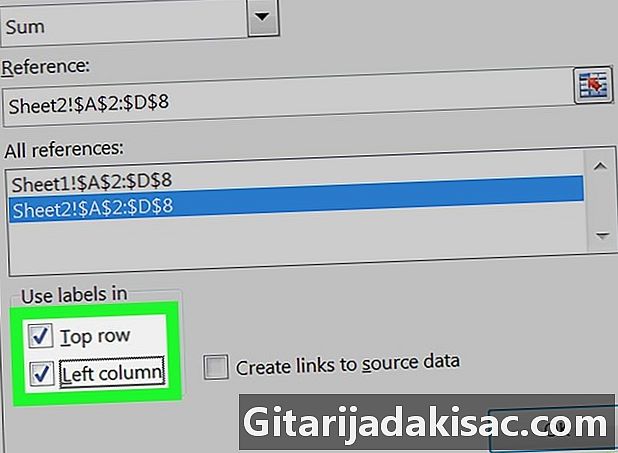
Aktivieren Sie das Kontrollkästchen. Im Fenster konsolidierenKlicken Sie in eines der Kästchen, die jeweils benannt sind Obere Zeile und Linke Spalte der Überschrift Etiketten in unten links. Auf diese Weise können Sie Beschriftungen entsprechend der Organisation Ihrer Daten berücksichtigen. Beachten Sie, dass Sie beide Kästchen ankreuzen müssen, wenn Sie Beschriftungen über und links von Ihren Daten haben, die zusammengeführt werden sollen. -
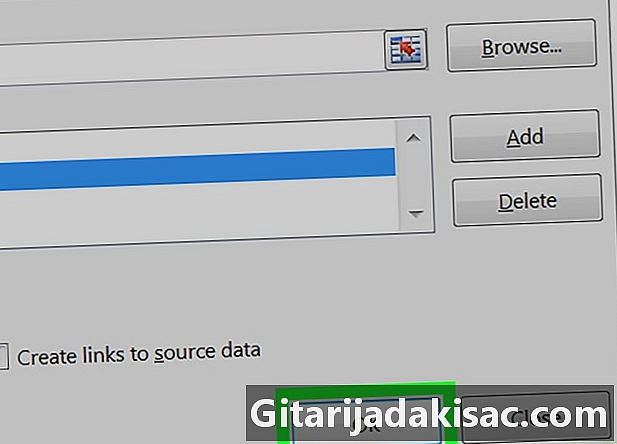
Schließen Sie den Zusammenführungsvorgang ab. Drücken Sie OK, um die Aktion zu bestätigen. Sie können jetzt auf dem ersten Blatt Ihre Daten aus zwei verschiedenen Blättern sehen, deren Daten zusammengeführt wurden. Beachten Sie, dass Sie die Summe der Daten sehen müssen, da Sie zuerst die Funktion ausgewählt haben Summe.