
Inhalt
ist ein Wiki, was bedeutet, dass viele Artikel von mehreren Autoren verfasst wurden. Um diesen Artikel zu erstellen, haben sich freiwillige Autoren an der Bearbeitung und Verbesserung beteiligt.Die meisten Tutorials über Minecraft und insbesondere die Server dieses Spiels setzen voraus, dass jeder einen PC mit Windows hat. Es gibt aber auch Macs! Wenn Sie einen Minecraft-Server auf einem Mac einrichten möchten, müssen Sie diesen Artikel lesen. Es ist sehr einfach!
Stufen
Laden Sie hier das Minecraft-Serverprogramm herunter.
-
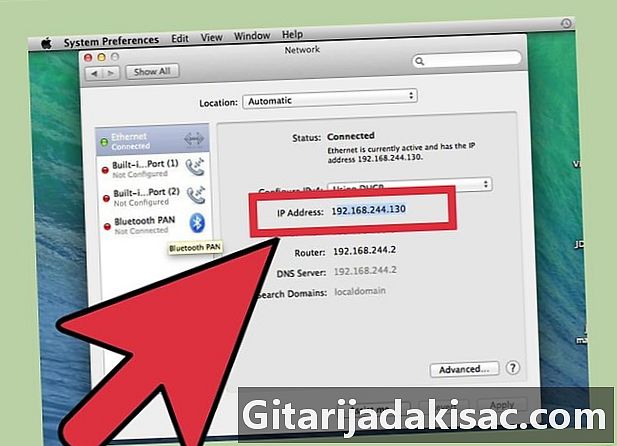
Laden Sie die Datei "minecraft_server.jar" herunter. -
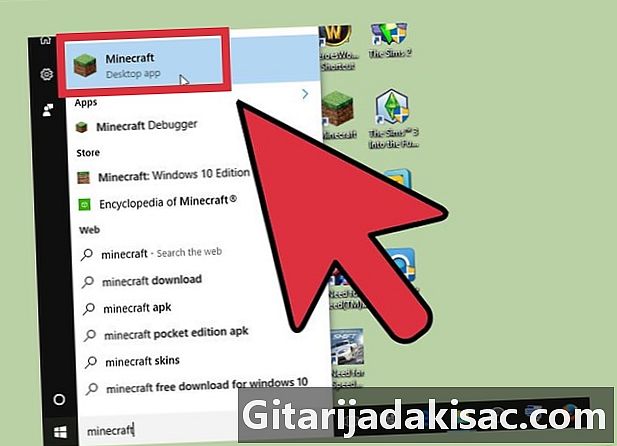
Erstellen Sie auf dem Desktop einen neuen Ordner für Ihren Server und fügen Sie die soeben heruntergeladene Datei ein. -
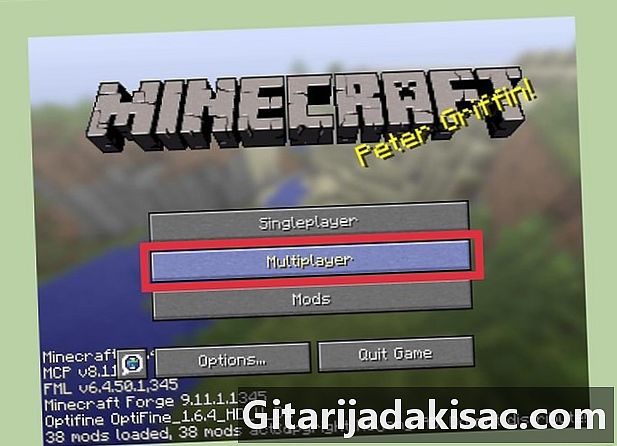
Öffnen Sie den Serverordner, in dem sich "minecraft_server.jar" befindet. -

Erstellen Sie beispielsweise mit TexEdit ein neues Dokument e. -
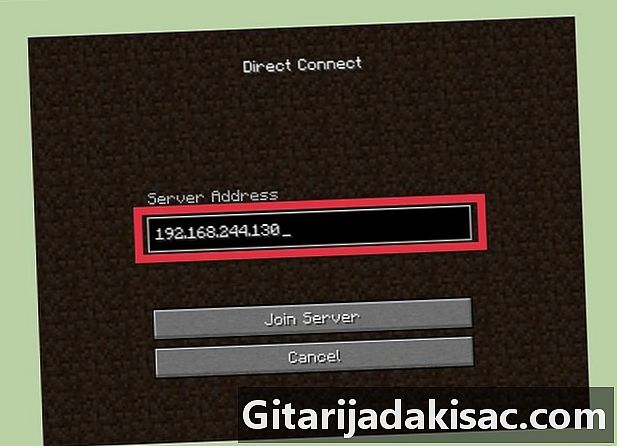
Wählen Sie im Menü "Format" die Option "e" ("Plain"). -
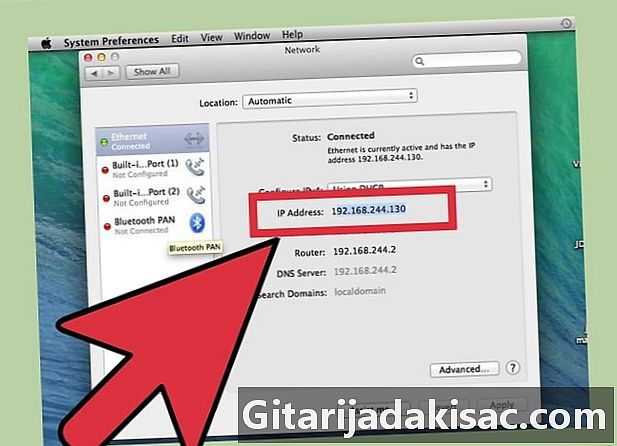
Kopieren Sie das unten stehende e in diese E-Datei.- ! / Bin / bash
CD "$ (dirname" 0 $ ")»
exec - Xmx1G - Xms1G - jar minecraft_server.jar
- ! / Bin / bash
-
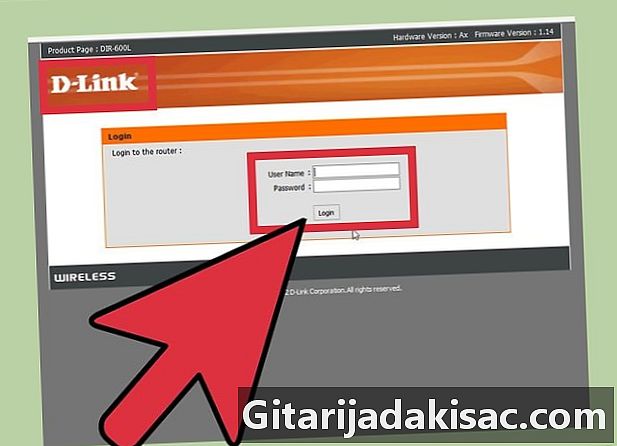
Speichern Sie diese Datei als "start.command". -
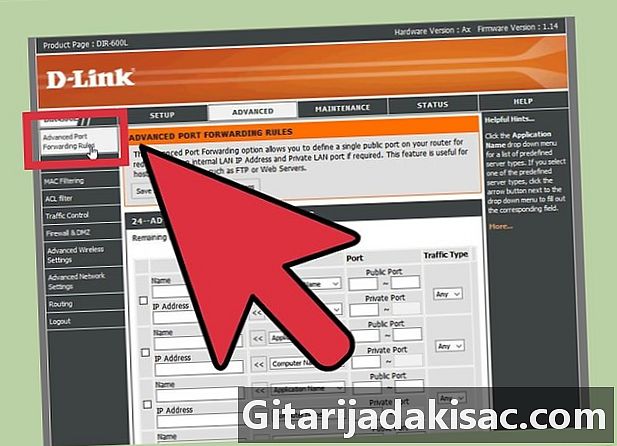
Öffnen Sie "Terminal" im Ordner "Dienstprogramme". -
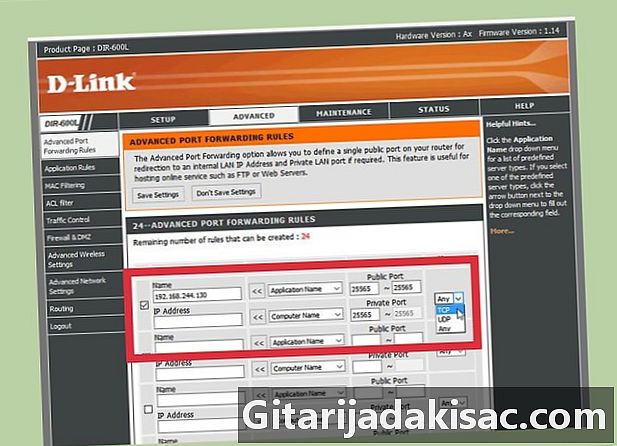
Geben Sie "chmod a + x" in die Terminalkonsole ein. (Achtung, nach dem "x" steht ein Leerzeichen!) -

Ziehen Sie die Datei "start.command" in das Terminal. -
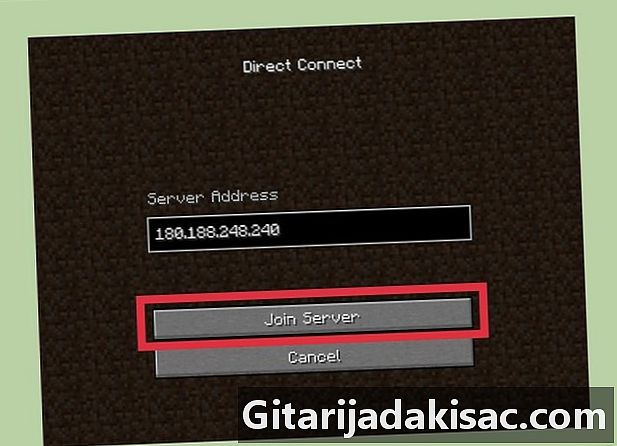
Bestätigen Sie mit der Eingabetaste, um die Änderungen in der Datei zu speichern. -
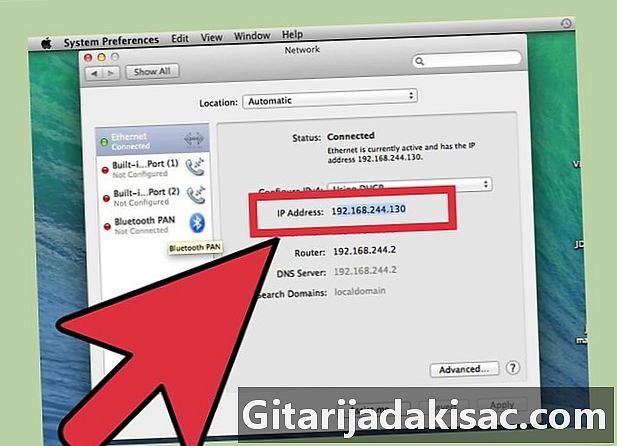
Doppelklicken Sie auf die Datei "start.command", um den Server zu öffnen.