
Inhalt
In diesem Artikel: Öffnen Sie Basisprogramme. Öffnen Sie bestimmte Programme
Erfahren Sie, wie Sie ein Programm unter Windows über die Eingabeaufforderung öffnen. Sie können nur Programme starten, die in den vom Betriebssystem erstellten Ordnern (z. B. auf dem Desktop) installiert sind. Sie können jedoch der Eingabeaufforderungsliste einen Ordner hinzufügen, um ihn mit dieser Methode zu öffnen.
Stufen
Methode 1 Öffnen Sie Basisprogramme
- Öffnen Sie das Menü Start

. Klicken Sie auf das Logo Windows unten links auf dem Bildschirm oder drücken Sie die Taste Windows Ihrer Computertastatur.- Wenn Sie Windows 8 verwenden, platzieren Sie den Cursor oben rechts auf dem Bildschirm und klicken Sie auf das Lupensymbol im konischen Fenster.
-
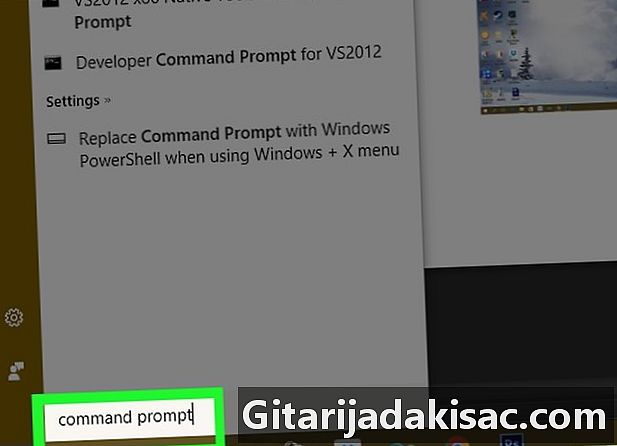
Typ Eingabeaufforderung in Start. Ihr Computer sucht nach dem Programm "Eingabeaufforderung". -
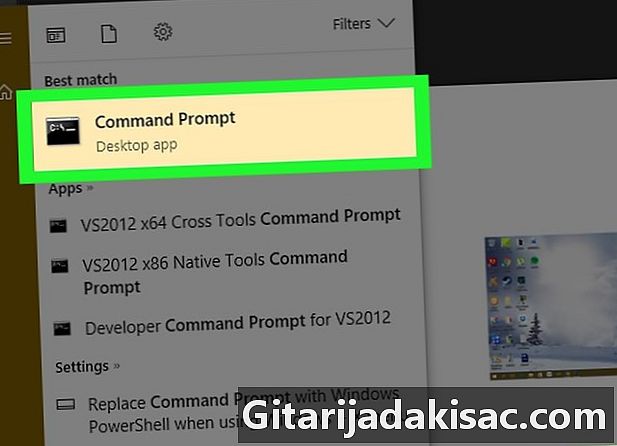
Klicken Sie auf Eingabeaufforderung
. Dies ist das schwarze Kästchen oben im Fenster Start. Die Eingabeaufforderung wird geöffnet.- Wenn Sie einen Computer mit eingeschränkten Berechtigungen verwenden, können Sie die Eingabeaufforderung möglicherweise nicht öffnen.
-

Typ Start in der Eingabeaufforderung. Setzen Sie ein Leerzeichen nach Start. -
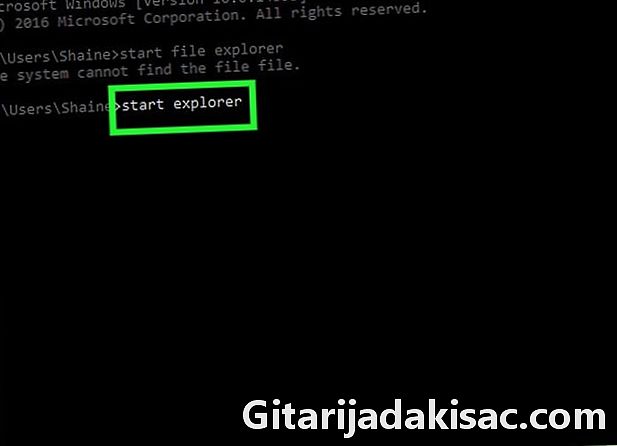
Geben Sie den Namen des Programms in die Eingabeaufforderung ein. Dies muss der Systemname der Datei sein und nicht der Name der Verknüpfung (z. B. der Systemname der Eingabeaufforderung) cmd). Nachfolgend finden Sie die Namen der aktuellen Programme.- Der Datei-Explorer : erkunden.
- Notizblock : Notizblock.
- Die Zeichentabelle : charmap.
- malen : mspaint.
- Die Eingabeaufforderung (ein neues Fenster) : cmd.
- Windows Media Player : wmplayer.
- Der Task-Manager : taskmgr.
-

Drücken Sie Eintrag. Wenn Sie eine Bestellung wie erhalten Starten Sie program_name, drücken Sie die Eingabetaste, um das ausgewählte Programm zu öffnen. Es sollte sich nach ein paar Sekunden öffnen.- Wenn das ausgewählte Programm nicht geöffnet wird, besteht eine gute Chance, dass es sich in einem Ordner befindet, der nicht im Eingabeaufforderungspfad enthalten ist. Fahren Sie mit dem nächsten Schritt fort, um das Problem zu lösen.
Methode 2 Öffnen Sie bestimmte Programme
-
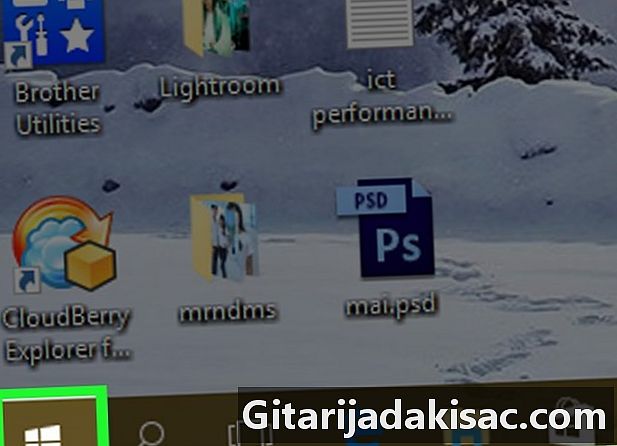
Öffnen Sie das Menü Start
. Klicken Sie auf das Logo Windows unten links auf dem Bildschirm oder drücken Sie die Taste Windows Ihrer Computertastatur. -
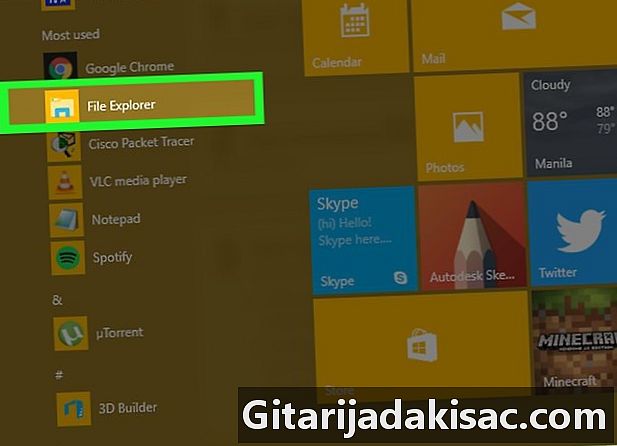
Öffnen Sie den Dateiexplorer
. Klicken Sie auf das Ordnersymbol unten links im Fenster Start. -
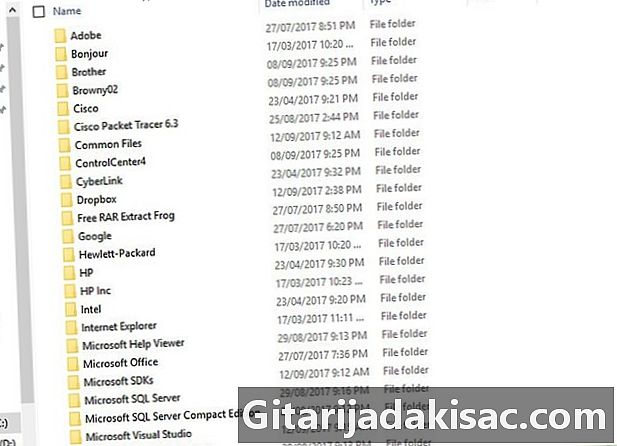
Öffnen Sie den Ordner, in dem sich Ihr Programm befindet. Navigieren Sie zu dem Ordner, der das zu öffnende Programm enthält, indem Sie auf die Ordner klicken, in denen Sie dies tun können.- Wenn das Programmsymbol, das Sie in der Eingabeaufforderung öffnen möchten, in der Mitte des Datei-Explorers angezeigt wird, wissen Sie, dass Sie sich im richtigen Ordner befinden.
- Wenn Sie nicht wissen, wo sich das Programm befindet, wissen Sie, dass sich die meisten im Ordner befinden Programmdateien Festplatte. Sie können auch die Suchleiste oben durchsuchen.
-
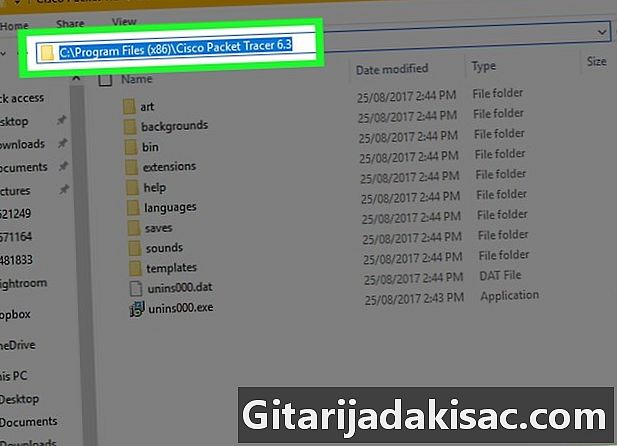
Wählen Sie den Pfad des Ordners. Klicken Sie oben im Datei-Explorer rechts neben der Adressleiste auf. Sie müssen ein blaues Kästchen sehen, um den Inhalt der Adressleiste hervorzuheben. -
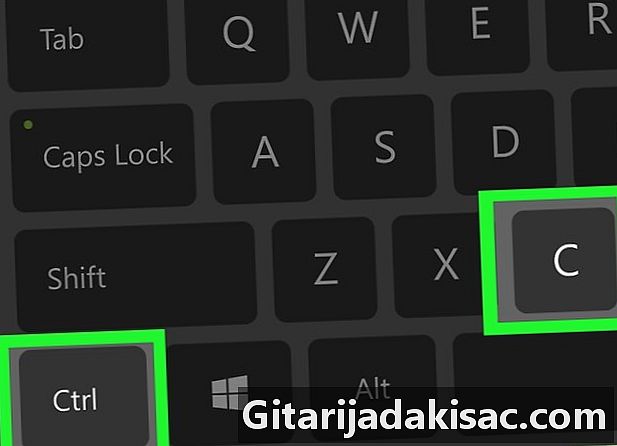
Kopieren Sie den Pfad. Drücken Sie gleichzeitig Ctrl und C. -
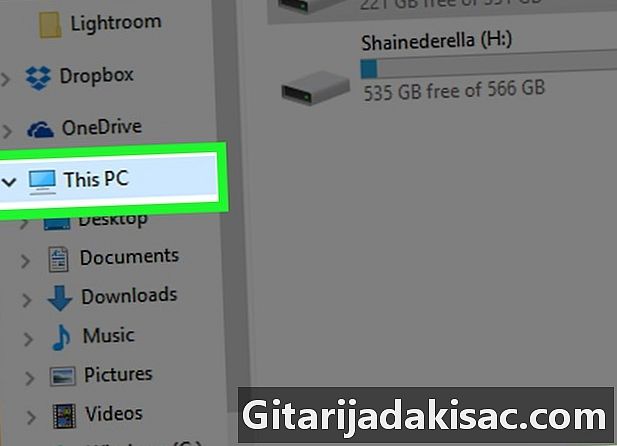
Klicken Sie auf Dieser PC. Dieser Ordner befindet sich links vom Datei-Explorer. -
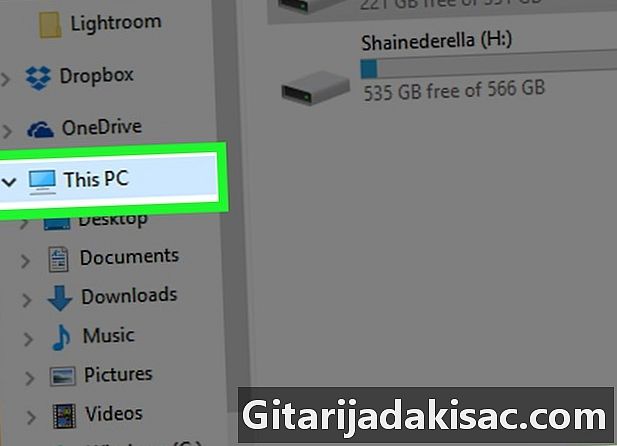
Klicken Sie erneut auf Dieser PC. Alle Ordner im Fenster werden abgewählt und Sie können die Ordnereigenschaften öffnen Dieser PC. -
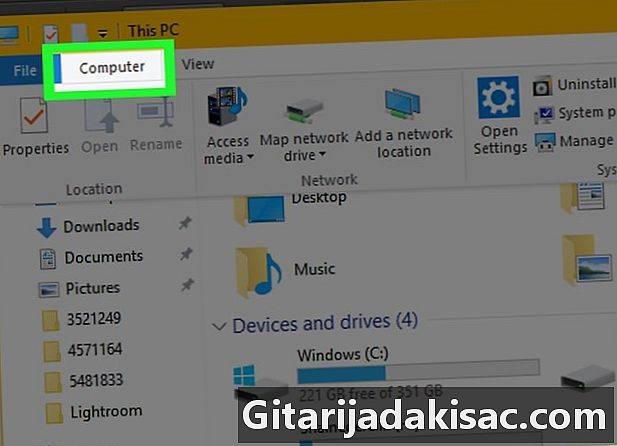
Klicken Sie auf Computer. Dies ist eine Registerkarte oben links auf der Seite. Eine Symbolleiste wird angezeigt. -
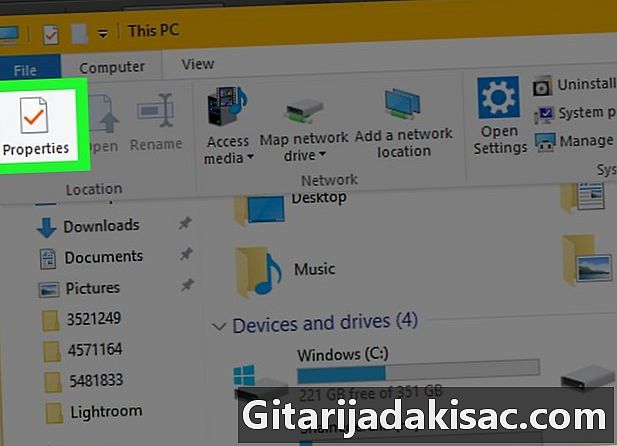
Klicken Sie auf Eigenschaften. Dieses Symbol sieht aus wie ein weißes Kästchen mit einem roten Häkchen. Klicken Sie darauf, um ein konkretes Fenster anzuzeigen. -
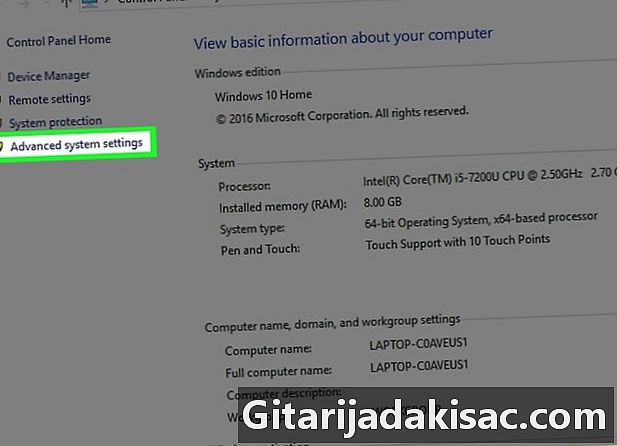
Klicken Sie auf Erweiterte Systemeinstellungen. Dies ist ein Link oben links im Fenster. Ein neues conuelle Fenster öffnet sich. -
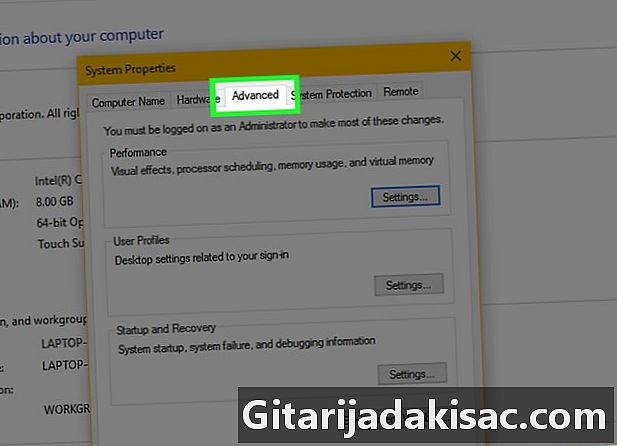
Klicken Sie auf die Registerkarte fortgeschritten. Es ist am oberen Rand des Fensters. -
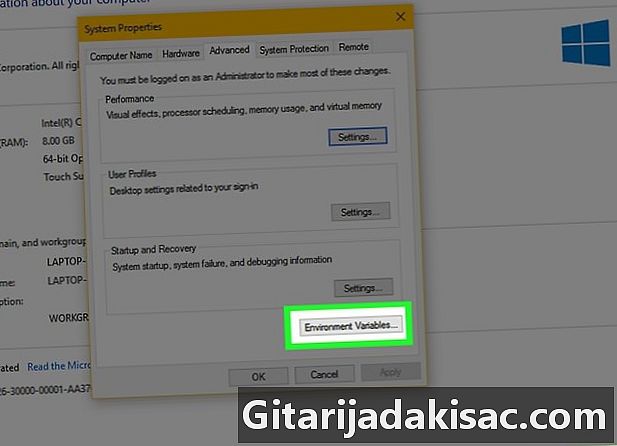
Klicken Sie auf Umgebungsvariablen .... Diese Option befindet sich am unteren Rand des Fensters und zeigt ein neues Fenster an. -
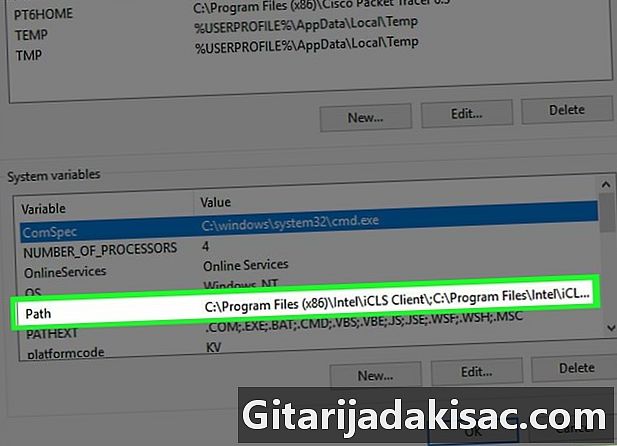
Klicken Sie auf Weg. Diese Option befindet sich im Fenster Systemvariablen am unteren Rand der Seite. -
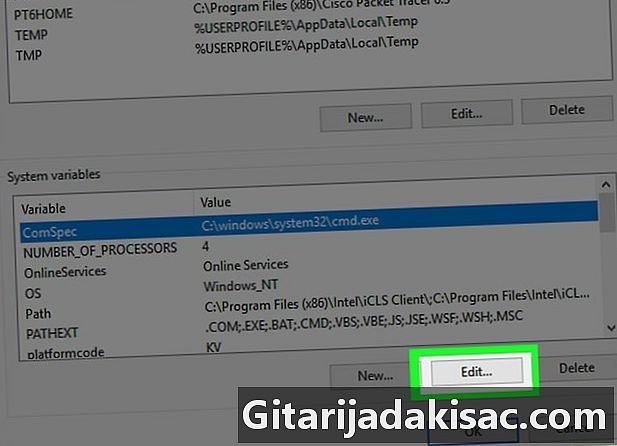
Klicken Sie auf Edit .... Diese Option befindet sich unten auf der Seite. -
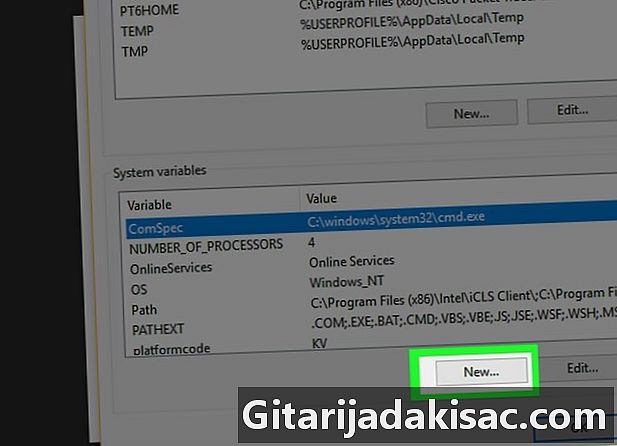
Klicken Sie auf Nachrichten. Diese Option befindet sich oben rechts auf der Seite Veränderung. -

Fügen Sie den Pfad zu Ihrem Programm ein. Drücken Sie gleichzeitig Ctrl und V um den Pfad in das Fenster einzufügen. -
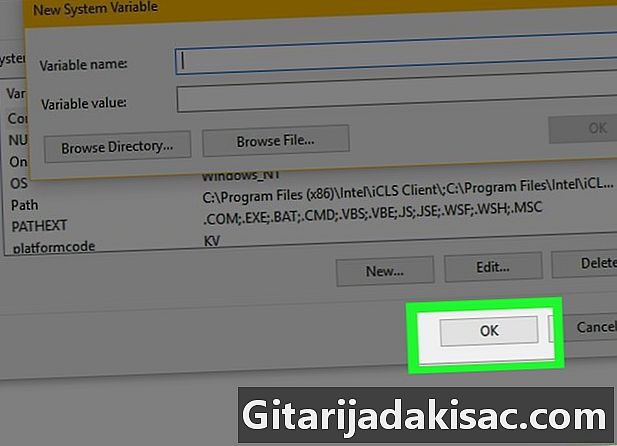
Klicken Sie auf Ok. Dein Weg wird gerettet. -
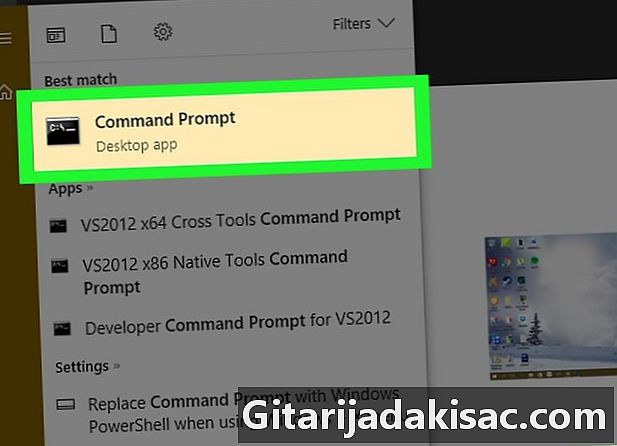
Öffnen Sie die Eingabeaufforderung. -
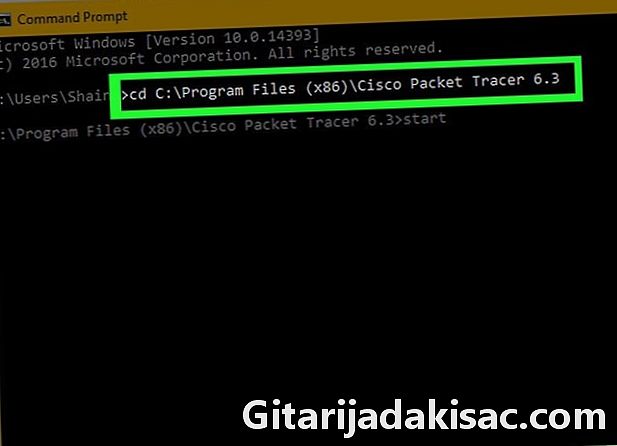
Geben Sie den Pfad ein. Typ CD Geben Sie in der Eingabeaufforderung ein Leerzeichen ein und drücken Sie Ctrl+V Um den Pfad zu Ihrem Programm einzugeben, drücken Sie Eintrag. -
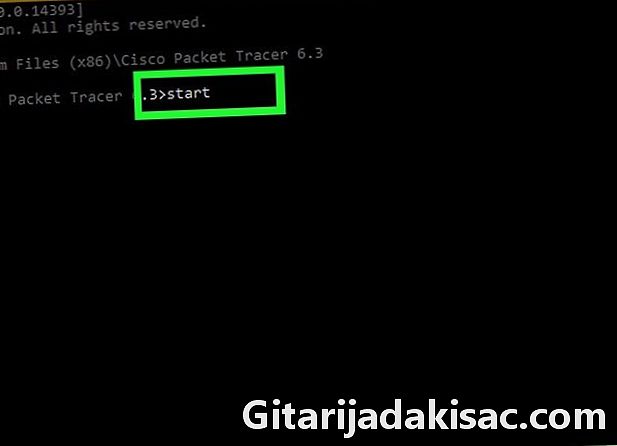
Typ Start in der Eingabeaufforderung. Vergessen Sie nicht, danach ein Leerzeichen zu lassen Start. -
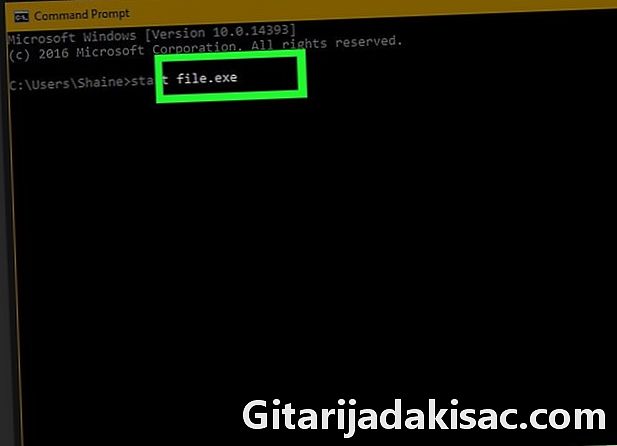
Geben Sie den Namen Ihres Programms ein. Geben Sie den Namen des Programms genau so ein, wie er im Ordner angezeigt wird, und drücken Sie Eintrag. Das Programm wird gestartet.- Wenn der Programmname Leerzeichen enthält, ersetzen Sie diese durch einen niedrigeren Bindestrich (z. B. system_shock statt Systemschock).
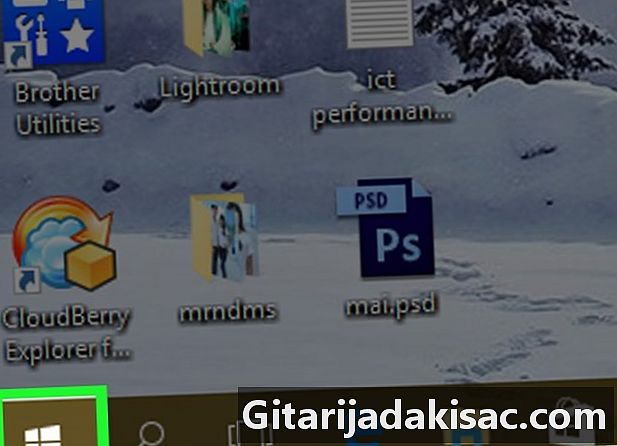
- Um sicherzustellen, dass Sie alle Programme über die Eingabeaufforderung öffnen können, installieren Sie sie im Ordner "Documents".
- Wenn Sie kein Administratorkonto auf Ihrem Computer haben, können Sie möglicherweise die Eingabeaufforderung nicht öffnen oder den Standardpfad nicht ändern.