
Inhalt
- Stufen
- Methode 1 Update im Apple Store
- Methode 2 Update auf Google Play
- Methode 3 Update auf einem Windows Phone
- Methode 4 Update auf Fire OS
- Methode 5 von 5: Finde ein kostenloses Update
Minecraft: Pocket Edition ist die mobile Anwendung von Minecraft für Telefone und Tablets mit iOS, Android, Fire OS und Windows. Wie bei jedem anderen Spiel oder jeder anderen Anwendung stehen manchmal Updates zur Verfügung, um die Funktionsweise zu verbessern, Probleme zu beheben oder Funktionen hinzuzufügen. Das Aktualisieren von Minecraft PE auf Ihrem Gerät ist relativ einfach. Es wird empfohlen, dass Sie immer die neueste Version auf Ihrem Gerät installieren, um sicherzustellen, dass das Spiel so gut wie möglich funktioniert und Sie über die neuesten Funktionen verfügen.
Stufen
Methode 1 Update im Apple Store
-

Öffnen Sie den Apple Store. Dies ist ein blaues Symbol mit einem weißen A innerhalb eines Kreises. Tippen Sie auf das Symbol, um den App Store zu öffnen. -
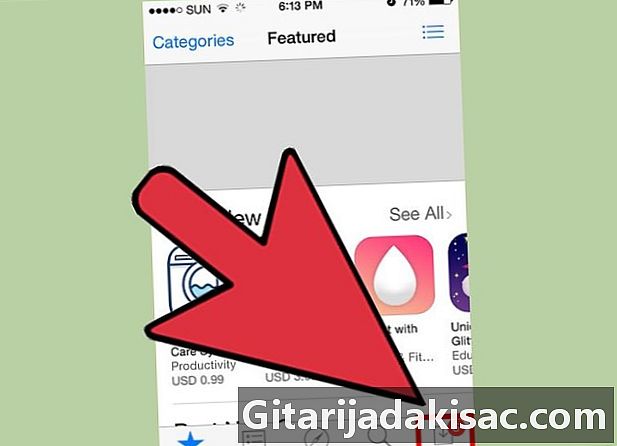
Wählen Sie Updates. Suchen Sie nach ausstehenden Updates, um festzustellen, ob Minecraft: Pocket Edition (MCPE) in der Liste enthalten ist. Wenn ein Update verfügbar ist, wird es am Ende der Liste angezeigt. Wenn Ihre Version aktuell ist, wird Minecraft: Pocket Edition nicht aufgeführt. -
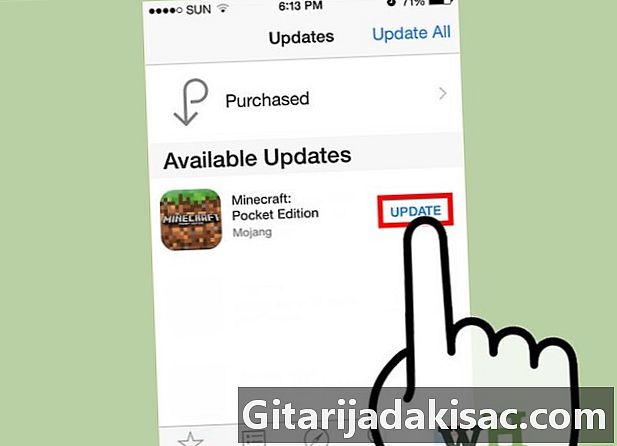
Drücken Sie Update. Minecraft: Pocket Edition wird automatisch aktualisiert.- Für iOS 7 und höher können Sie das Firmware-Update einstellen. Gehen Sie dazu zu Einstellungen, dann iTunes und schließlich App Store. in Automatischer Download Schieben Sie die Taste (so dass sie grün wird), um das automatische Herunterladen von Updates zu aktivieren. Deaktivieren Sie Mobilfunkdaten, wenn automatische Downloads nur durchgeführt werden sollen, wenn Sie mit Wifi verbunden sind.
Methode 2 Update auf Google Play
-

Öffnen Sie Google Play. Achten Sie bei Geräten mit Android auf ein mehrfarbiges Dreiecksymbol an der Seite (Play Sore). Tippen Sie hier, um Google Play zu öffnen. -
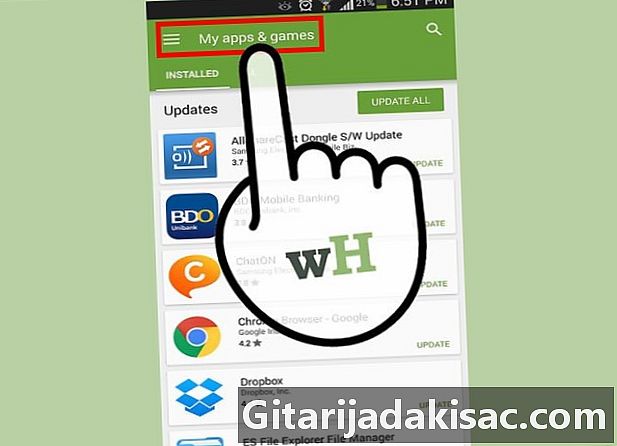
Geh rein Meine Spiele und Apps. Drücken Sie auf der Google Play-Startseite auf die Menüschaltfläche oben links (die drei horizontalen Balken) und wählen Sie Meine Spiele und Apps. -
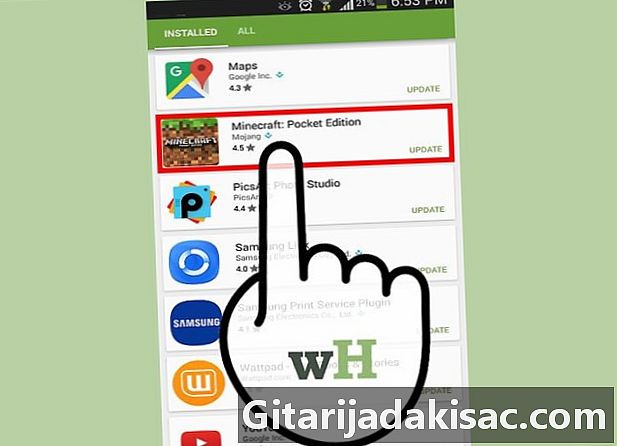
Suche Minecrat: Pocket Edition. Durchsuchen Sie Ihre Apps. Wenn Sie Minecrat: Pocket Edition gefunden haben, wird an der Seite eine Schaltfläche zum Aktualisieren angezeigt, sofern ein Update verfügbar ist.- Wenn Sie keine Aktualisierungsschaltfläche sehen, haben Sie die neueste Version.
-
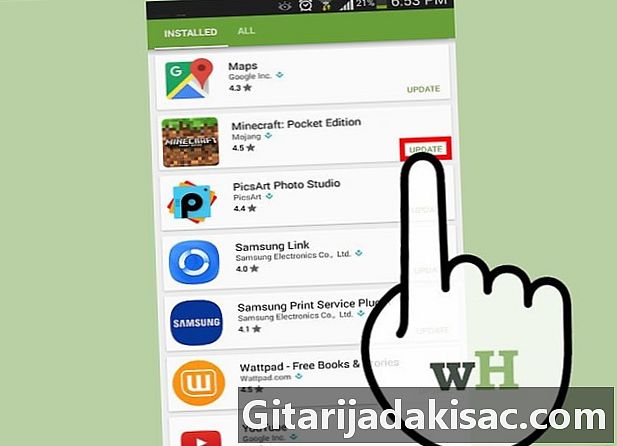
Drücken Sie Update. Wenn ein Update verfügbar ist, wählen Sie Update und der Vorgang startet automatisch.- Stellen Sie die automatischen Updates für diese Anwendung ein, indem Sie auf die drei vertikalen Punkte oben rechts klicken und das Kontrollkästchen aktivieren Automatisches Update
- Um automatische Updates für alle Apps zu aktivieren, tippen Sie oben links im Play Store auf die Menüschaltfläche und anschließend auf Einstellungen und endlich in Allgemeine Einstellungen, wählen Sie Automatische Apps-Updates. Wählen Sie, ob Sie Updates über alle Netzwerke oder nur über WLAN zulassen möchten.
Methode 3 Update auf einem Windows Phone
- Öffnen Sie den Windows Phone Store. Licone sieht aus wie eine Papiertüte mit einem Windows-Logo in der Mitte. Tippen Sie auf das Symbol, um den Windows Phone Store zu öffnen.
- Nach Updates suchen. Drücken Sie …, dann weiter Einstellungen, dann weiter Nach Updates suchen. Warten Sie, während Ihr Telefon Anwendungen auflistet, die eine Aktualisierung erfordern.
- Minecraft aktualisieren: Pocket Edition. Drücken Sie Update wenn die Option für diese Anwendung verfügbar ist.
- Um automatische Updates für alle Ihre Anwendungen zu konfigurieren, öffnen Sie im Store das Menü …, gehe zu Einstellungendann Automatische Updates und aktivieren Aktualisiere meine Apps automatisch . In diesem Fenster können Sie auch die Update-Option nur über WLAN aktivieren, um Mobilfunkdaten zu speichern.
- Um ein Update mit Mobilfunkdaten herunterzuladen, nachdem Updates nur über WLAN eingeschränkt wurden, öffnen Sie das Store-Menü und gehen Sie zu Downloads. Wenn Sie die zu aktualisierende Anwendung gefunden haben, drücken Sie Update.
Methode 4 Update auf Fire OS
- Öffnen Sie den Amazon Appstore. Drücken Sie bei einem Amazon-Gerät auf dem Startbildschirm Appsdann blind.
- Suchen Sie das Update. Drücken Sie Menü, dann weiter Aktualisierungen . Das Update von Minecraft: Pocket Edition wird hier angezeigt. Wird es nicht gefunden, bedeutet dies, dass Sie bereits über die neueste Version verfügen.
- Übernehmen Sie das Update. Drücken Sie Update wenn diese Option verfügbar ist.
- Drücken Sie, um automatische Updates aus dem Store zu starten Menüdann Einstellungen. Aktivieren Sie automatische Updates und sie werden automatisch gestartet, wenn Sie mit dem Wifi verbunden sind.
Methode 5 von 5: Finde ein kostenloses Update
-
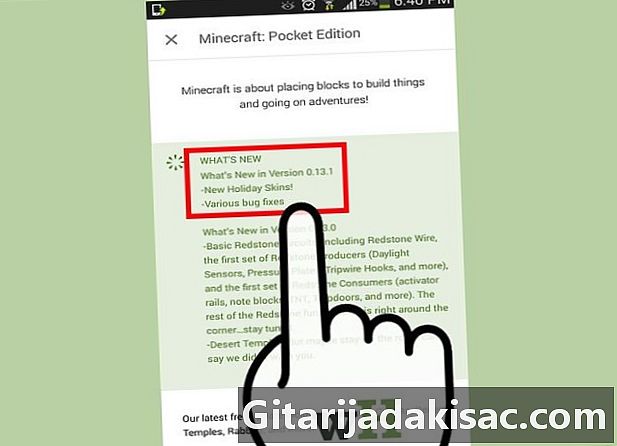
Suchen Sie nach der neuesten Version. Im März 2019 ist die neueste Version von Minecraft: PE 1.9. Wenn Sie im Internet nach "Neueste Version von Minecraft: PE" suchen, werden Sie über die neueste Version informiert.- Sie müssen Minecraft: PE bereits auf Ihrem Gerät installiert haben, damit diese Manipulation funktioniert.
-
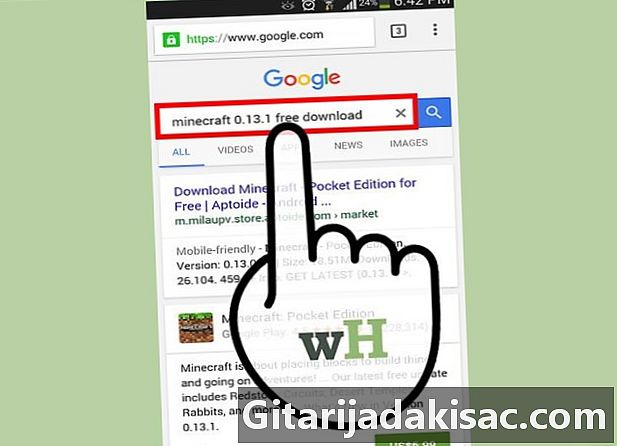
Suchen Sie einen Download. Suche nach "Download Minecraft: PE 1.9 Free" oder "Neueste APK-Version für Minecraft: PE". Wenn Sie eine vertrauenswürdige Site gefunden haben, laden Sie die neueste Version herunter. -
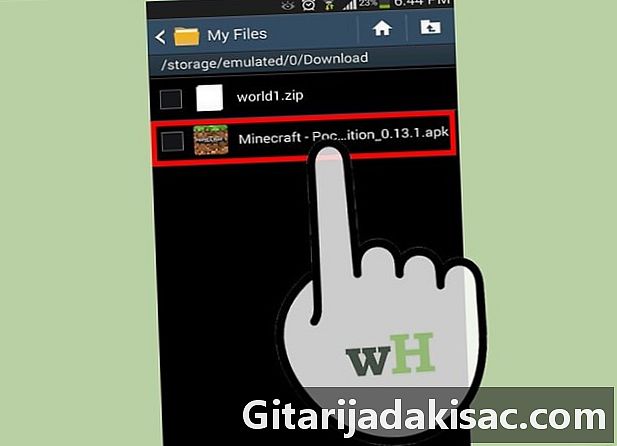
Kompatibilität prüfen. Öffnen Sie die Datei. Wenn kein Fehler angezeigt wird, ist diese Version kompatibel. -
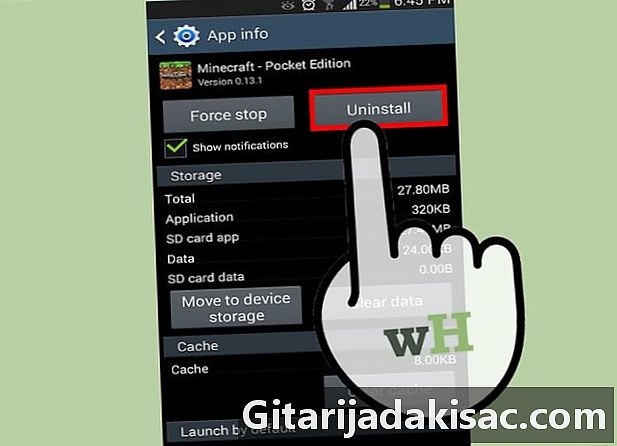
Alte Version deinstallieren. Damit dieses Update funktioniert, müssen Sie Ihre aktuelle Version von Minecraft: PE deinstallieren. Einmal deinstallieren, installieren Sie die kürzlich heruntergeladene Version.