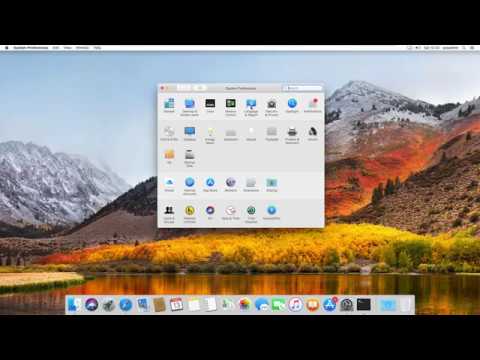
Inhalt
- Stufen
- Methode 1 von 3: Safari aktualisieren (OS X 10.5 oder älter)
- Methode 2 von 3: Safari aktualisieren (OS X 10.6 oder höher)
Im Leben eines Computers kommt immer eine Zeit, in der eine neu aktualisierte Software aufgrund eines veralteten Betriebssystems nicht mehr funktioniert. Wenn Ihr System also OS X 10.5 (Leopard) oder älter ist, müssen Sie OS X 10.6 (Snow Leopard) und anschließend die neue Version von Safari installieren, um vom letzten Safari-Browser profitieren zu können.
Stufen
Methode 1 von 3: Safari aktualisieren (OS X 10.5 oder älter)
-
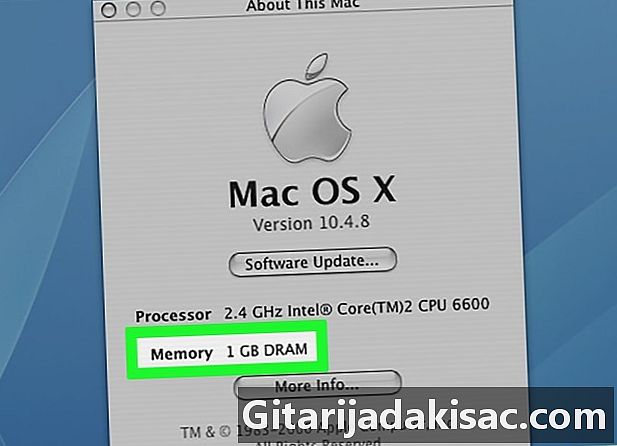
Stellen Sie sicher, dass Ihr Mac unter OS X 10.6 ausgeführt werden kann. In OS X 10.5 (Leopard) oder eine ältere Version können Sie Safari nicht aktualisieren. Voraussetzung ist, dass Ihr Mac unter OS X 10.6 mit mindestens einem GB RAM läuft. Um dies zu überprüfen, klicken Sie auf das Menü Apfel Oben links in der Menüleiste. dann weiter Über diesen Mac. Schauen Sie sich die Nummer neben an Speicher. -
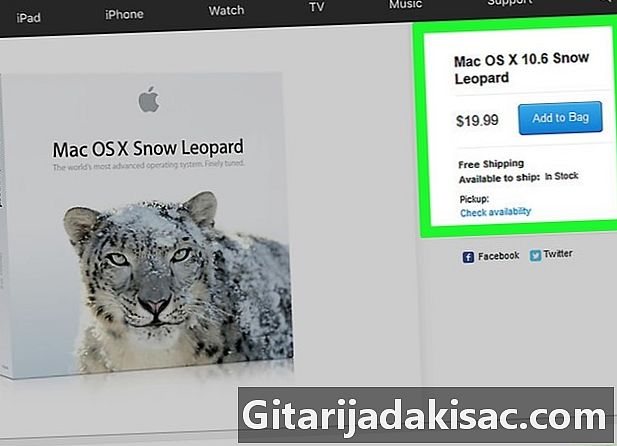
Erwerben Sie eine Kopie von Mac OS X 10.6 (Schneeleopard). Sie können die Box auf der Apple-Website (https://www.apple.com/de/shop/product/MC573F/A/mac-os-x-106-snow-leopard) oder bei Amazon kaufen, indem Sie "Mac" eingeben. OS X Snow Leopard ".- Es ist unter Schneeleopard das erste Erscheinen des App Store, mit dem das Anwendungssystem aktualisiert werden kann (Yosemite, sierra) und verschiedene Software. Im LApp Store können Sie dann Safari aktualisieren.
-

Installieren Sie OS X 10.6. Schieben Sie die Installations-CD nach Erhalt Ihres Pakets in Ihr Laufwerk und folgen Sie den Anweisungen auf dem Bildschirm.- Am Ende werden Sie aufgefordert, Ihren Mac neu zu starten, damit die Installation perfekt ist.
-
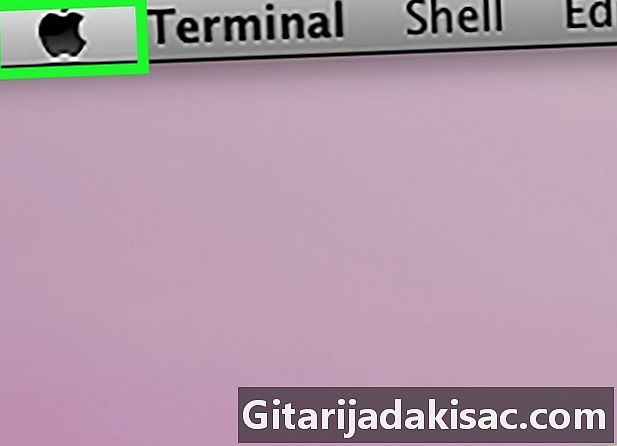
Klicken Sie auf das Menü Apfel. Sie finden das berühmte apfelförmige Symbol oben links auf dem Bildschirm. -

Klicken Sie auf Software Update. Nach einer Suchzeit erscheint ein Fenster mit allen verfügbaren Updates. -
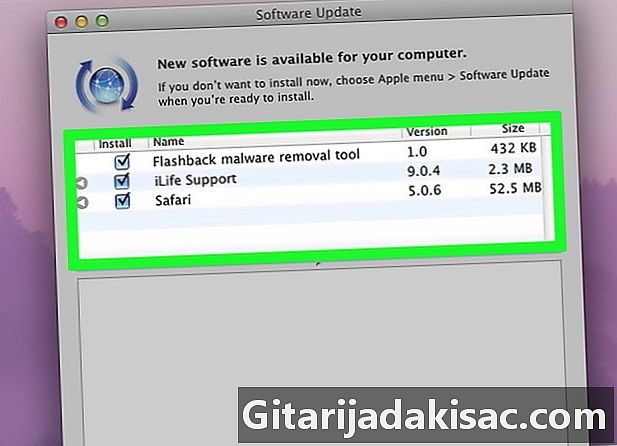
Stellen Sie sicher, dass die Box Safari geprüft. Nutzen Sie die Gelegenheit, eine noch neuere Version des Betriebssystems herunterzuladen (Yosemite). Das Herunterladen und Installieren eines Systems dauert viel länger als das Herunterladen von Software. -

Klicken Sie auf Elemente installieren. Diese blaue Schaltfläche befindet sich unten rechts im Fenster Software-Update. Auf diese Weise können Sie von der Aktualisierung aller markierten Elemente in der Liste profitieren. -
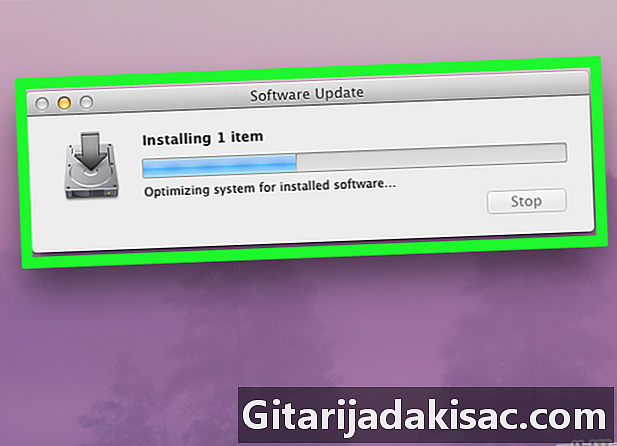
Warten Sie ruhig auf das Ende der Updates. Sie müssen Ihren Computer neu starten, damit die Updates wirksam werden. Wenn alles gut gegangen ist, haben Sie jetzt die neueste Version von Safari mit OS X 10.6. Sie werden mit den ärgerlichen E-Mails fertig, die jedes Mal angezeigt wurden, wenn Sie versuchten, auf bestimmte Seiten zuzugreifen oder Software herunterzuladen.
Methode 2 von 3: Safari aktualisieren (OS X 10.6 oder höher)
-
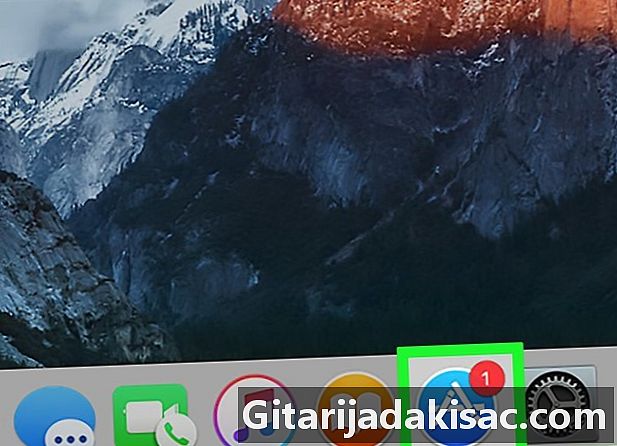
Greifen Sie auf den App Store zu. Befindet sich die Anwendung in Ihrem Dock, wird sie als blauer Kreis mit einem weißen "A" angezeigt.- Wenn es sich nicht in Ihrem Dock befindet, klicken Sie auf die Lupe oben rechts in der Menüleiste und tippen Sie anschließend im Suchfeld auf "App Store". Dort klicken Sie je nach installierter Version entweder auf den angezeigten Link oder die Anwendung startet von selbst.
-

Klicken Sie auf die Registerkarte Updates. Diese Schaltfläche befindet sich ganz rechts im Menü, das oben im App Store-Fenster angezeigt wird. -
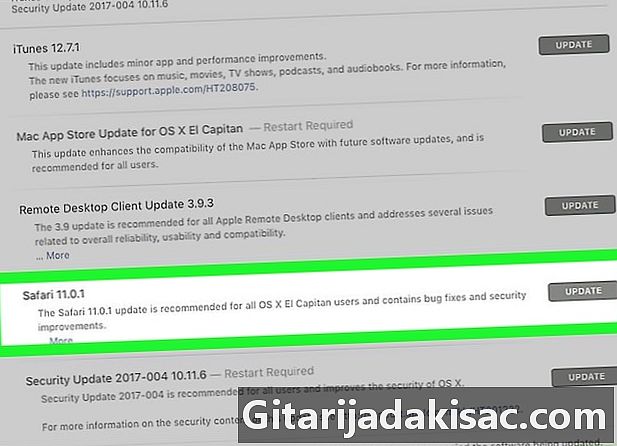
Klicken Sie rechts neben Safari auf die Schaltfläche Aktualisieren. Auf diese Weise erhalten Sie die neueste Version von Safari, die von Ihrem Betriebssystem unterstützt wird. -

Überprüfen Sie die automatische Suche nach Updates. Auf diese Weise müssen Sie sich keine Sorgen um Updates machen. Bei Safari werden Sie automatisch über den Eingang der neuesten Version informiert. Führen Sie die folgenden Schritte aus, um die automatische Suche zu aktivieren:- Klicken Sie auf das Menü Apfelund dann auswählen Systemeinstellungen
- Klicken Sie in diesem Systemeinstellungsmenü auf App Store
- Aktivieren Sie das Kontrollkästchen Automatisch nach Updates suchen
- Aktivieren Sie die Kontrollkästchen, um die Updates auszuwählen, die Sie interessieren (Software, System).