
Inhalt
- Stufen
- Methode 1 Update über ein drahtloses Netzwerk
- Methode 2 Update mit iTunes
- Methode 3 von 3: Beheben von Aktualisierungsproblemen auf dem iPhone
Wenn Sie Ihr iPhone aktualisieren, können Sie von den neuesten Verbesserungen und Funktionen von iOS profitieren und Ihr Telefon mit den neuesten Anwendungen des liTunes App Store kompatibel machen. Sie können Ihr iPhone mithilfe der drahtlosen Technologie mit WLAN-Netzwerken oder mit iTunes aktualisieren.
Stufen
Methode 1 Update über ein drahtloses Netzwerk
-
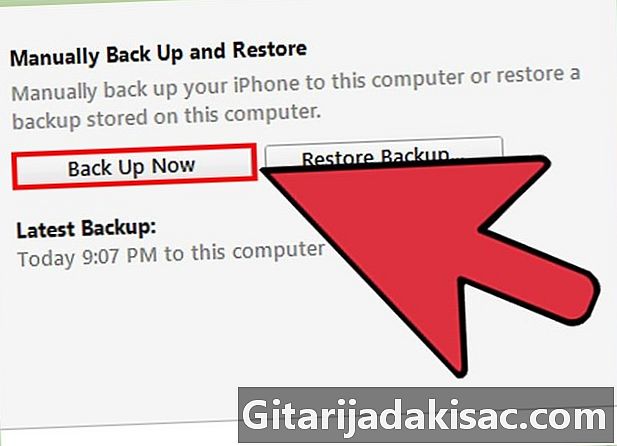
Sichern Sie Ihre persönlichen Daten in iCloud oder iTunes. Dies verhindert, dass die Daten verloren gehen, wenn das Update fehlschlägt.- Drücken Sie Einstellungen> iCloud> Backupund drücken Sie dann Machen Sie jetzt das Backup. Sie können dies auch mit iTunes tun.
- Schließen Sie Ihr iPhone an eine Stromquelle an. Dadurch wird verhindert, dass sich Ihr Gerät während des Updates unerwartet ausschaltet.
-

Drücken Sie Einstellungen, dann weiter General. -
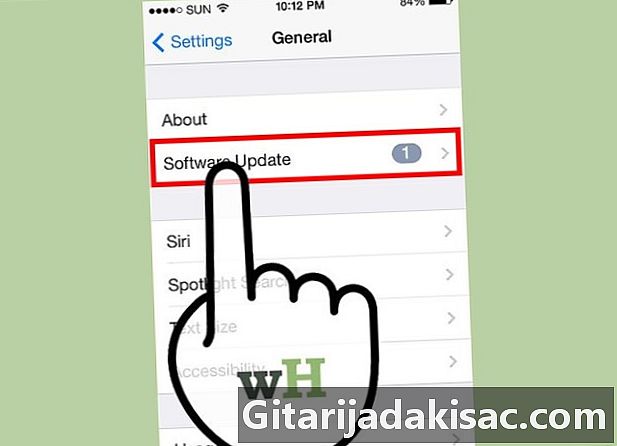
Drücken Sie Software-Update und weiter Herunterladen und installieren. -
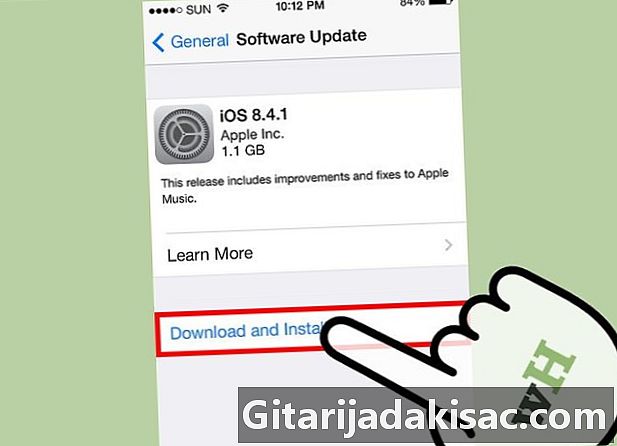
Drücken Sie installieren. Geben Sie dann das Passwort für Ihr iPhone ein, falls vorhanden. Apple lädt dann die neuesten Updates für Ihr Gerät herunter und installiert sie. Dies kann einige Minuten dauern.- Wenn auf Ihrem iPhone eine Fehlermeldung angezeigt wird, dass nicht genügend Speicherplatz für das Update verfügbar ist, können Sie entweder manuell Anwendungen auf Ihrem Gerät löschen, um Speicherplatz freizugeben, oder die Schritte in Methode 2 ausführen, um das Update durchzuführen dein iPhone mit iTunes.
Methode 2 Update mit iTunes
-
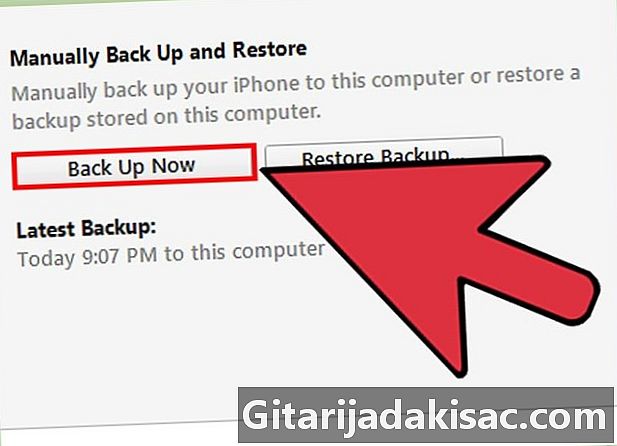
Sichern Sie Ihre persönlichen Daten in iTunes oder iCloud. Dies hilft zu verhindern, dass Ihre Daten verloren gehen, wenn das Update verloren geht.- wählen Einstellungen> iCloud> Backupund drücken Sie dann Machen Sie jetzt das Backup. Wenn Sie Ihre Daten in iTunes sichern möchten, können Sie dies auch mit iTunes tun.
-
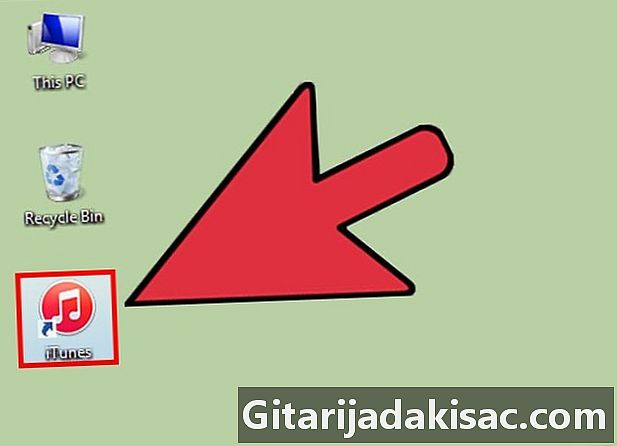
Starten Sie iTunes auf Ihrem Windows- oder Mac-Computer. -
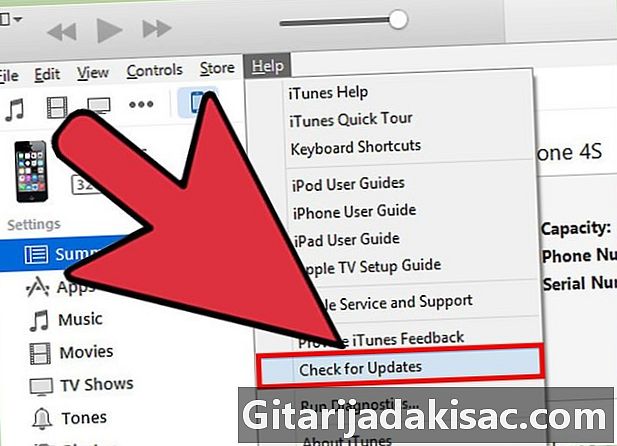
Klicken Sie auf Hilfe oder auf iTunes am Anfang Ihrer Sitzung. Dann wählen Sie Nach Updates suchen. -
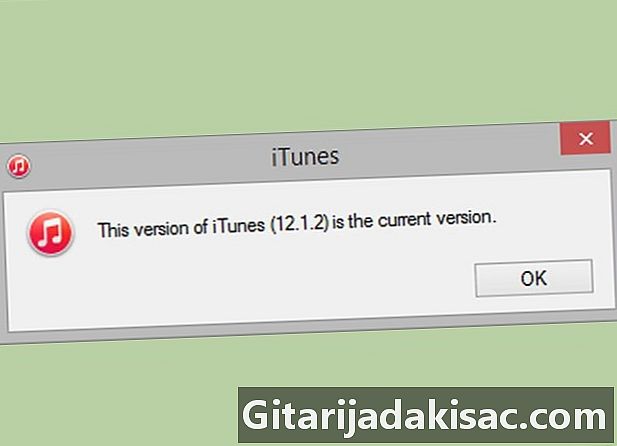
Befolgen Sie die Anweisungen, um die verfügbaren iTunes-Updates zu installieren. Ihr iPhone kann nur mit iTunes aktualisiert werden, wenn die Anwendung mit dem neuesten Update ausgeführt wird. -
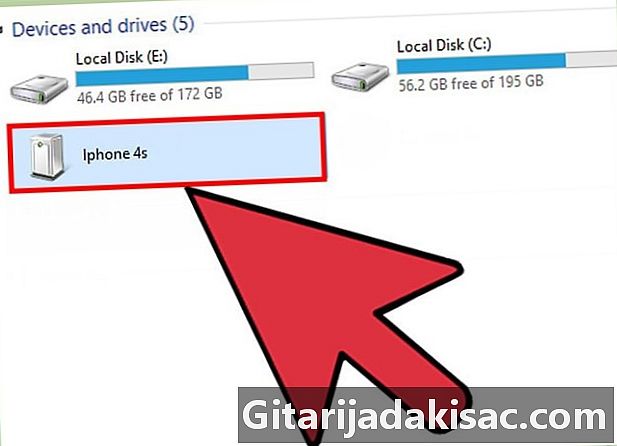
Verbinden Sie das iPhone über ein USB-Kabel mit Ihrem Computer. iTunes benötigt einen Moment, um Ihr Gerät zu erkennen. -
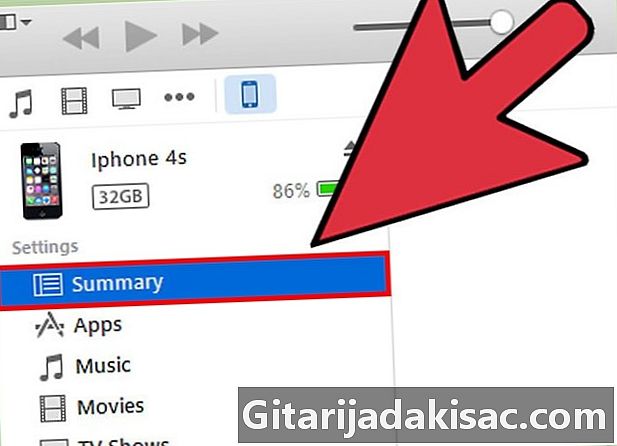
Klicken Sie auf Ihr iPhone, wenn es in iTunes angezeigt wird. Dann wählen Sie Longlet Zusammenfassung.- Wenn Sie Ihr iPhone in iTunes sichern müssen, klicken Sie auf Dateizeigen auf Geräte und wählen Sie Schutz. Wenn die Sicherung abgeschlossen ist, fahren Sie mit den nächsten Schritten fort.
-

Klicken Sie auf Nach Updates suchen. Dann klicken Sie auf Herunterladen und aktualisieren. iTunes installiert die neuesten iOS-Updates auf Ihrem iPhone. -
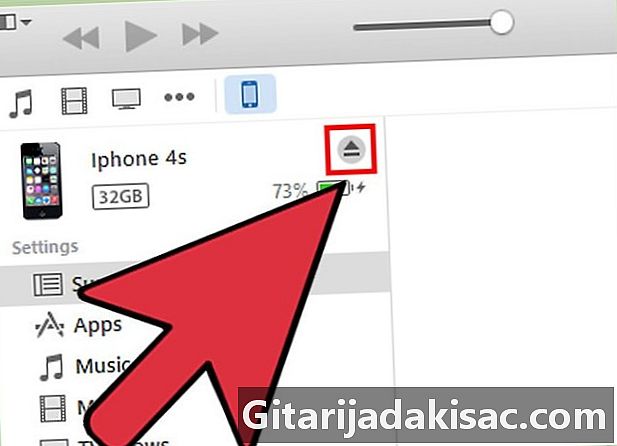
Warten Sie, bis quiTunes Sie darüber informiert, dass das Update abgeschlossen ist. Trennen Sie dann Ihr iPhone von Ihrem Computer.
Methode 3 von 3: Beheben von Aktualisierungsproblemen auf dem iPhone
-
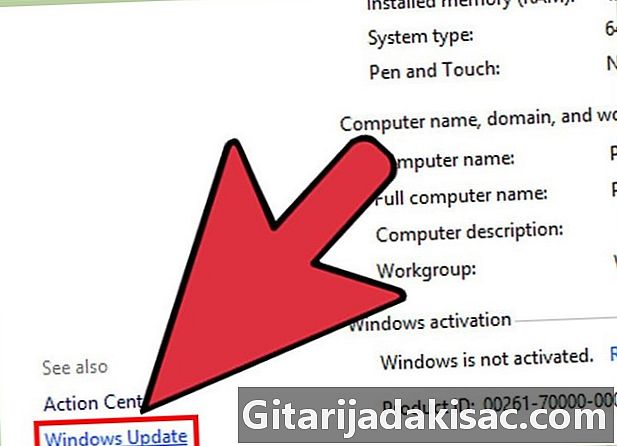
Installieren Sie die Updates. Wenn Sie Ihr iPhone nicht mit iTunes aktualisieren können, installieren Sie Updates für das Betriebssystem Ihres Computers für Microsoft Windows oder Apple. In einigen Fällen verhindert die Verwendung älterer Versionen, dass iTunes mit Apples Servern kommuniziert.- Windows: Klicken Sie auf Start, wählen Sie Systemsteuerung Klicken Sie dann auf System und wählen Sie Automatische Updates.
- Mac: Klicken Sie auf das Apple-Menü und wählen Sie dann Software-Update.
-
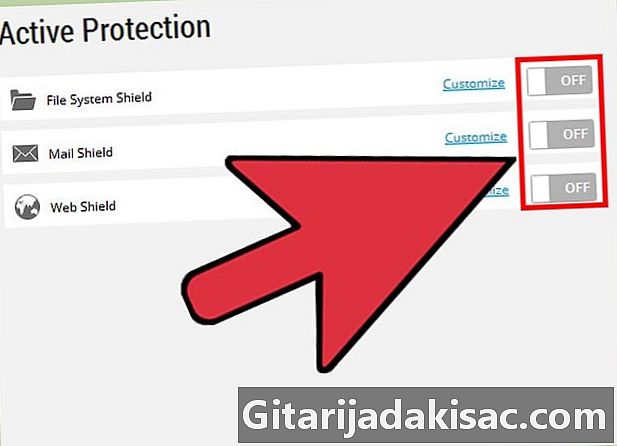
Deaktivieren Sie Programme von Drittanbietern. Wenn Sie Ihr iPhone nicht mit iTunes aktualisieren können, versuchen Sie, Sicherheitssoftware auf Ihrem Computer zu deaktivieren oder zu deinstallieren. Einige Programme von Drittanbietern beeinträchtigen möglicherweise Ihre Fähigkeit, die neuesten iOS-Updates auf iTunes zu installieren. -
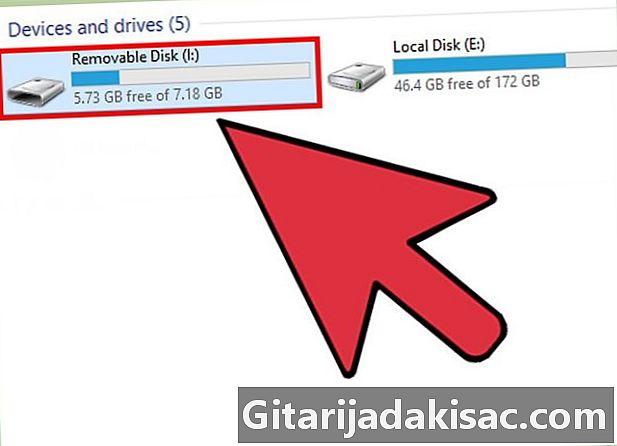
Trennen Sie die USB-Geräte. Wenn Sie keine iOS-Updates mit iTunes installieren können, entfernen Sie alle zusätzlichen USB-Geräte von Ihrem Computer. Drucker, Scanner, USB-Laufwerke und andere USB-Geräte können die Installation von iOS-Updates beeinträchtigen. -

Nach einem Update neu starten. Wenn Sie Probleme haben, iOS-Updates über WLAN oder iTunes zu installieren, starten Sie Ihr iPhone oder Ihren Computer neu. In einigen Fällen werden durch einen Neustart der Geräte Probleme behoben, die den Aktualisierungsprozess beeinträchtigen. -

Probieren Sie ein anderes Kabel oder einen anderen USB-Anschluss aus, wenn iTunes Ihr iPhone nicht erkennt. Durch fehlerhafte Hardware kann Ihr Computer Ihr Gerät möglicherweise nicht erkennen und das neueste iOS-Update mit iTunes installieren.