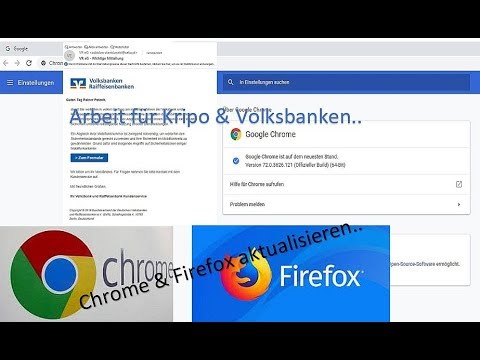
Inhalt
- Stufen
- Methode 1 Aktualisieren Sie Google Chrome
- Methode 2 Aktualisieren Sie Mozilla Firefox
- Methode 3 Aktualisieren Sie Internet Explorer unter Windows 8
- Methode 4 Aktualisieren Sie Internet Explorer unter Windows 7 / Vista
- Methode 5 Aktualisieren Sie Apple Safari unter Mac OS X
Durch die ständige Aktualisierung Ihres Internetbrowsers können Sie die neuen Funktionen des Browsers nutzen und Ihr System schützen. Standardmäßig wird Ihr Internetbrowser automatisch aktualisiert. Sie können Aktualisierungen jedoch auch manuell suchen und installieren.
Stufen
Methode 1 Aktualisieren Sie Google Chrome
-

Starten Sie eine Google Chrome-Sitzung auf Ihrem Computer. -

Klicken Sie auf die Chrome-Menüschaltfläche in der oberen rechten Ecke von Chrome. -

Klicken Sie auf Aktualisieren Sie Google Chrome. -

Klicken Sie auf Wiederaufnahme. Der Browser wird geschlossen, um neue Updates anzuwenden, und wird mit allen zuvor geöffneten Fenstern und Registerkarten erneut geöffnet.- Klicken Sie auf Nicht jetzt um Updates beim nächsten Neustart Ihres Browsers zu installieren.
- Wenn Sie Chrome unter Windows 8 verwenden, schließen Sie alle geöffneten Sitzungen und starten Sie den Browser neu, um die Updates zu installieren.
Methode 2 Aktualisieren Sie Mozilla Firefox
-

Melden Sie sich bei Firefox auf Ihrem Computer an. -

Klicken Sie auf Firefox in der Menüleiste Ihres Browsers. -

wählen Über Firefox. Firefox sucht nach neuen Updates und lädt sie automatisch herunter -

Klicken Sie auf Zum Aktualisieren neu starten. Firefox schließt Ihren Browser, wendet neue Updates an und startet automatisch neu.
Methode 3 Aktualisieren Sie Internet Explorer unter Windows 8
-

Drücken Sie Einstellungen auf der rechten Seite der Sitzung.- Wenn Sie eine Maus verwenden, zeigen Sie mit dem Cursor auf die untere rechte Ecke Ihres Bildschirms und bewegen Sie den Cursor auf Einstellungen.
-

Klicken Sie auf Ändern Sie die Einstellungen des Computers. -

Klicken Sie auf Update und Wiederherstellung. -

Klicken Sie auf Suchen Sie jetzt. Windows sucht nach neuen Updates, einschließlich Internet Explorer. -

Klicken Sie auf Installieren Sie Updates neue Microsoft-Updates anwenden. Ihr Computer wendet alle neuen Updates auf Ihren Computer an, einschließlich des Internet Explorers.- Wenn Sie zu diesem Zeitpunkt keine weiteren Windows-Updates anwenden möchten, deaktivieren Sie die Kontrollkästchen für die aufgelisteten Updates, die nicht Internet Explorer sind, bevor Sie auf klicken Installieren Sie Updates.
Methode 4 Aktualisieren Sie Internet Explorer unter Windows 7 / Vista
-

Klicken Sie auf Start und Typ Update im Suchfeld. -

Klicken Sie auf Aktualisieren Sie Windows in der Liste der Suchergebnisse. Der Windows Update-Bildschirm wird angezeigt. -

Klicken Sie auf Suchen Sie nach Updates in der linken Leiste von Aktualisieren Sie Windows. Windows beginnt mit der Suche nach neuen Updates, einschließlich Internet Explorer. -

Klicken Sie auf, um die von Windows erkannten Updates anzuzeigen und auszuwählen.- Wenn Microsoft Sie darüber informiert, dass keine Updates verfügbar sind, können Sie das Fenster schließen.
-

Überprüfen Sie die Liste der Updates, um festzustellen, ob ein Update für Internet Explorer verfügbar ist. -

Aktivieren Sie die Kontrollkästchen für alle Internet Explorer-Updates, die Sie auf den Browser anwenden möchten. -

Klicken Sie auf Okund dann auswählen Installieren Sie Updates. Windows beginnt mit der Anwendung der von Ihnen ausgewählten Internet Explorer-Updates.
Methode 5 Aktualisieren Sie Apple Safari unter Mac OS X
- Klicken Sie auf das Menü Apfel und wählen Sie Systemeinstellungen.
- Klicken Sie auf App Store dann weiter Updates anzeigen. Das Aktualisierungsfenster wird auf dem Bildschirm angezeigt.
- Durchsuchen Sie die Liste der Updates, um nach Updates für den Safari-Browser zu suchen.
- Klicken Sie auf die Schaltfläche Update in der Nähe des Safari-Updates.
- Geben Sie bei Bedarf das Administratorkennwort für Ihren Mac ein. Apple wird Safari-Browser-Updates anwenden.