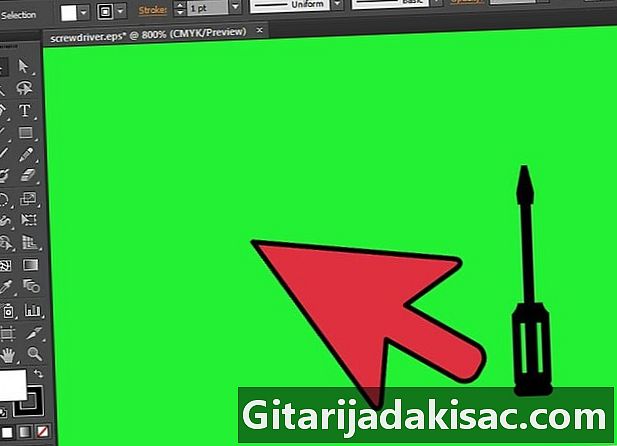
Inhalt
Dieser Artikel wurde in Zusammenarbeit mit unseren Redakteuren und qualifizierten Forschern verfasst, um die Richtigkeit und Vollständigkeit des Inhalts zu gewährleisten.Das Content-Management-Team von überprüft die Arbeit des Redaktionsteams sorgfältig, um sicherzustellen, dass jeder Artikel unseren hohen Qualitätsstandards entspricht.
Erfahren Sie, wie Sie die Hintergrundfarbe einer Grafikdatei in Ihrer Adobe Illustrator-Software ändern und die Darstellung einer Illustration auf einem farbigen Hintergrund steuern, damit Sie sehen können, wie sie auf farbigem Papier gedruckt aussieht. Wir zeigen Ihnen, wie Sie mit ein paar einfachen Schritten vorgehen.
Stufen
-

Öffnen Sie zunächst eine beliebige Grafikdatei. In diesem Tutorial verwenden wir das Bild eines Schraubenziehers. -
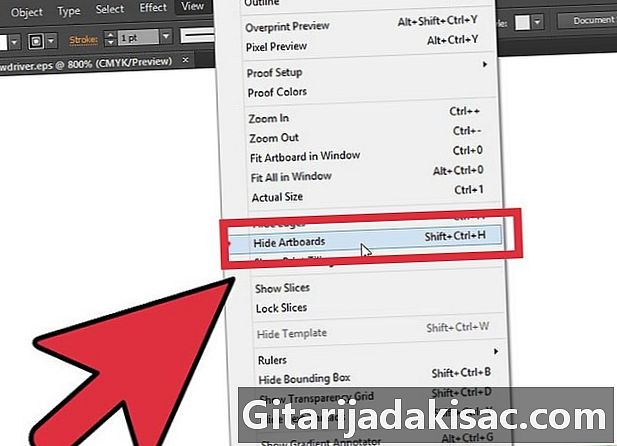
Arbeitspläne ausblenden. Gehen Sie zum Menü Anzeigenund dann auswählen Arbeitsplan ausblenden. Sie können auch die Tastenkombination Umschalt-Befehl-H verwenden (PC: Umschalt-Strg-H). -
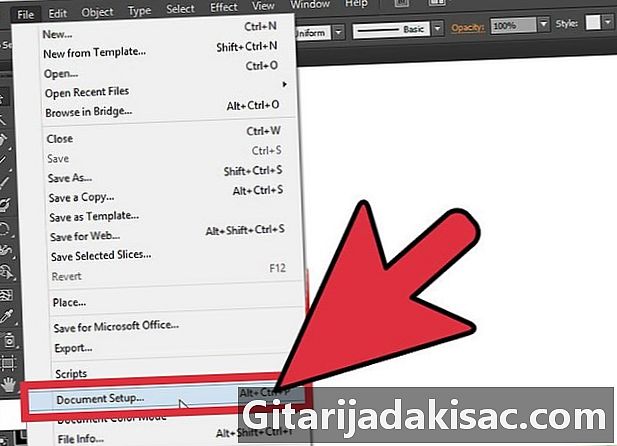
Ändern Sie das Format des Dokuments. Im Menü Dateiwähle Dokumentformat ... oder drücken Sie Befehl-Option-P (PC: Strg-Alt-P). -
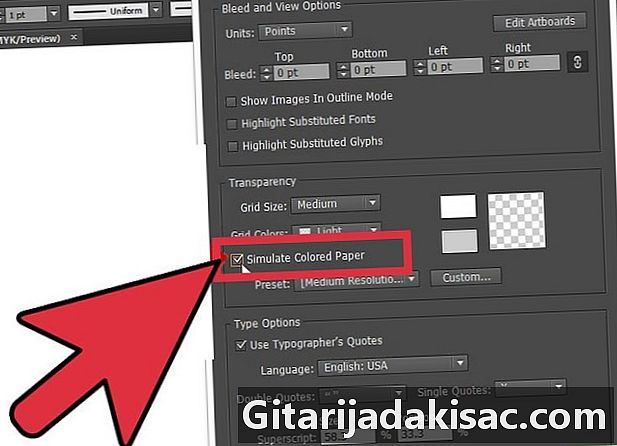
Ändern Sie die Farbe des oberen Schachbretts. Wählen Sie im Fenster "Dokumentformat" die Farbe des gewünschten oberen Schachbretts.- Aktivieren Sie nach Auswahl der Farbe das Kontrollkästchen der Option Simulieren Sie das FarbpapierKlicken Sie dann auf Ok.
-
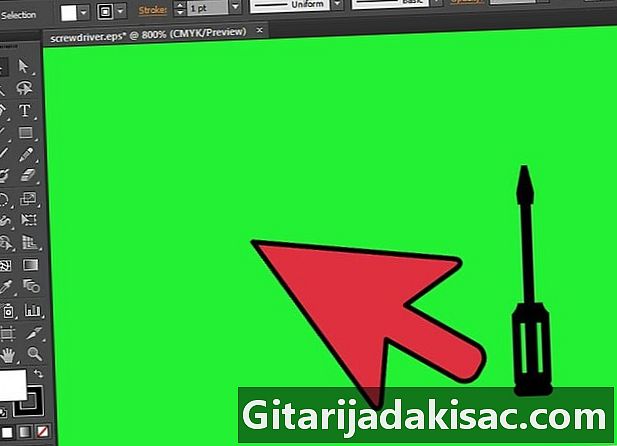
Sie haben jetzt die Hintergrundfarbe Ihrer Grafikdatei geändert.
Wenn Sie die wichtigsten Befehle und Tastenkombinationen kennen, können Sie Ihre Arbeit erheblich beschleunigen.