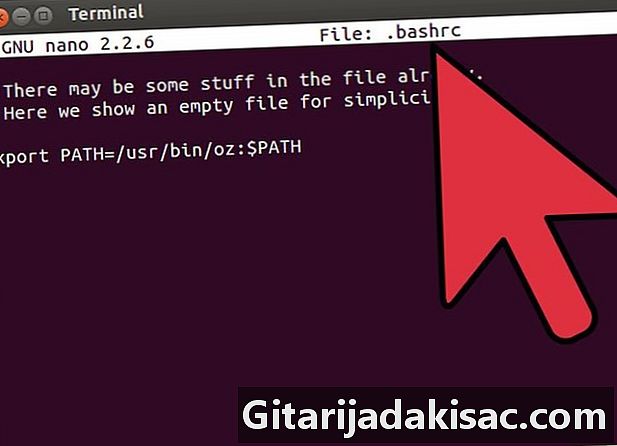
Inhalt
ist ein Wiki, was bedeutet, dass viele Artikel von mehreren Autoren verfasst wurden. Um diesen Artikel zu erstellen, haben sich freiwillige Autoren an der Bearbeitung und Verbesserung beteiligt.Betriebssysteme verwenden alle Umgebungsvariablen, die die Parameter definieren, die einen Teil ihrer Funktionalität oder das Verhalten von Anwendungen steuern. Die Variable "PATH" wird ständig abgefragt, ohne dass sich der Benutzer dessen bewusst ist. Es enthält eine Liste von Verzeichnissen, in denen die Anwendungen (hauptsächlich die Schale) sollte nach Verzeichnissen suchen, die von Systembefehlen verwendet werden können.
Stufen
-

Zeigen Sie den Inhalt Ihrer PATH-Variablen an. Sie können den Befehl verwendenecho $ PATH. Die Liste der in der PATH-Variablen enthaltenen Verzeichnisse wird angezeigt, nachdem Sie den folgenden Befehl eingegeben haben:-
user @ linux: ~ $ echo $ PATH. Die Antwort lautet:/ Home / user / bin: / usr / local / sbin: / usr / local / bin: / usr / bin: / bin: / usr / games
- Notiz : Der Befehl $ PATH fügt Trennzeichen in der Form ":" zwischen die einzelnen Verzeichniseinträge ein.
-
-

Nehmen Sie vorübergehende Änderungen vor. Fügen Sie die Verzeichnisse "/ sbin" und "/ usr / sbin" zur Liste der vorhandenen Verzeichnisse in der Variablen PATH hinzu, indem Sie den folgenden Befehl in Ihre Konsole eingeben:-
user @ linux: ~ $ export PATH = $ PATH: / sbin /: / usr / sbin /.
-
-

Überprüfen Sie Ihre Änderungen. Zeigen Sie den neuen Inhalt der Variablen PATH an, um zu überprüfen, ob Ihre Änderungen übernommen wurden:-
user @ linux: ~ $ echo $ PATH. Die Antwort lautet:/ Home / user / bin: / usr / local / sbin: / usr / local / bin: / usr / sbin: / usr / bin: / sbin: / bin: / usr / games
- Beachten Sie, dass das, was oben angezeigt wird, nur vorübergehend ist und beim nächsten Neustart des Systems verloren geht.
-
-
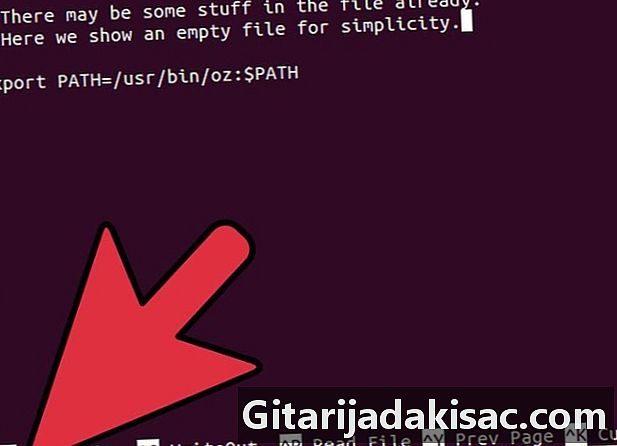
Überprüfen Sie, ob Ihre Anwendung ordnungsgemäß funktioniert. Führen Sie Tests mit dem Programm durch, in denen Änderungen an der PATH-Variablen angefordert werden, um zu überprüfen, ob diese ordnungsgemäß funktioniert. -
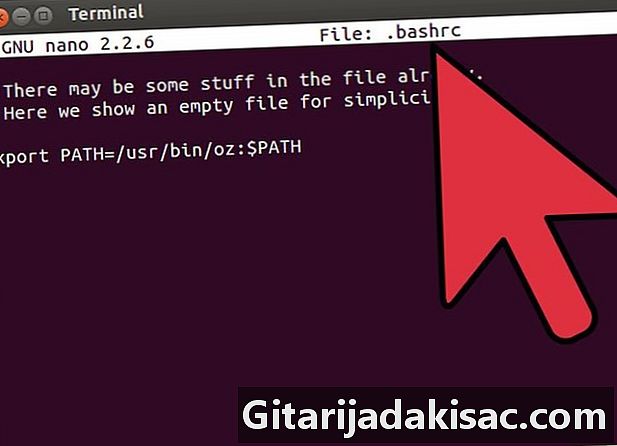
Ändern Sie die PATH-Variable dauerhaft. Sie müssen nur die Zeile hinzufügenexport PATH = $ PATH: / sbin /: / usr / sbin /in die ~ / .bashrc-Datei in Ihrem Benutzerverzeichnis. Die von Ihnen vorgenommenen Änderungen werden abgeschlossen, sobald Sie Ihren Computer neu starten.
- Änderungen an der PATH-Variablen können die Ursache für wichtige Probleme bei der Instabilität Ihres Computers sein und manchmal sogar dessen Funktion beeinträchtigen. Das Betriebssystem und die ausgeführten Programme verweisen häufig auf die Variable PATH, um die benötigten Dateien zu finden. Wenn diese Variable nicht ordnungsgemäß konfiguriert ist, funktionieren Systemanwendungen und Dienstprogramme nicht ordnungsgemäß. Du musst immer überprüfen vorübergehende Anpassungen nach der oben angegebenen Methode vor Speichern Sie die Variable dauerhaft in der Datei ~ / .bashrc.