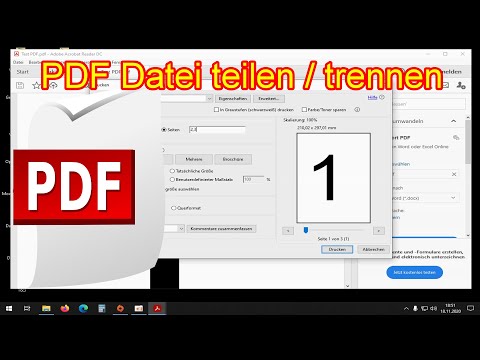
Inhalt
- Stufen
- Methode 1 Extrahieren Sie eine Seite in Windows 10
- Methode 2 Extrahieren Sie eine Seite in Windows 8 und früheren Versionen
- Methode 3 Extrahiere eine Seite unter macOS
- Methode 4 Extrahiere eine Seite auf Android
Wenn Sie eine Kopie einer Seite erstellen möchten, die zu einer großen PDF-Datei gehört, müssen Sie keine teure Software kaufen. Unter Android, macOS und Windows 10 können Sie Seiten extrahieren, ohne etwas zu installieren. Auf der anderen Seite benötigen Sie bei älteren Windows-Versionen eine kleine PDF-Drucksoftware, die Sie kostenlos herunterladen können.
Stufen
Methode 1 Extrahieren Sie eine Seite in Windows 10
-

Öffnen Sie die Datei mit einem PDF-Reader. Windows 10 enthält eine neue Funktion Microsoft zu PDF Hiermit können Sie aus dem Druckmenü jeder Anwendung eine neue PDF-Datei erstellen. Doppelklicken Sie auf Ihr PDF-Dokument, das standardmäßig mit dem Edge-Browser geöffnet wird.- Wenn Sie eine ältere Version von Windows verwenden, lesen Sie den Abschnitt zum Extrahieren einer Seite in Windows 8 oder früher.
-

Öffnen Sie das Druckmenü. Der Vorgang variiert je nach Anwendung. Sie können dies jedoch über das Menü tun Datei oder durch Drücken der Kombination Ctrl+P. Klicken Sie in Edge auf "… »Und wählen Sie drucken. -

wählen Microsoft zu PDF. Sie finden dies im Dropdown-Menü der Option Drucker. Mit dieser Funktion wird eine neue PDF-Datei erstellt, anstatt das Papierdokument zu drucken. -

wählen Seitenumfang im Dropdown-Menü Seiten. Mit dieser Funktion können Sie die Seite angeben, die Sie extrahieren möchten. -

Geben Sie die Nummer der Seite ein, die Sie extrahieren möchten. Sie können in der Vorschau nach der Seite suchen, die Sie kopieren möchten. -

Klicken Sie auf die Schaltfläche drucken. Sie werden aufgefordert, die Datei umzubenennen, und es wird eine Benachrichtigung angezeigt, die Sie darüber informiert, dass Ihre Datei gespeichert wurde. Das Dokument wird im selben Ordner wie die ursprüngliche PDF-Datei gespeichert. -

Suchen Sie die extrahierte PDF-Datei. Klicken Sie auf die Benachrichtigung oder öffnen Sie den Datei-Explorer, um den richtigen Ordner auszuwählen. Sie sehen Ihr neues PDF-Dokument neben dem Original.
Methode 2 Extrahieren Sie eine Seite in Windows 8 und früheren Versionen
-

Gehen Sie zur CutePDF Writer-Website. Es ist ein kostenloses Tool, mit dem Sie bestimmte Seiten aus einem PDF-Dokument extrahieren und eine neue Datei erstellen können. Sie können es auf herunterladen cutepdf.com/Products/CutePDF/writer.asp. -

Laden Sie CutePDF Writer und den kostenlosen Konverter herunter. Klicken Sie auf die Links Kostenloser Konverter und Kostenloser Download Starten Sie den Download der beiden wichtigsten Dateien. -

Öffnen Sie die Datei CuteWriter.exe um CutePDF Writer zu installieren. Achten Sie während der Installation darauf, kein anderes Programm zu installieren. Bei der Installation von CutePDF Writer müssen Sie zwei Optionen ablehnen. -

Führen Sie dann die Datei aus converter.exe. Diese Aktion installiert die Software, die zum Erstellen neuer PDF-Dateien erforderlich ist. Der Vorgang dauert nur einen Moment, um das Dienstprogramm automatisch zu installieren. -

Öffnen Sie die PDF-Datei, aus der Sie kopieren möchten. Dazu können Sie jedes Programm verwenden, das PDF-Dateien unterstützt, z. B. Adobe Reader oder Webbrowser. -

Öffnen Sie das Druckmenü. Sie werden diese Funktion in sehen Datei oder durch Drücken der Kombination Ctrl+P. -

wählen CutePDF Writer. Sie finden dies im Dropdown-Menü der Option Drucker. Diese Aktion veranlasst die Software, die Datei zu extrahieren, anstatt sie in Papierform zu drucken. -

Wählen Sie die Seite aus, die Sie extrahieren möchten. Verwenden Sie Optionen Seitenumfang und Seiten um die Seiten anzugeben, die Sie aus der ursprünglichen PDF-Datei extrahieren möchten. -

Klicken Sie auf drucken und speichern Sie die neue PDF-Datei. Momente nach dem Klicken auf die Option druckendas Fenster Speichern als ... erscheint. Benennen Sie die Datei um und wählen Sie den Speicherort für die Sicherung. Eine neue PDF-Datei mit der ausgewählten Seite wird erstellt.
Methode 3 Extrahiere eine Seite unter macOS
-

Öffnen Sie die PDF-Datei mit einer beliebigen Software. Das macOS-Betriebssystem kann PDF-Dateien erstellen, mit denen Sie eine bestimmte Seite in ein neues PDF-Dokument extrahieren können. Sie können dies mit jeder Software tun, die das PDF-Format unterstützt, z. B. Webbrowser, Adobe Reader oder Preview. -

Öffnen Sie das Druckmenü. Sie finden dies in Datei oder durch Drücken der Kombination ⌘ Befehl+P. -

Klicken Sie auf PDF. Sie sehen dies im Dropdown-Menü am unteren Rand des Fensters. Auf dieser Ebene stehen Ihnen mehrere Optionen zur Verfügung. -

Geben Sie die Nummer der Seite ein, die Sie extrahieren möchten. Verwenden Sie das Options-Dropdown-Menü Seiten um die Seite auszuwählen, die Sie in eine neue PDF-Datei extrahieren möchten. -

wählen Als PDF speichern. Mit dieser Option können Sie die Datei als neues PDF-Dokument speichern. -

Benennen Sie die neue PDF-Datei um. Wählen Sie dann den Sicherungsort. Das neue PDF-Dokument, das die Seite enthält, die Sie aus dem Original extrahiert haben, wird an dem von Ihnen angegebenen Speicherort erstellt.
Methode 4 Extrahiere eine Seite auf Android
-

Öffnen Sie die PDF-Datei in Google Drive. Dieses Programm kann Dateien im PDF-Format speichern, wodurch Sie eine bestimmte Seite in eine neue PDF-Datei extrahieren können. Wenn Sie nicht über Google Drive verfügen, können Sie es aus dem Google Play Store herunterladen. -

Drücken Sie die Menütaste (⋮) und wählen Sie drucken. Diese Aktion öffnet das Android-Druckmenü. -

Wählen Sie die Taste ∨, um das Menü anzuzeigen. Sie können andere Optionen sehen. -

Verwenden Sie die Option Seiten um die zu extrahierende Seite auszuwählen. Verwenden Sie die Option Strand von um die genaue Seite anzugeben, die Sie in PDF extrahieren möchten. -

Drücken Sie die grüne runde Taste mit der Aufschrift PDF. Führen Sie dies aus, um die extrahierte Datei zu speichern. Danach werden Sie aufgefordert, den Speicherort auszuwählen. Benennen Sie dann das Dokument um und drücken Sie Rekord.