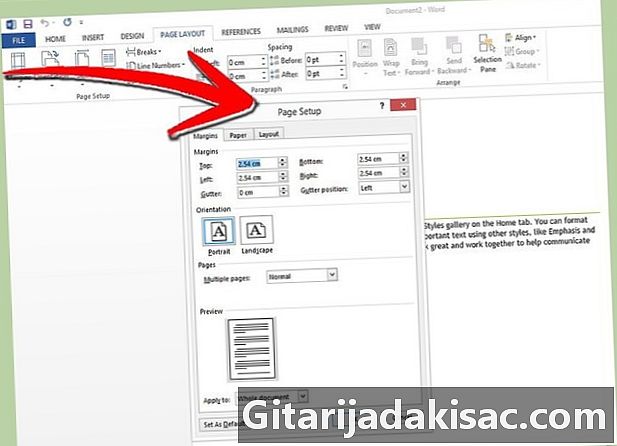
Inhalt
- Stufen
- Methode 1 Verwenden des Layoutmenüs
- Methode 2 Ränder ziehen
- Methode 3 Ränder für ein bestimmtes Teil ändern
- Methode 4 mit Microsoft Word 2008 (Mac OS X)
Das Ändern der Ränder in einem Word-Dokument kann sich erheblich auf das endgültige Erscheinungsbild des Lesers auswirken. Sie können die Ränder jederzeit während des Schreibvorgangs ändern. Sie können sogar die Ränder für einige Teile von e ändern. Unabhängig davon, ob Sie die Ränder für eine Hausaufgabe oder Ihren Lebenslauf verfeinern, können Sie dies je nach Bedarf auf verschiedene Arten tun.
Stufen
Methode 1 Verwenden des Layoutmenüs
- Klicken Sie auf die Registerkarte Layout. Diese Registerkarte enthält die für das Layout erforderlichen Werkzeuge. Die Screenshots beziehen sich auf Word 2013, diese Methode funktioniert jedoch auch für 2010 und 2007
- Klicken Sie für Word 2003 auf das Menü Dateidann Layout und dann auf die Registerkarte klicken Margen. Fahren Sie mit Schritt 4 fort, um weitere Informationen zum Menü zu erhalten Layout.

- Klicken Sie für Word 2003 auf das Menü Dateidann Layout und dann auf die Registerkarte klicken Margen. Fahren Sie mit Schritt 4 fort, um weitere Informationen zum Menü zu erhalten Layout.
-

Klicken Sie auf die Schaltfläche Margen in der Gruppe Layout. Eine Liste der vordefinierten Ränder wird angezeigt. mit normalSie haben einen Rand von 2,5 cm um die Seite. mit verengenSie haben einen Rand von 1,27 cm. Mit der Standardoption für Office 2003 erhalten Sie Standardränder wie in Word 2003. -
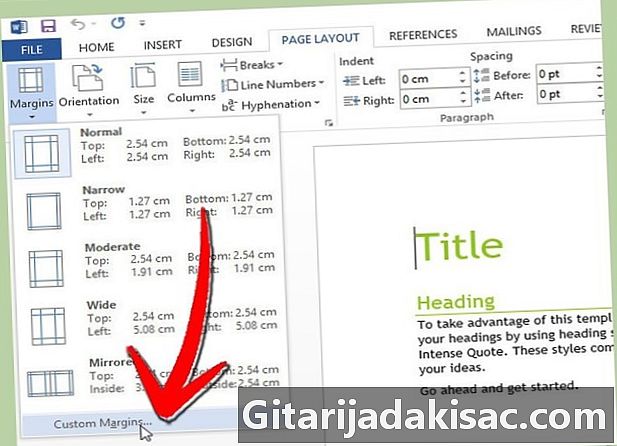
wählen Benutzerdefinierte Ränder... um es selbst zu definieren. Mit einem Klick auf Benutzerdefinierte Ränder ... Am unteren Rand des Menüs öffnen Sie das Menü Layout. -
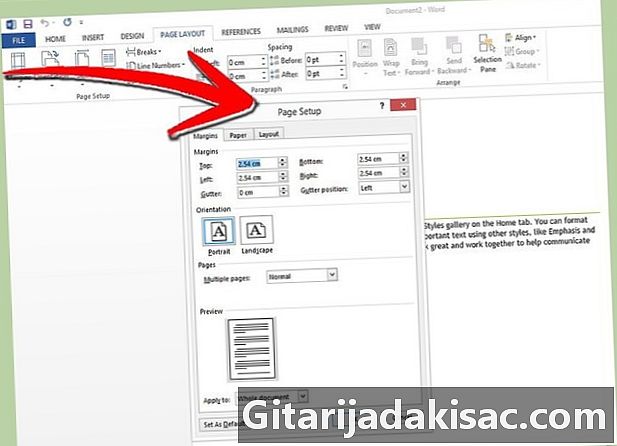
Geben Sie die gewünschten Ränder ein. Stellen Sie sicher, dass Sie die Werte für alle Seiten des Dokuments eingeben. Der Rand Buchbinderei ist der zusätzliche Speicherplatz, der zum Verknüpfen eines Dokuments benötigt wird. Klicken Sie auf Ok wenn du bereit bist.- Wenn Sie sehen möchten, wie die neuen Ränder aussehen, können Sie das Tool verwenden Umfrage oder drucken Sie eine Seite.
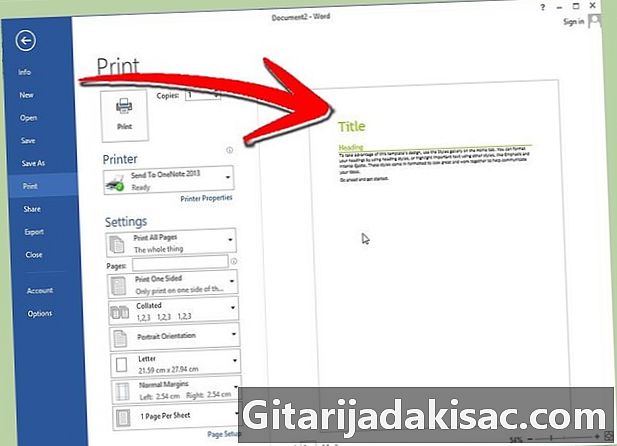
- Wenn Sie sehen möchten, wie die neuen Ränder aussehen, können Sie das Tool verwenden Umfrage oder drucken Sie eine Seite.
Methode 2 Ränder ziehen
-
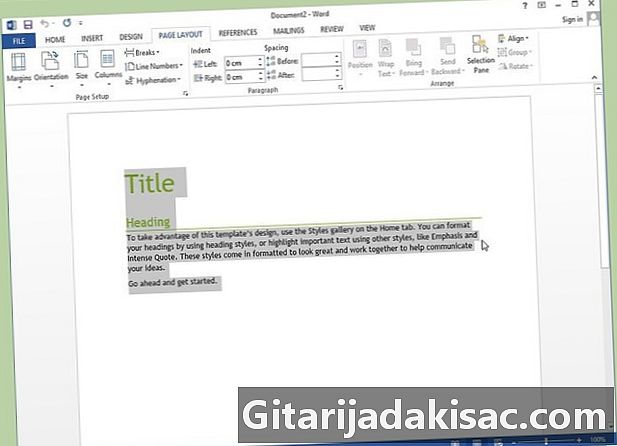
Drücken Sie Ctrl + A um alle auszuwählen e. Auf diese Weise können Sie sicher sein, dass Sie die Ränder für das gesamte Dokument ändern, nicht nur dort, wo sich Ihr Cursor befindet. -

Finde den Rand. Die grauen Bereiche auf beiden Seiten des Lineals in Ihrem Dokument geben die Dicke Ihres linken und rechten Rands an.- Wenn Sie die Regel oben in Ihrem Dokument nicht sehen können, klicken Sie auf die Registerkarte Anzeigen und aktivieren Sie das Kontrollkästchen vor Regel in der Gruppe Show / Hide. Klicken Sie in dem Word 2003 auf das Menü Anzeige und wählen Sie die Regel.

- Wenn Sie die Regel oben in Ihrem Dokument nicht sehen können, klicken Sie auf die Registerkarte Anzeigen und aktivieren Sie das Kontrollkästchen vor Regel in der Gruppe Show / Hide. Klicken Sie in dem Word 2003 auf das Menü Anzeige und wählen Sie die Regel.
-

Stellen Sie den Cursor an das Ende eines grauen Bereichs des Lineals. Sie werden sehen, dass sich Ihr Cursor von einem normalen Pfeil in einen Pfeil mit zwei Köpfen ändert. -
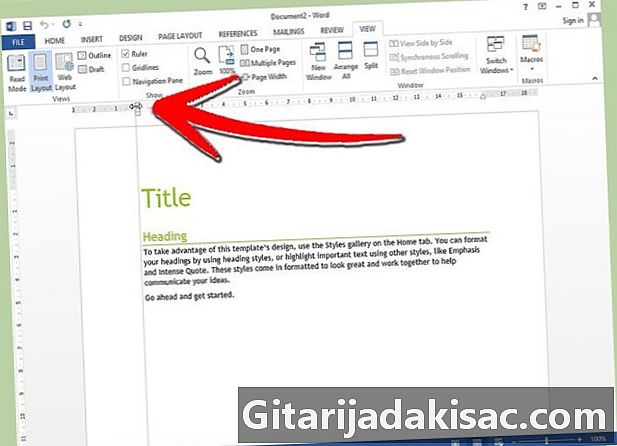
Klicken und ziehen Sie, bis Sie den gewünschten Rand erhalten. Es erscheint eine Linie, die Sie führt, und Sie werden sehen, dass sich das e automatisch anpasst. -
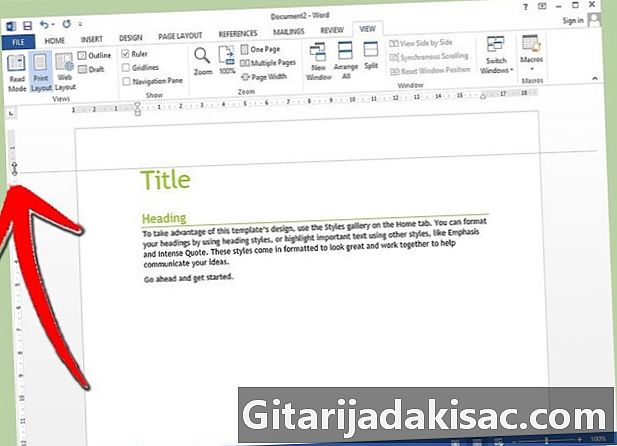
Machen Sie dasselbe für die Ränder nach oben und unten. Befolgen Sie das gleiche Verfahren für den oberen und unteren Rand mit dem vertikalen Lineal auf der linken Seite Ihres Dokuments.- Wenn Sie doppelt auf die Stelle klicken, an der der Cursor als Doppelpfeil angezeigt wird, wird dasselbe Menü wie in Schritt 4 angezeigt.

- Wenn Sie doppelt auf die Stelle klicken, an der der Cursor als Doppelpfeil angezeigt wird, wird dasselbe Menü wie in Schritt 4 angezeigt.
Methode 3 Ränder für ein bestimmtes Teil ändern
-
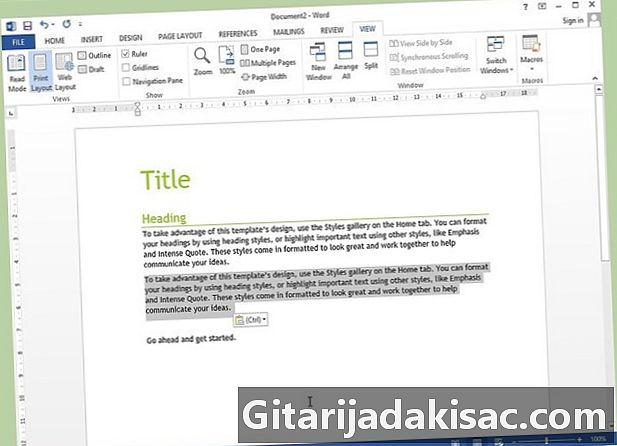
Markieren Sie den Teil von e, für den Sie die Ränder ändern möchten. Wenn Sie das e nicht markieren, ändern Sie die Ränder für das gesamte Dokument.- Diese Methode kann aus verschiedenen Gründen praktisch sein: um ein Gedicht oder einen Brief in einen Roman einzufügen oder um eine in einer Dissertation zitierte Passage einzuführen.
-
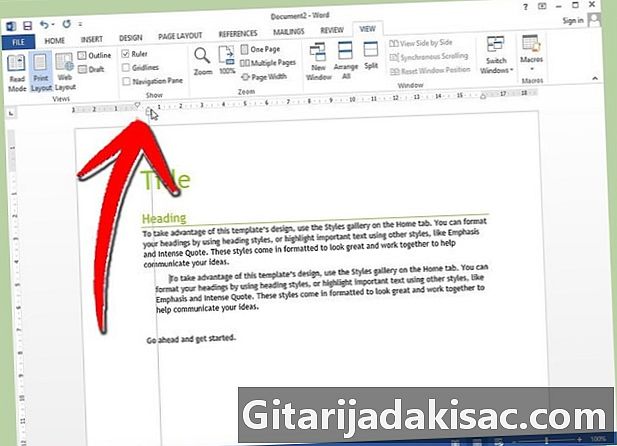
Ziehen Sie das kleine untere Dreieck des Lineals. Durch Verschieben dieses Dreiecks können Sie die Auszahlung anpassen. Wenn Sie es richtig machen, werden nur die Ränder des hervorgehobenen e geändert, während der Rest des Dokuments unverändert bleibt. Sie können das Dreieck rechts und links vom Dokument ziehen, um beide Ränder anzupassen. -

Überprüfen Sie, ob die Ränder wie gewünscht sind. Nur die Ränder des hervorgehobenen e ändern sich. Wenn Ihnen das Ergebnis nicht gefällt, können Sie die Option verwenden stornieren zurückgehen.
Methode 4 mit Microsoft Word 2008 (Mac OS X)
-
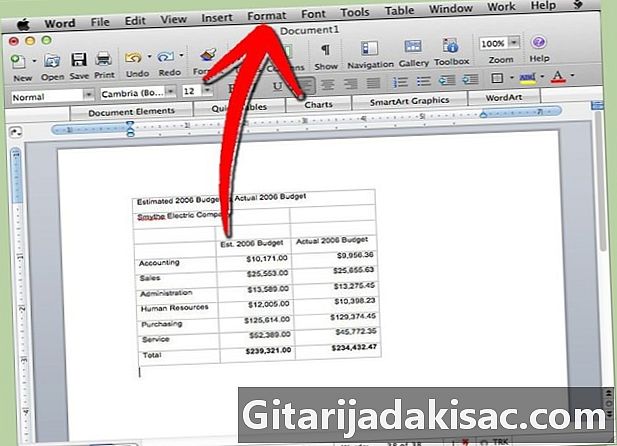
Klicken Sie auf das Menü Layout am oberen Bildschirmrand. Dies ist das fünfte Menü von links. -
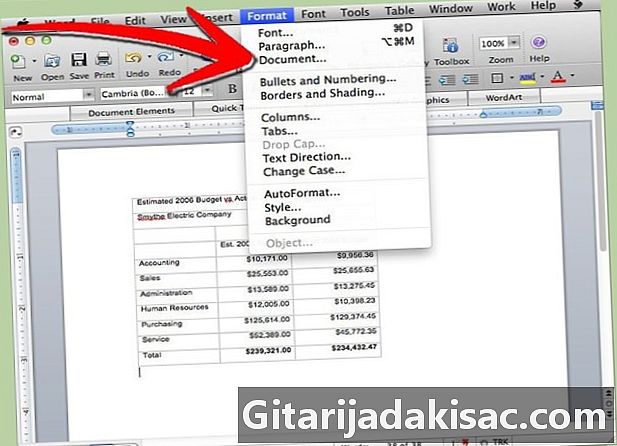
wählen Dokument. Dies ist die dritte Option von oben. -

Geben Sie die gewünschten Ränder nach oben, unten, links und rechts ein. Der Rand Buchbinderei ist der zusätzliche Speicherplatz, der zum Verknüpfen des Dokuments benötigt wird.- Klicken Sie auf Ok wenn du bereit bist.

- Klicken Sie auf Ok wenn du bereit bist.

- Spielen Sie nicht zu viel mit den Rändern akademischer Dissertationen, um sie länger oder kürzer erscheinen zu lassen, als sie sein sollten. Es ist eine Sache, die Lehrern bekannt ist.
- Wenn Sie sich dazu entschließen, die Ränder in Ihrem Lebenslauf zu ändern, damit beispielsweise alles auf einem Blatt steht, ist dies eine akzeptable Lösung (ohne Übertreibung).
- Wenn Sie einen Rand von weniger als 0,60 cm lassen, sehen Sie möglicherweise Teile von e, die zum Drucken ausgeschnitten wurden.
- Gute Margen sind ein Zeichen für Professionalität. Wenn Sie eine Dissertation mit schlechten Rändern machen, machen Sie möglicherweise keinen guten Eindruck.