
Inhalt
- Stufen
- Methode 1 Leeren Sie den Cache auf einem Desktop
- Methode 2 Leeren Sie den Cache auf dem Handy
Sie können den Cache temporärer Dateien leeren, um Google Chrome zu beschleunigen oder Websites zu reparieren, die nicht korrekt angezeigt werden. Dies ist in der Desktop-Version des Browsers oder in der mobilen Anwendung möglich.
Stufen
Methode 1 Leeren Sie den Cache auf einem Desktop
- Öffnen Sie Google Chrome

. Das Anwendungssymbol sieht aus wie eine rote, gelbe, grüne und blaue Kugel. -
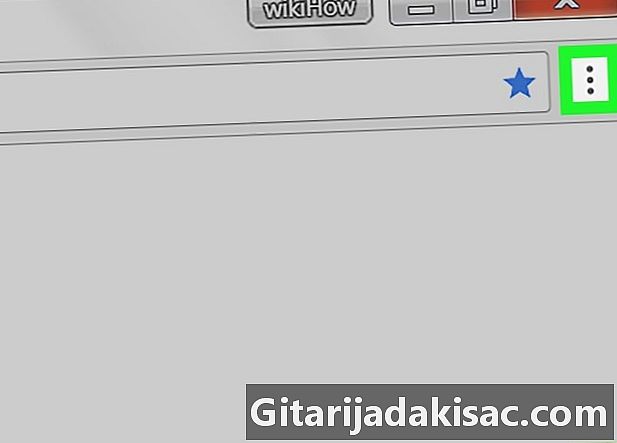
Klicken Sie auf ⋮. Diese Schaltfläche befindet sich in der oberen rechten Ecke des Fensters und öffnet ein Dropdown-Menü. -
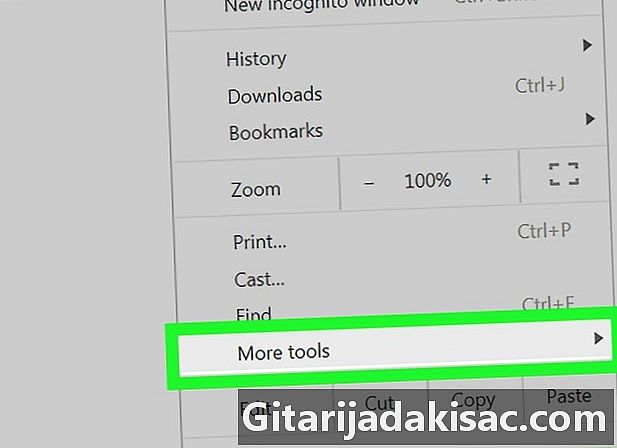
wählen Weitere Tools. Diese Option befindet sich in der Mitte des Dropdown-Menüs. Wählen Sie diese Option, um ein Menü zu öffnen. -
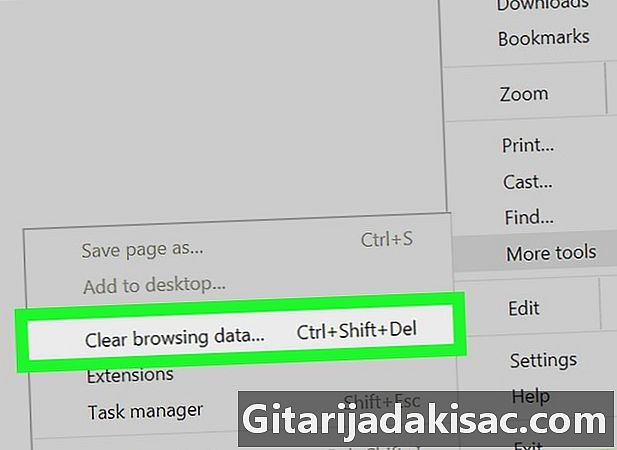
Klicken Sie auf Browserdaten löschen. Diese Option befindet sich im Menü conuel und öffnet das Navigationsdatenfenster. -
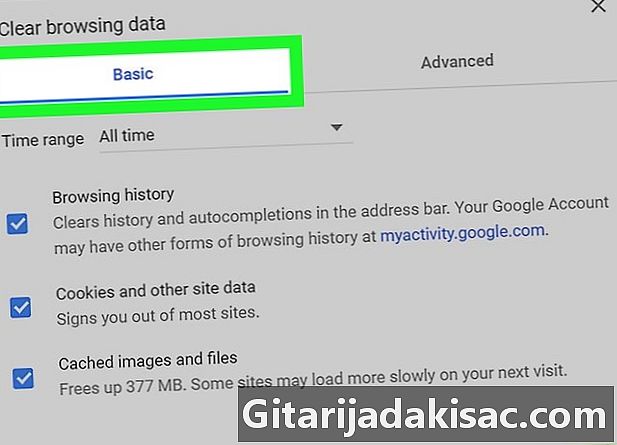
Öffnen Sie die Registerkarte General. Es befindet sich in der oberen linken Ecke des Navigationsdatenfensters.- Wenn Sie den Cache der Websiteeinstellungen löschen möchten, öffnen Sie stattdessen die Registerkarte Erweiterte Einstellungen.
-
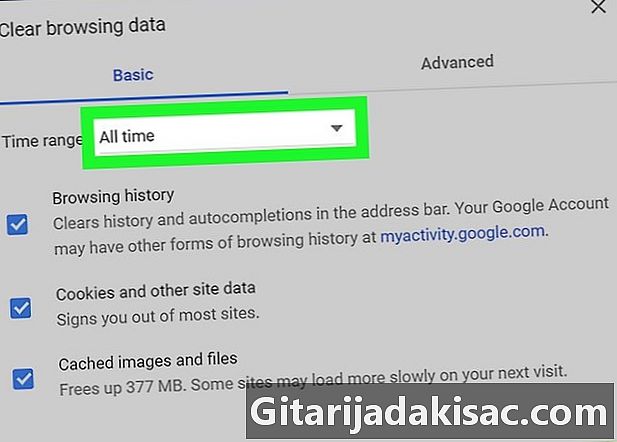
Klicken Sie auf das Dropdown-Feld Zeit. Es befindet sich oben im Fenster und öffnet ein Dropdown-Menü. -
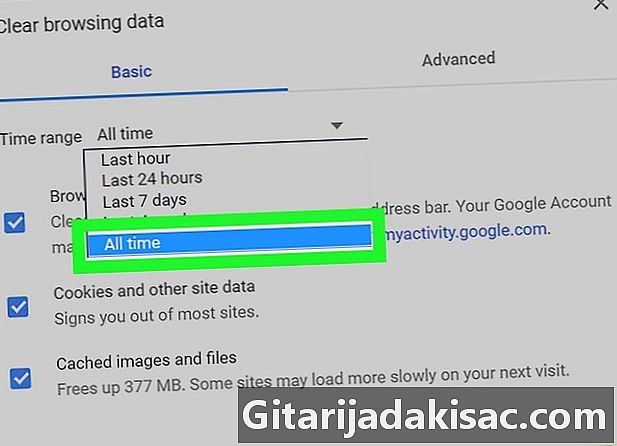
wählen Alle Zeiträume. Diese Option befindet sich im Dropdown-Menü und löscht alle zwischengespeicherten Dateien in Ihrem Browser. -
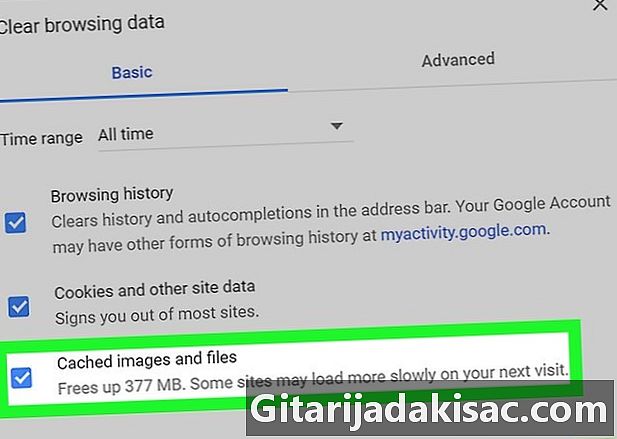
Aktivieren Sie das Kontrollkästchen Bilder und zwischengespeicherte Dateien. Sie ist in der Mitte des Fensters.- Deaktivieren Sie alle anderen Kontrollkästchen auf dieser Seite, wenn Sie nur zwischengespeicherte Dateien löschen möchten.
- Wenn Sie den Cache aus den Websiteeinstellungen entfernen möchten, aktivieren Sie das Kontrollkästchen Cookies und andere Site-Daten.
-
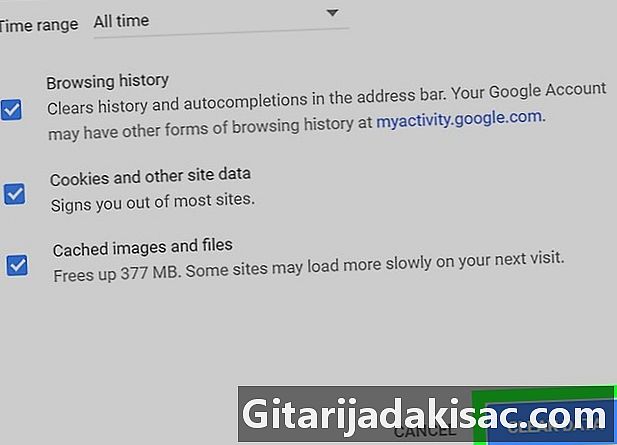
Klicken Sie auf DATEN LÖSCHEN. Diese blaue Schaltfläche befindet sich unten rechts im Fenster. Klicken Sie darauf, um die zwischengespeicherten Dateien und Bilder von Ihrem Computer und Browser zu löschen.- Wenn Sie das Kontrollkästchen aktiviert haben Cookies und andere Site-Daten, Chrome entfernt auch zwischengespeicherte Versionen von Webseiten, sodass diese bei Ihrem nächsten Besuch aktualisiert werden können. Diese Option trennt Sie von den meisten Konten.
Methode 2 Leeren Sie den Cache auf dem Handy
-
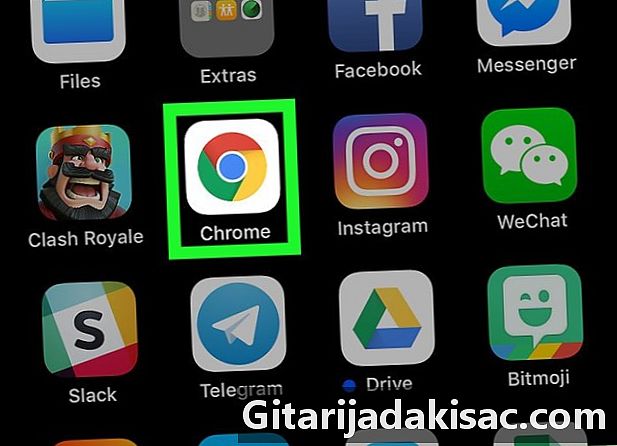
Öffnen Sie Google Chrome
. Tippen Sie auf das Chrome-App-Symbol, das wie eine rote, gelbe, grüne und blaue Kugel aussieht. -
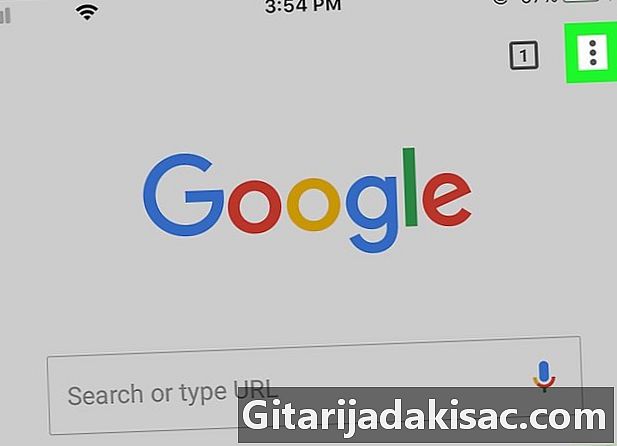
Drücken Sie ⋮. Dieses Symbol befindet sich oben rechts auf dem Bildschirm und öffnet ein Dropdown-Menü. -
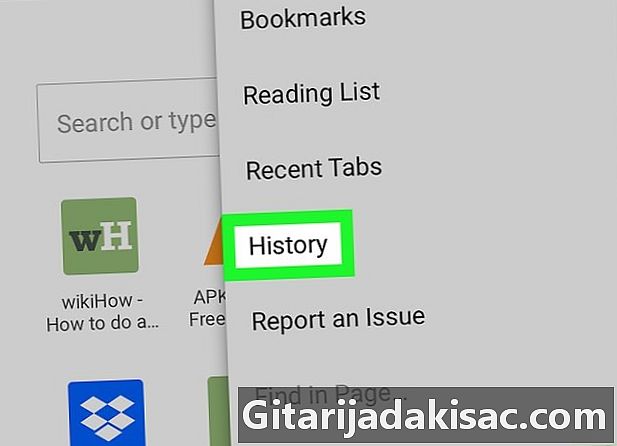
wählen historisch. Diese Option befindet sich in der Mitte des Dropdown-Menüs. -
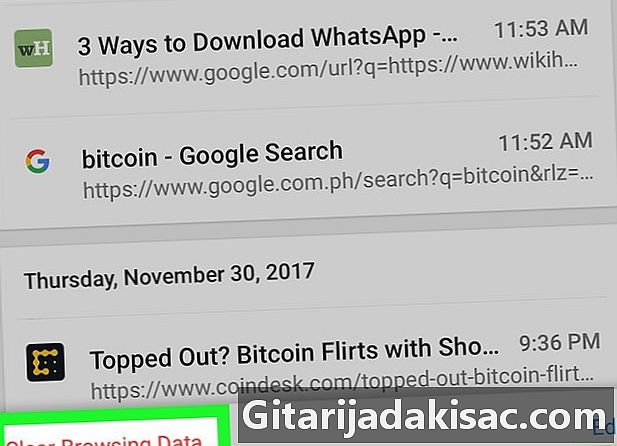
Drücken Sie Browserdaten löschen. Diese Option mit e in Rot befindet sich unten links auf dem Bildschirm.- Drücken Sie auf Android NAVIGATIONSDATEN LÖSCHEN am oberen oder unteren Rand des Bildschirms.
-
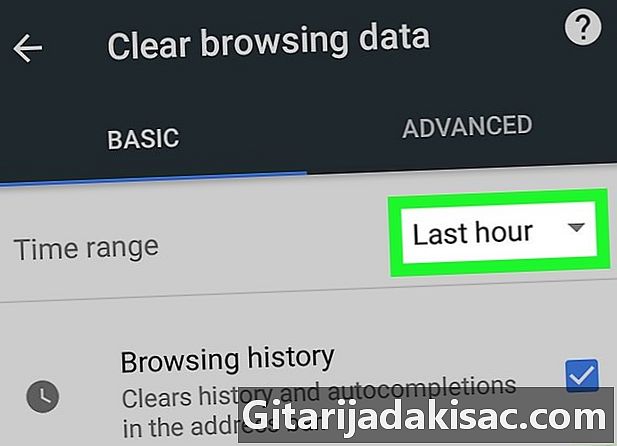
Wählen Sie einen Zeitraum auf Android. Wenn Sie ein Android-Gerät verwenden, tippen Sie auf das Menü Zeit dann auswählen Alle Zeiträume im sich öffnenden Menü.- Diese Option ist auf dem iPhone standardmäßig ausgewählt und kann nicht geändert werden.
-
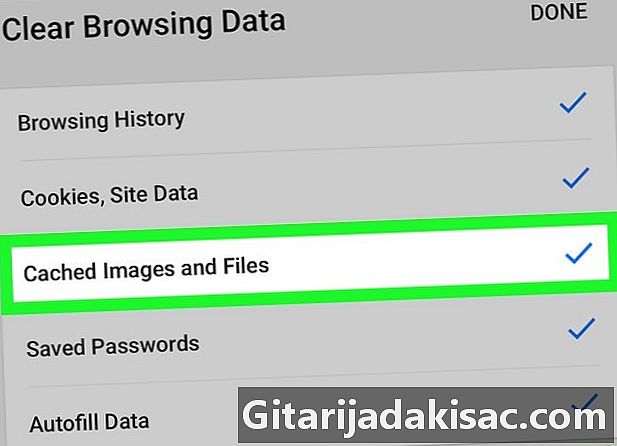
Aktivieren Sie die Option Bilder und zwischengespeicherte Dateien. Es befindet sich in der Mitte des Bildschirms und ermöglicht das Löschen der gespeicherten Bilder und Website-Dateien. Mit dieser Option können Sie Speicher auf Ihrem Telefon oder Tablet wiederherstellen.- Öffnen Sie unter Android zuerst die Registerkarte ADVANCED in der oberen rechten Ecke des Bildschirms.
- Sie können alle anderen Optionen auf dieser Seite deaktivieren, wenn Sie keine anderen Navigationsdaten löschen möchten.
- Wenn Sie zwischengespeicherte Websitedaten in Ihrem Browser löschen möchten, aktivieren Sie das Kontrollkästchen Cookies / Daten-Site (auf dem iPhone) oder Cookies und Websitedaten (auf Android).
-
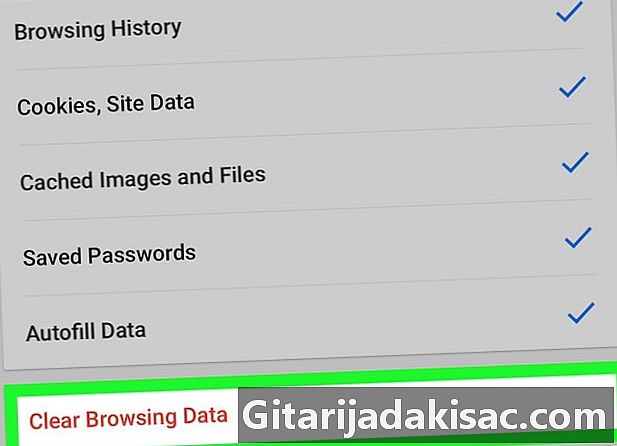
Drücken Sie Browserdaten löschen. Dies ist das Symbol mit dem roten e in der Mitte des Bildschirms.- Drücken Sie auf Android DATEN LÖSCHEN unten rechts auf dem Bildschirm.
-
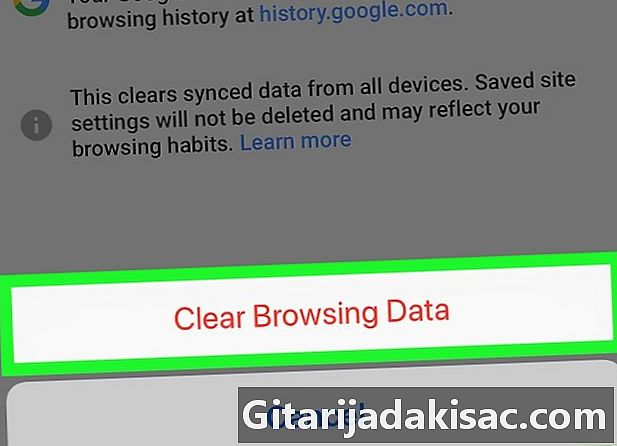
wählen Browserdaten löschen. Chrome löscht zwischengespeicherte Bilder und Dateien aus Ihrem Browser und dem Speicher Ihres Telefons. Wenn Sie das Kontrollkästchen aktiviert haben Cookies / Daten-SiteWerden die zwischengespeicherten Website-Daten ebenfalls gelöscht und Sie werden von den Sites getrennt, mit denen Sie verbunden waren.- Drücken Sie auf Android ALLES LÖSCHEN wann wirst du eingeladen
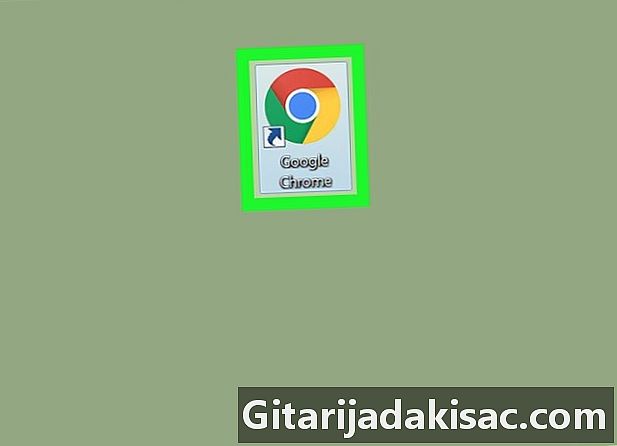
- Durch das Löschen des Caches einer Website (im Gegensatz zum Zwischenspeichern temporärer Dateien) können Probleme bei Websites behoben werden, die nicht ordnungsgemäß geladen werden.
- Wenn Sie den Cache einer Website löschen (z. B. Cookies und Websitedaten), werden Sie von den meisten Websites getrennt.