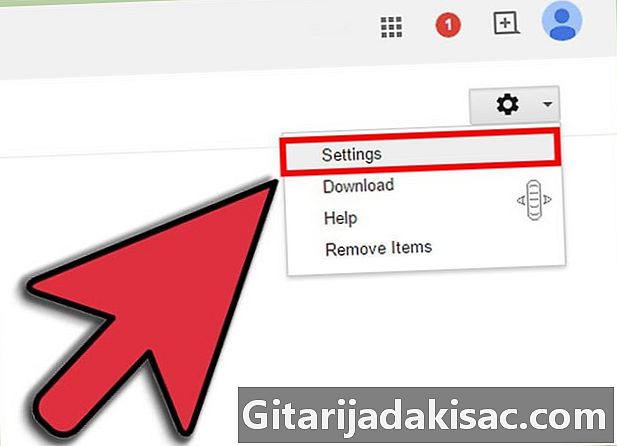
Inhalt
- Stufen
- Methode 1 Löschen Sie einzelne Suchvorgänge
- Methode 2 Löschen Sie Ihren gesamten Suchverlauf
- Methode 3 Deaktivieren Sie das AutoComplete Your Browser
Haben Sie einen peinlichen Suchverlauf bei Google? Google verbessert Ihre Suchergebnisse, indem es Ihr bisheriges Suchprotokoll verwendet, um Ihre Gewohnheiten und Vorlieben zu erfahren. Manchmal möchten Sie jedoch nur, dass keine Suche stattfindet. Glücklicherweise können Sie frühere Suchanfragen ganz einfach aus dem Speicher von Google löschen oder sogar auf einmal löschen. Weitere Informationen finden Sie in Schritt 1 unten.
Stufen
Methode 1 Löschen Sie einzelne Suchvorgänge
-
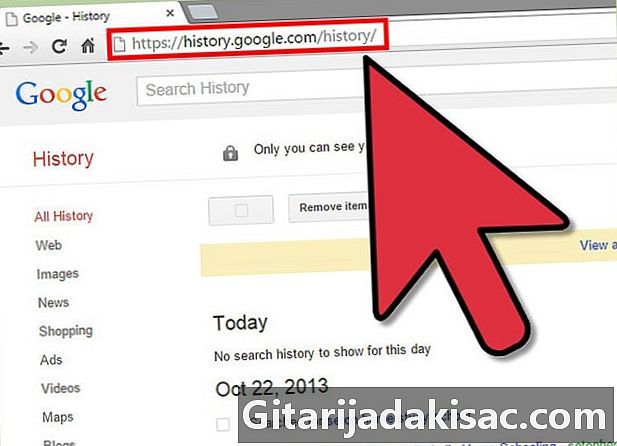
Öffnen Sie die Seite Google-Suchprotokoll. Dies ist eine Google-Seite, auf der alle Google-Suchen angezeigt werden, die Sie durchgeführt haben, als Sie in Ihrem Google-Konto angemeldet waren. Suchen, die durchgeführt wurden, während Sie nicht angemeldet waren, werden nicht gespeichert.- Sie finden auf dieser Seite unter der Adresse www.google.com/history.
-
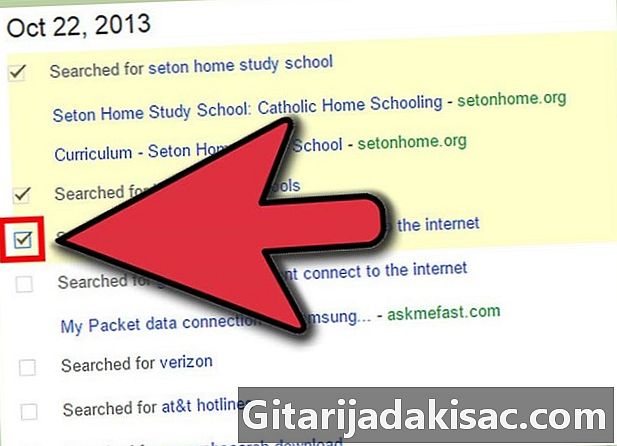
Suchen Sie nach den Einträgen, die Sie löschen möchten. Auf der Seite für die historische Suche werden alle Ihre Suchanfragen für die letzten Tage angezeigt. Sie können die alten Elemente anzeigen, indem Sie auf die Schaltfläche klicken früher. Aktivieren Sie das Kontrollkästchen neben jedem Eintrag, den Sie löschen möchten.- Sie können die Kategorien auf der linken Seite verwenden, um die angezeigten Ergebnisse zu sortieren.
- Das Kontrollkästchen wird nur neben dem von Ihnen eingegebenen Suchbegriff angezeigt. Durch Aktivieren des Kontrollkästchens werden jedoch auch alle von Ihnen ausgewählten Websites aus dieser Suche entfernt.
- Um alle auf der Seite angezeigten Informationen zu überprüfen, klicken Sie auf die Schaltfläche oben in der Liste.
-

Löschen Sie die markierten Elemente. Klicken Sie auf die Schaltfläche Elemente löschen unter den Suchaktivitätsdiagrammen. Alle ausgewählten Elemente werden aus Ihrem Suchverlauf entfernt.
Methode 2 Löschen Sie Ihren gesamten Suchverlauf
-
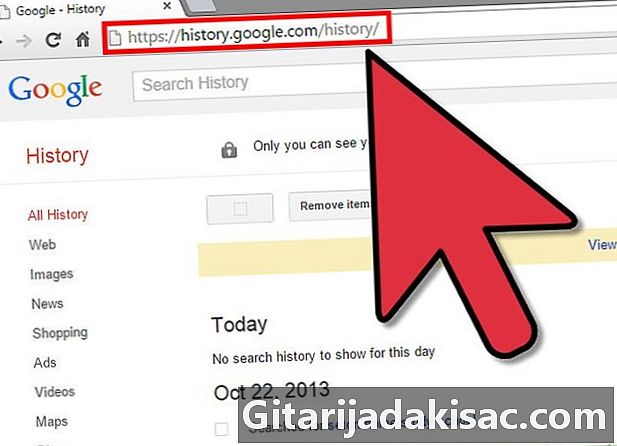
Öffnen Sie die Seite Google-Suchprotokoll. Dies ist eine Google-Seite, auf der alle Google-Suchen angezeigt werden, die Sie durchgeführt haben, als Sie in Ihrem Google-Konto angemeldet waren. Suchen, die durchgeführt wurden, während Sie nicht angemeldet waren, werden nicht gespeichert.- Sie finden auf dieser Seite unter der Adresse google.com/history.
-
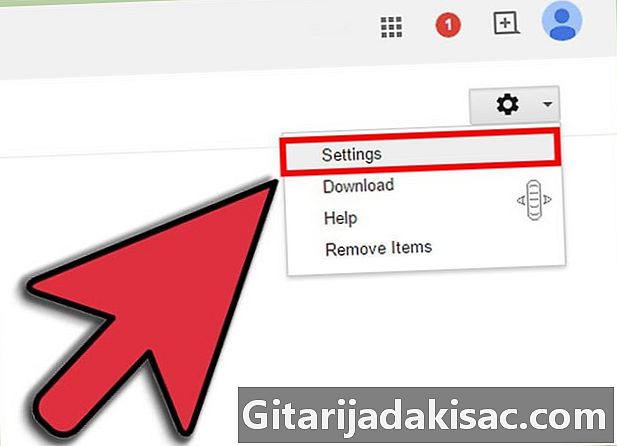
Öffnen Sie das Menü Einstellungen. Sie können darauf zugreifen, indem Sie auf das Zahnradsymbol in der oberen rechten Ecke der Seite klicken und im angezeigten Menü Einstellungen auswählen. -
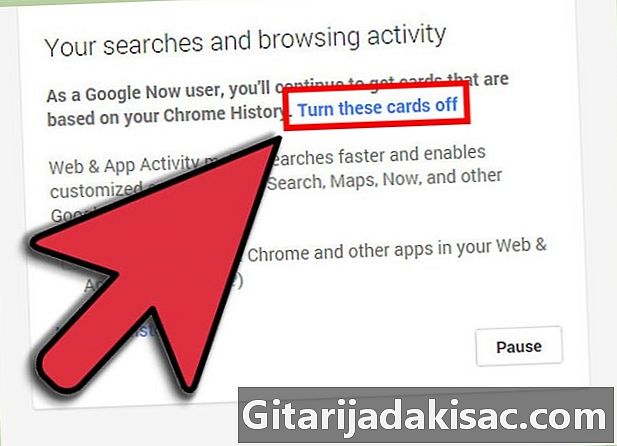
Klicken Sie auf den Link "Alle löschen". Sie finden diesen Link im Abschnitt Über die Google-Suche. Wenn Sie auf diesen Link klicken, wird ein neues Fenster geöffnet, in dem Sie gefragt werden, ob Sie fortfahren möchten. Wenn Sie möchten, klicken Sie auf die Schaltfläche Alles löschen. -
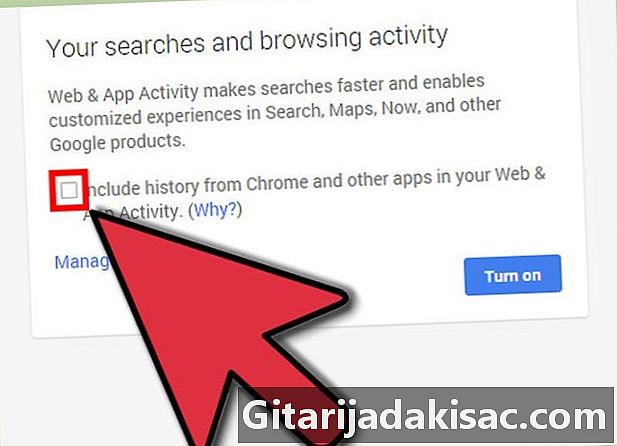
Deaktivieren Sie den Suchverlauf. Wenn Sie es vorziehen, dass Google Ihr Suchverlauf nicht speichert, klicken Sie auf die Schaltfläche deactivate auf der Seite Einstellungen. Dadurch wird verhindert, dass Google Ihren Suchverlauf speichert, was sich auf die Ergebnisse auswirken kann, die Sie erhalten.
Methode 3 Deaktivieren Sie das AutoComplete Your Browser
-
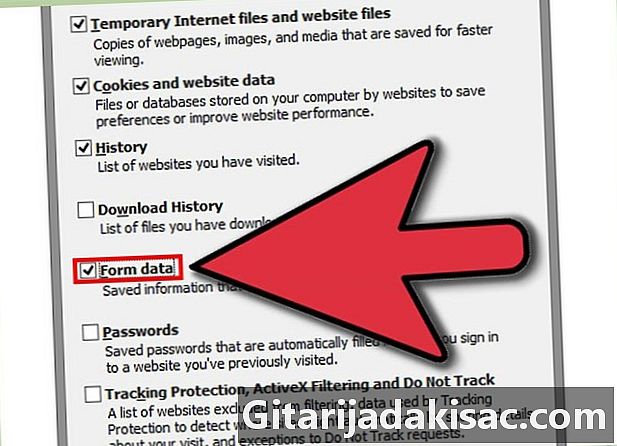
Deaktivieren Sie die automatische Vervollständigung von Internet Explorer. Öffnen Sie das Fenster "Verlauf löschen" durch Drücken der Tasten Strg + Umschalt + Entf. Aktivieren Sie das Kontrollkästchen "Formulardaten", um alle Daten für die automatische Vervollständigung zu entfernen. Klicken Sie auf die Schaltfläche Entfernen Einträge löschen. -
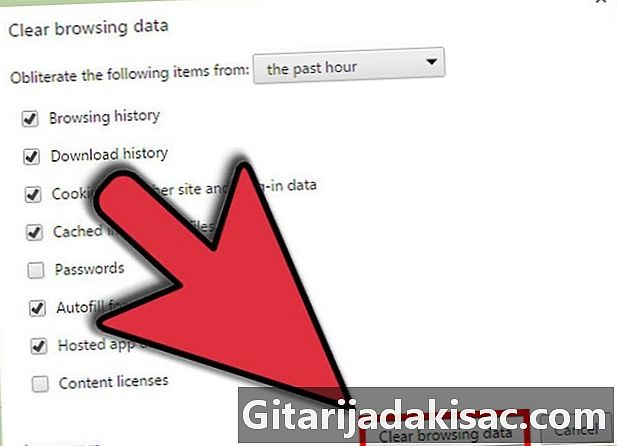
Deaktivieren Sie das Google Chrome AutoComplete. Öffnen Sie das Fenster "Browserdaten löschen" mit den Tasten Strg + Umschalt + Entf. Aktivieren Sie das Kontrollkästchen "Auto-Vervollständigungsdaten" und klicken Sie auf die Schaltfläche Browserdaten löschen um die Autovervollständigungsdaten zu löschen.- Stellen Sie sicher, dass das Zeitintervall auf "Von Anfang an" eingestellt ist, wenn Sie alle gespeicherten Einträge löschen möchten.
-
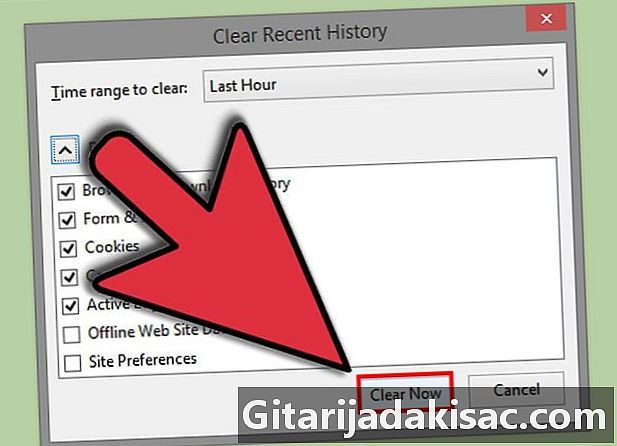
Deaktivieren Sie den AutoComplete Firefox. Öffnen Sie das Fenster "Verlauf löschen" durch Drücken der Tasten Strg + Umschalt + Entf. Aktivieren Sie das Kontrollkästchen "Formulare und Suchverlauf" und klicken Sie auf die Schaltfläche Jetzt löschen Löschen Sie die Autovervollständigungsdaten.- Stellen Sie sicher, dass das Zeitintervall auf "Alle" eingestellt ist, wenn Sie alle gespeicherten Einträge löschen möchten.