![Excel: addieren, subtrahieren, multiplizieren & dividieren - Grundrechenarten [Grundkurs, lernen]](https://i.ytimg.com/vi/Mwj0WyKkpd0/hqdefault.jpg)
Inhalt
- Stufen
- Methode 1 Multiplizieren Sie in einer Zelle
- Methode 2 Multiplizieren Sie Zellen
- Methode 3 Multiplizieren Sie einen Bereich von Zellen
Erfahren Sie, wie Sie Multiplikationen in Excel erstellen. Sie können 2 oder mehr Zahlen in einer Excel-Zelle multiplizieren, aber Sie können auch 2 oder mehr Excel-Zellen zusammen multiplizieren.
Stufen
Methode 1 Multiplizieren Sie in einer Zelle
- Öffnen Sie Excel. Dies ist die grüne App mit einem weißen X darauf.
- Sie müssen auf klicken Neue Arbeitsmappe (unter Windows) oder auf neu dann Neue Arbeitsmappe (auf Mac), um fortzufahren.
- Wenn Sie eine bestimmte Arbeitsmappe öffnen möchten, doppelklicken Sie darauf, um sie in Excel zu öffnen.
-
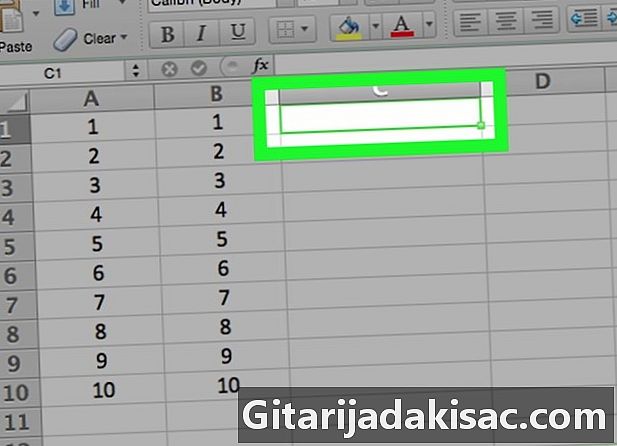
Klicken Sie auf eine Zelle. Auf diese Weise können Sie eingeben. -
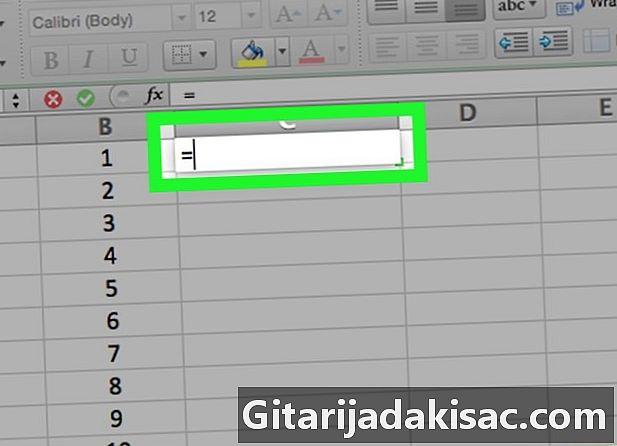
Typ = in der Zelle. Alle Formeln in Excel beginnen mit dem Gleichheitszeichen. -

Geben Sie die erste Nummer ein. Fügen Sie es direkt nach dem Symbol "=" ein (ohne Leerzeichen). -

Typ * nach der ersten Nummer. Das Sternchen gibt an, dass Sie die Zahl vor dem Sternchen mit der nachfolgenden Zahl multiplizieren möchten. -

Geben Sie die zweite Nummer ein. Wenn Sie beispielsweise zuerst 6 eingegeben haben und diese mit 6 multiplizieren möchten, sollte Ihre Formel so aussehen =6*6.- Sie können den Vorgang für so viele Nummern wiederholen, wie Sie möchten, solange sich zwischen den Nummern jeweils ein "*" befindet.
-
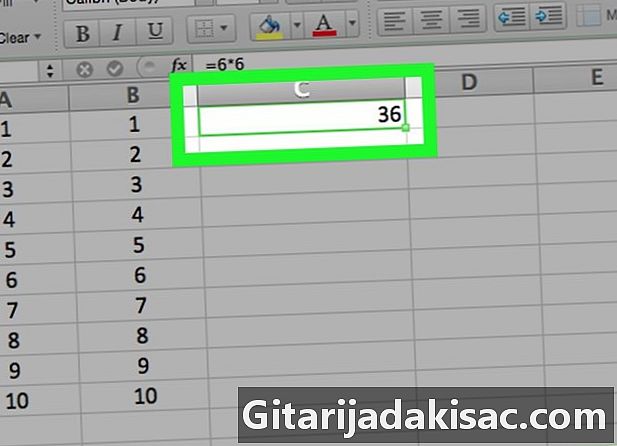
Drücken Sie Eintrag. Die Berechnung wird durchgeführt und das Ergebnis der Formel in der Zelle angezeigt. Klicken Sie auf die Zelle, um die Formel in der Adressleiste anzuzeigen.
Methode 2 Multiplizieren Sie Zellen
-
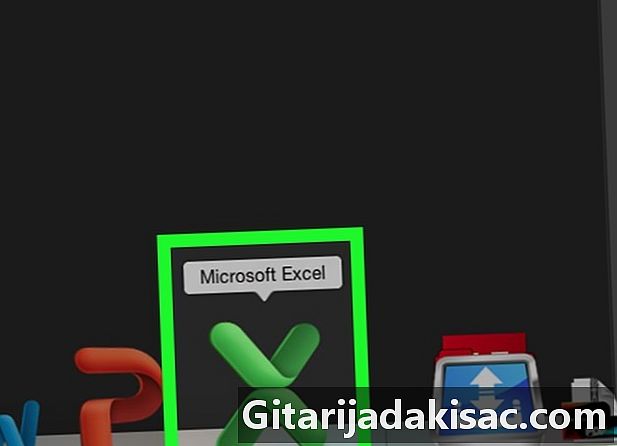
Öffnen Sie eine Excel-Arbeitsmappe. Doppelklicken Sie auf ein Excel-Dokument, um es zu öffnen. -
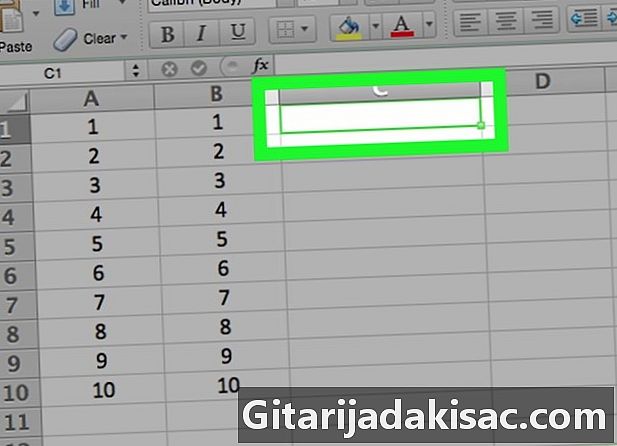
Klicken Sie auf eine Zelle, um sie auszuwählen. Sie können drinnen tippen. -
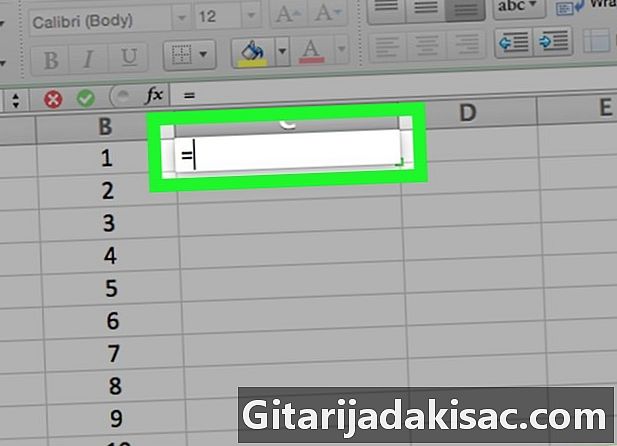
Typ = in der Zelle. Die Formeln in Excel beginnen alle mit dem Zeichen "=". -
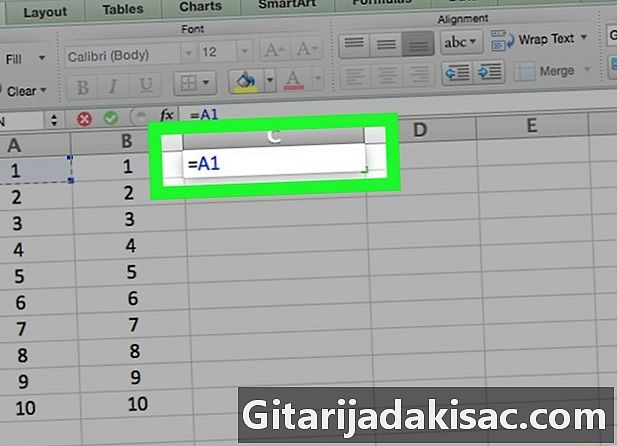
Geben Sie den Namen einer Zelle ein. Zwischen dem Zellennamen und dem Zeichen "=" darf kein Leerzeichen stehen.- Geben Sie beispielsweise "A1" in die Zelle ein, um den in A1 angegebenen Wert als erste Zahl in Ihrer Formel zu verwenden.
-

Typ * nach dem Namen der ersten Zelle. Dies teilt Excel mit, dass Sie den Wert vor dem Stern mit dem folgenden multiplizieren möchten. -

Geben Sie den Namen einer anderen Zelle ein. Der Wert der zweiten Zelle ist die zweite Variable Ihrer Formel.- Geben Sie beispielsweise "D5" in die Zelle ein, um die Formel zu erhalten:
= A1 * D5. - Sie können dieser Formel mehr als 2 Zellennamen hinzufügen, müssen jedoch * zwischen den einzelnen Zellennamen eingeben.
- Geben Sie beispielsweise "D5" in die Zelle ein, um die Formel zu erhalten:
-

Drücken Sie Eintrag. Excel führt die Berechnung durch und zeigt das Ergebnis in der Zelle an.- Klicken Sie auf die Zelle, in der das Ergebnis die Formel in der Excel-Adressleiste anzeigen soll.
Methode 3 Multiplizieren Sie einen Bereich von Zellen
-

Öffnen Sie eine Excel-Arbeitsmappe. Doppelklicken Sie auf ein Excel-Dokument, um es zu öffnen. -
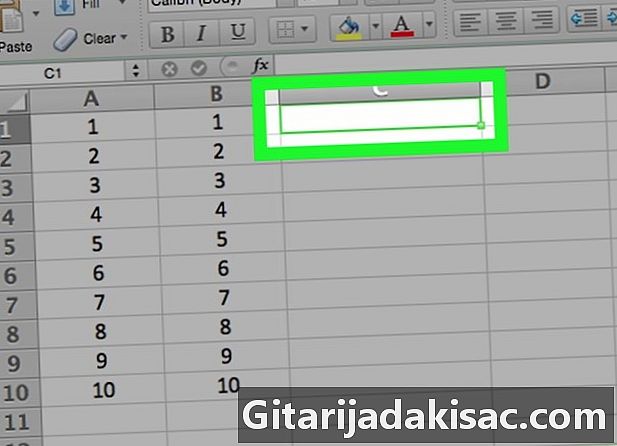
Wählen Sie eine Zelle aus. Klicken Sie darauf, um es einzugeben. -

Typ = PRODUCT ( in deiner Zelle. Dieser Befehl gibt an, dass Sie Elemente zwischen ihnen multiplizieren möchten. -

Geben Sie den Namen der ersten Zelle ein. Dies muss die erste Zelle am oberen Rand des Datenbereichs sein.- Beispielsweise können Sie "A1" eingeben.
-

Typ :. Die zwei Punkte (:) teilen Excel mit, dass Sie alles von der ersten bis zur letzten eingegebenen Zelle multiplizieren möchten. -

Geben Sie den Namen einer anderen Zelle ein. Diese Zelle muss sich in derselben Spalte oder Zeile wie die erste befinden, wenn Sie alle Zellen von der ersten bis zur nächsten Zeile multiplizieren möchten.- Geben Sie in dem Beispiel A5 ein, um den Inhalt der Zellen A1, A2, A3, A4 und A5 zusammen zu multiplizieren.
-

Typ ) dann drücken Eintrag. Diese letzte Klammer schließt die Formel und die Eingabetaste startet den Befehl. Die Zellen werden miteinander multipliziert und das Ergebnis in der ausgewählten Zelle angezeigt.- Wenn Sie den Inhalt einer Zelle im Multiplikationsbereich ändern, ändert sich auch das Ergebnis.

- Wenn Sie die PRODUCT-Formel verwenden, um das Produkt eines Zellbereichs zu berechnen, können Sie mehr als eine Spalte oder Zeile auswählen. Wenn Sie beispielsweise "= PRODUCT (A1: D8)" eingeben, werden alle Zellenwerte in dem durch den Bereich (A1-A8, B1-B8, C1-C8, D1-D8) definierten Rechteck miteinander multipliziert.