
Inhalt
- Stufen
- Teil 1 Installieren Sie das Abc-Map Mapping-Programm
- Teil 2 Ein Projekt erstellen
- Teil 3 Importiere eine Basiskarte
- Teil 4 Zeichne eine Route
- Teil 5 Layout
- Teil 6 Die Karte ist fertig!
In diesem -Artikel erstellen wir eine 20-minütige Wanderkarte mit dem kostenlosen Mapping-Portal http://openstreetmap.org und der Abc-Map-Mapping-Software. Beachten Sie jedoch, dass die Karten, die Sie mit dieser Seite erstellen können, mehrere Anwendungen haben. Hier einige Beispiele: Freizeitaktivitäten: Geocaching, Airsoft, Entdeckung, sportliche Aktivitäten: Wandern, Reiten, Mountainbiken, Klettern, berufliche tätigkeiten: forschung, tourismus, computergrafik, lehre und studium ...
Stufen
Teil 1 Installieren Sie das Abc-Map Mapping-Programm
- Laden Sie das Mapping-Programm herunter Abc-Karte. Die Software ist kostenlos in Windows-Version oder Multiplattform (Mac, Linux usw.) erhältlich.
- Dekomprimieren Sie larchive mit einer Dekomprimierungssoftware (zum Beispiel 7-Zip).
- Führen Sie "abcmap" aus.exe "oder" abcmap.jar "abhängig von der gewählten Version.
Teil 2 Ein Projekt erstellen
-
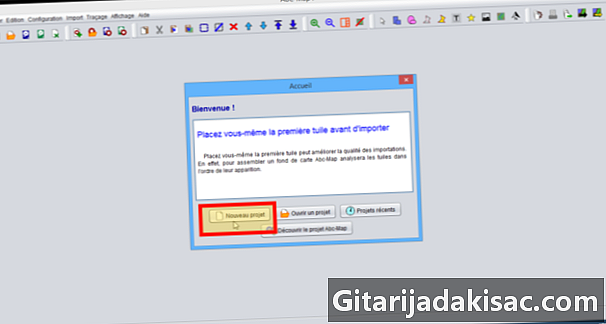
Klicken Sie auf die Schaltfläche Neues Projekt aus dem Hauptfenster.- Das Hauptfenster des Programms ist folgendermaßen organisiert:
- auf der linken Seite die Leinwand, auf der die Karte angezeigt wird,
- Rechts der Assistent zur Kartenerstellung, der alle zum Erstellen einer Karte erforderlichen Schritte kombiniert.
- Das Hauptfenster des Programms ist folgendermaßen organisiert:
-
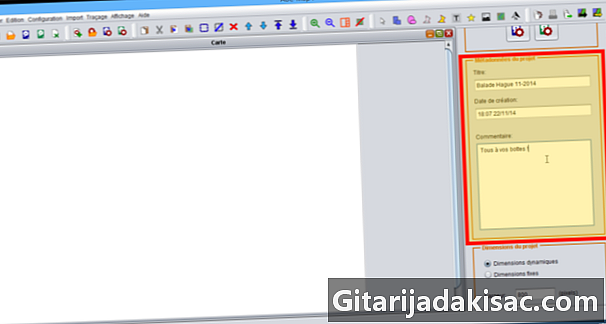
In der Systemsteuerung Projekt-Metadaten Geben Sie einen Titel und eine kurze Beschreibung des Projekts ein. -
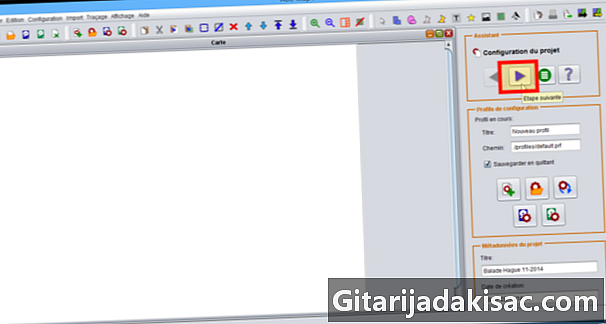
Klicken Sie im Assistenten auf die Schaltfläche Nächster Schritt.
Teil 3 Importiere eine Basiskarte
- Abc-Map kann eine Grundkarte aus Bildern oder Screenshots zusammenstellen. Hier stellen Sie eine Grundkarte von der OpenStreetMap-Online-Kartierungssite zusammen.
-
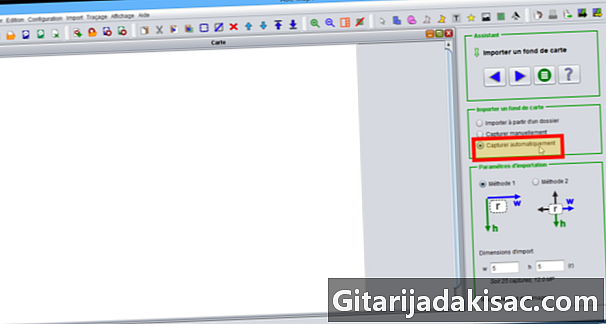
Wählen Sie den Importmodus Automatisch erfassen. -
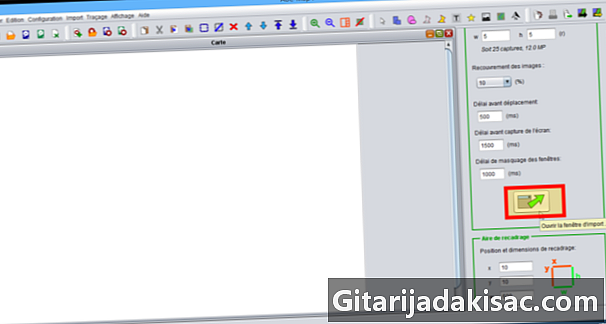
Dann öffne das Fenster. Das Hauptfenster des Programms verschwindet. -
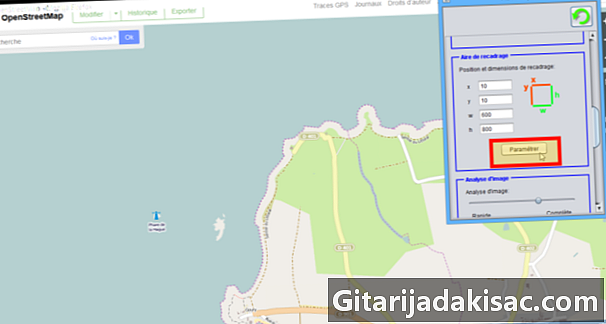
Besuchen Sie die OpenStreetMap-Website (http://openstreetmap.org). Sehen Sie sich die Karte online auf einem möglichst großen Bildschirm an. In der Systemsteuerung AnbauflächeKlicken Sie auf die Schaltfläche Set Stellen Sie sicher, dass sich das Dimport-Fenster direkt über der interaktiven Karte befindet. -
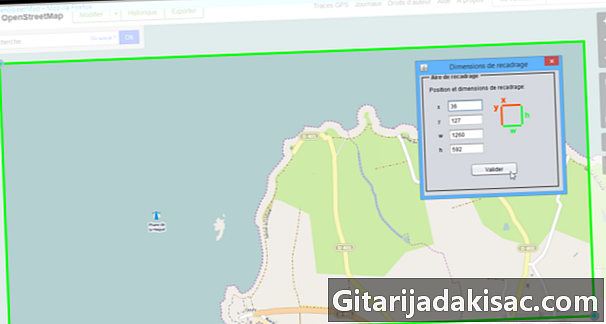
Zeichnen Sie den Anzeigebereich der Karte auf dem Bildschirm. Statische Elemente (Navigationselemente, Maßstab, Anmerkungen ...) müssen unbedingt ausgeschlossen werden. Alles außerhalb des grünen Rechtecks wird von der Software zugeschnitten. Bestätigen. -

Wählen Sie die erste Importmethode und geben Sie die Abmessungen der zu importierenden Basiskarte in die Nummer ein. -
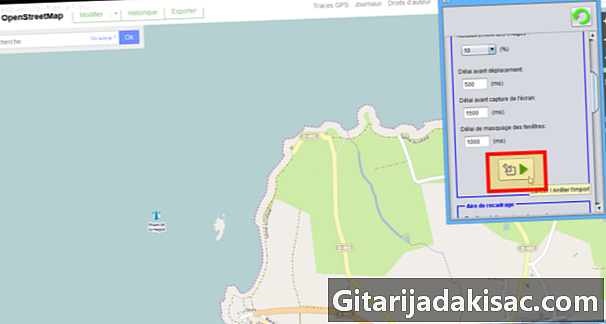
Starten Sie limport und bestätigen Sie. Verwenden Sie Ihren Computer nicht während des Limports. Der Fortschrittsstatus wird oben im Fenster angezeigt.- Führen Sie während einer Fahrt eine plötzliche Bewegung der Maus aus, um den Port zu unterbrechen.
-
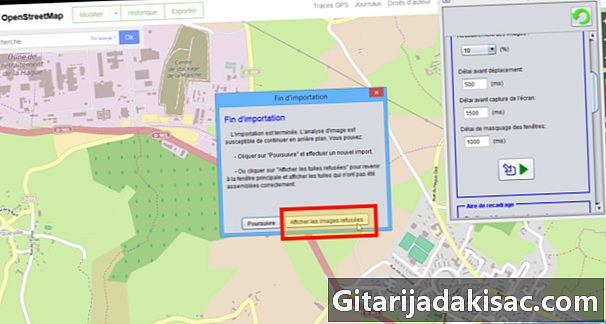
Wenn Sie fertig sind, klicken Sie auf die Schaltfläche Abgelehnte Kacheln anzeigen. Wenn ein Bild zur Analyse abgelehnt wurde, platzieren Sie es manuell oder senden Sie es zur erneuten Analyse. -
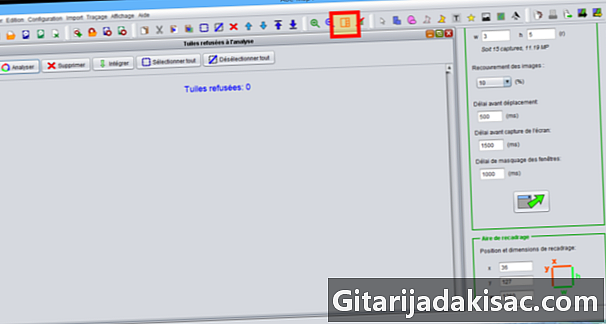
Stellen Sie die Standardanzeige wieder her, indem Sie auf die Schaltfläche klicken Assistent und Karte anzeigen der Symbolleiste.
Teil 4 Zeichne eine Route
-
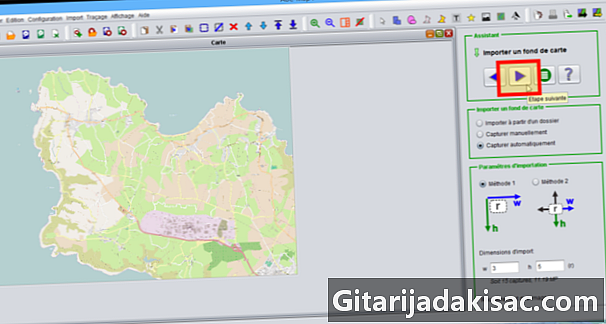
Klicken Sie auf die Schaltfläche Nächster Schritt an der Spitze des kreativen Assistenten. -

Aktivieren Sie in der Ebenenauswahl die erste Ebene und benennen Sie sie in um Kartenhintergrund. -
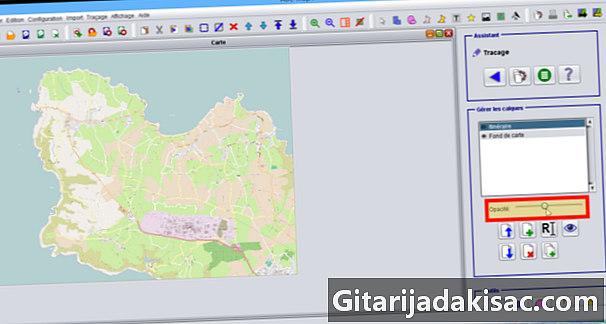
Klicken Sie auf die Schaltfläche Neue Ebene und benenne es um in Route. Um die Grundkarte unter einer Route besser zu unterscheiden, reduzieren Sie die Deckkraft der Ebene um die Hälfte, indem Sie auf den Schieberegler klicken Opazität. -
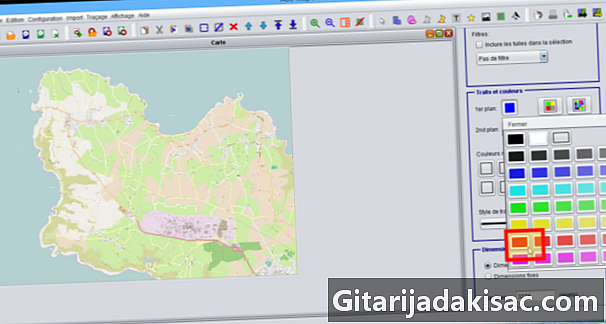
Ändern Sie die Farbe des Plots über das Bedienfeld Merkmale und Farben. Klicken Sie zuerst auf die Schaltfläche Kontur Wählen Sie dann eine Farbe für den Umriss. - Vergrößern Sie die Karte mit den Zoomtasten oder halten Sie die Taste gedrückt Ctrl und durch Einwirken auf das Mausrad.
-

Aktivieren Sie das Tool Linienzug Starten Sie dann den Plot. Mit einem Klick können Sie die Form starten oder einen Punkt hinzufügen. Mit zwei Klicks können Sie das Formular ausfüllen.
Teil 5 Layout
-

Klicken Sie auf die Schaltfläche Layout-Assistent am oberen Rand des Kartenerstellungsassistenten. -

Klicken Sie auf die Schaltfläche Legen Sie ein Blatt ein über das Bedienfeld. -
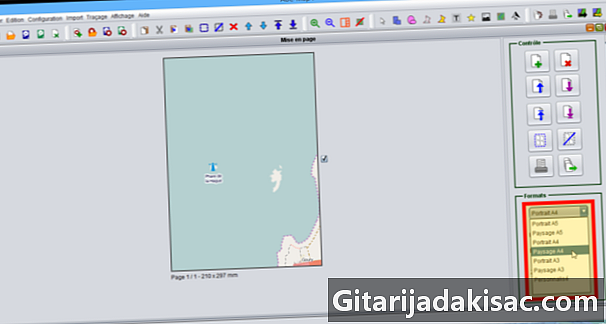
Das erste Blatt dient als visueller Index, um die Anzahl der Seiten zu ermitteln, die die Abschnitte der Route enthalten.- In der Systemsteuerung Format wählen A4 Landschaft dann in der Systemsteuerung Option wählen Montageplatte.

- In der Systemsteuerung Format wählen A4 Landschaft dann in der Systemsteuerung Option wählen Montageplatte.
- Entzippen Sie die Karte ausreichend in der Seite, während Sie die Taste gedrückt halten Ctrl und mit dem Mausrad. Bewegen Sie die Karte in den Rahmen, damit Sie eine beliebige Route sehen können.
-
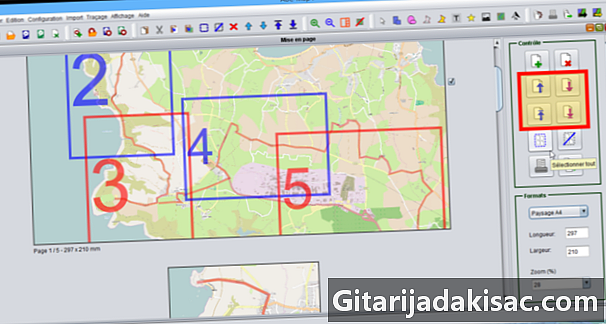
Fügen Sie die anderen Routen hinzu, indem Sie die am besten geeigneten Formate auswählen. Blätter werden in der Druckreihenfolge angezeigt. Jedes Blatt ist unabhängig und kann mithilfe der Pfeile auf dem Bedienfeld im Dokument verschoben werden. - Es ist auch möglich, die Seitennummer und den Titel des Projekts auf jedem Blatt anzuzeigen oder den Maßstab hinzuzufügen, wenn die Karte georeferenziert ist.
Teil 6 Die Karte ist fertig!
- Sie müssen nur noch drucken.
- Wenn der Druck nicht ordnungsgemäß funktioniert, versuchen Sie, Ihr Dokument vor dem Drucken in eine PDF-Datei umzuwandeln (z. B. PDF Creator).