
Inhalt
- Stufen
- Methode 1 Formatieren Sie eine SSD unter Windows
- Methode 2 Formatieren Sie eine SSD unter Mac OS X
Das Formatieren eines SSD-Laufwerks kann in vielen Situationen unerlässlich sein. Es wird daher empfohlen, die Festplatte zu verkaufen, anders zu partitionieren oder ein neues Betriebssystem (z. B. Linux) zu installieren. Sie können eine SSD sowohl unter Windows als auch unter Mac formatieren.
Stufen
Methode 1 Formatieren Sie eine SSD unter Windows
-

Überprüfen Sie den Standort Ihrer SSD. Es ist entweder intern installiert oder über ein USB-Kabel mit Ihrem Computer verbunden. -
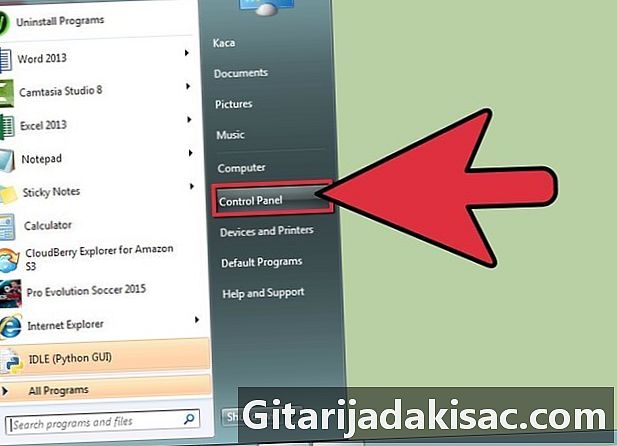
Jetzt Startdann Systemsteuerung. -
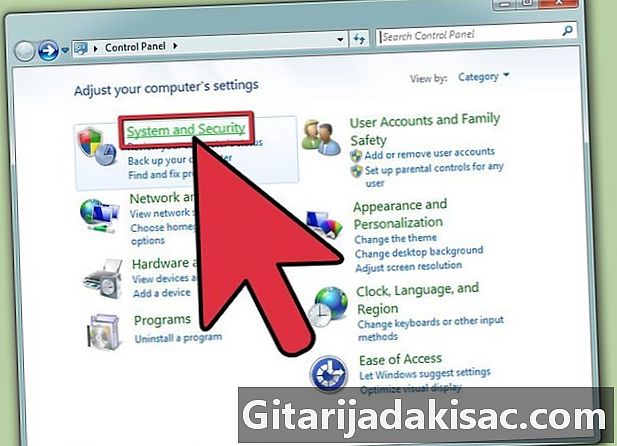
Klicken Sie auf Wartung und Instandhaltung. Dann klicken Sie auf Verwaltungstools. -

Öffne die App Computerverwaltung. -
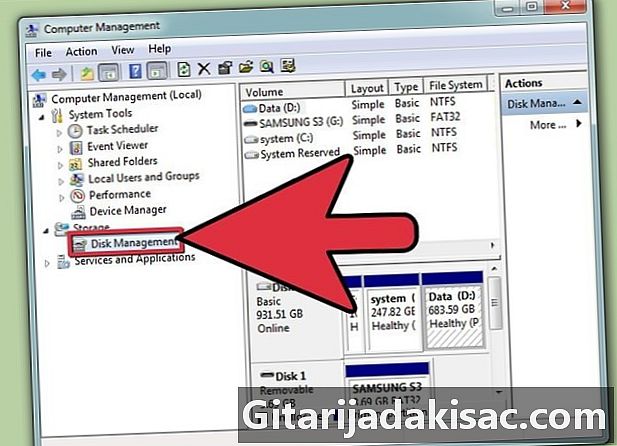
Klicken Sie auf Disk Manager. Sie finden es im linken Rahmen des Verwaltungsfensters. -
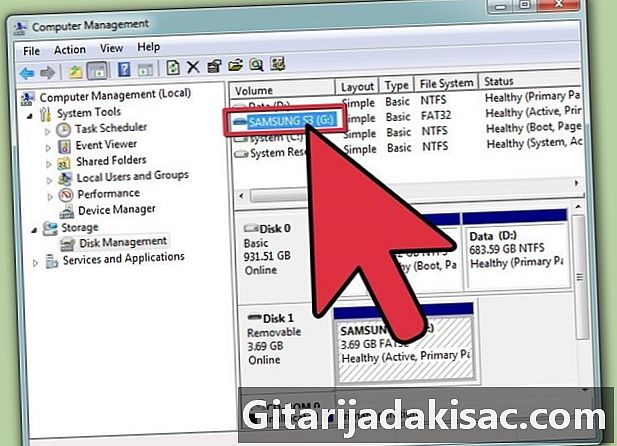
Klicken Sie auf den Namen Ihrer SSD. Es wird in der Liste der Datenträger angezeigt. -
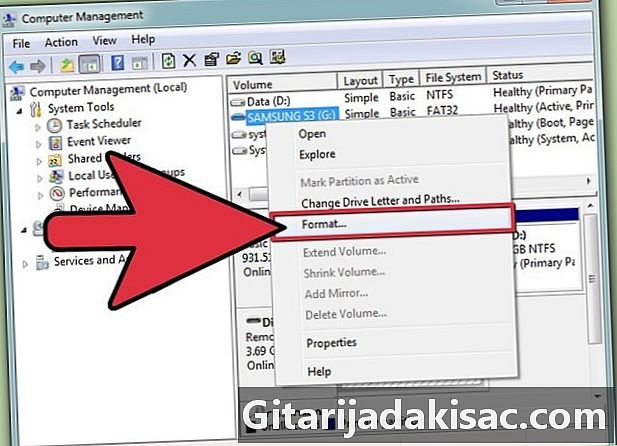
Klicken Sie mit der rechten Maustaste auf das Symbol oder den Namen der SSD. Dann wählen Sie Formatierung im Menü conuel. -

Wählen Sie das Dateisystem und die Größe der Ressource aus. Öffnen Sie diese beiden Pulldown-Menüs zur Auswahl. -
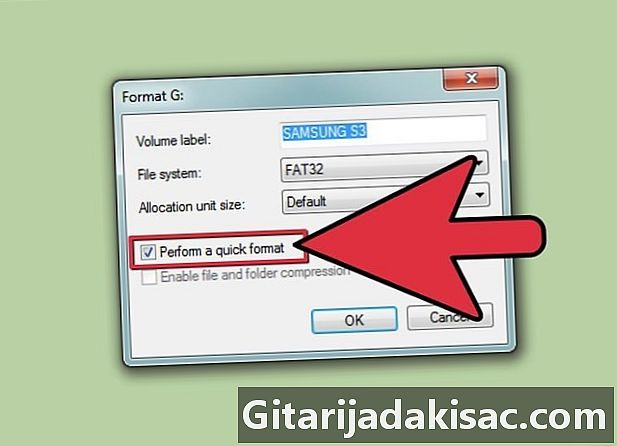
Aktivieren Sie das Kontrollkästchen neben Führen Sie eine schnelle Formatierung durch. Bestätigen Sie mit einem Klick auf ok. Der Computer beginnt dann mit der Formatierung der SSD. Warte leise.
Methode 2 Formatieren Sie eine SSD unter Mac OS X
-
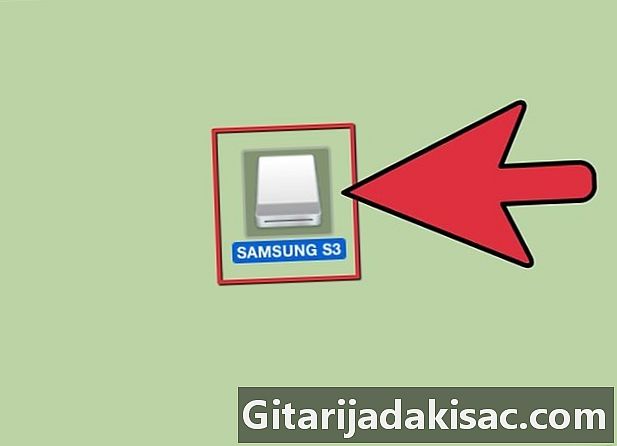
Überprüfen Sie den Standort Ihrer SSD. Es ist entweder intern installiert oder über ein USB-Kabel mit Ihrem Computer verbunden. -

Öffnen Sie den Finder. Überprüfen Sie, ob Ihre SSD in der Geräteliste angezeigt wird. -
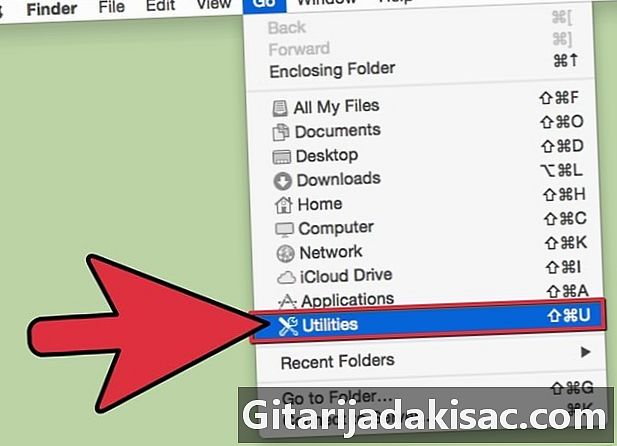
Klicken Sie auf Anwendungen, dann weiter Dienstprogramme. -
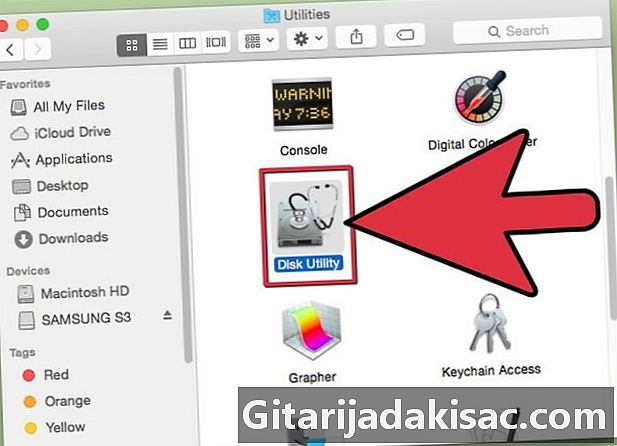
Starten Sie das Laufwerk. -

Wählen Sie links die zu formatierende SSD aus. -
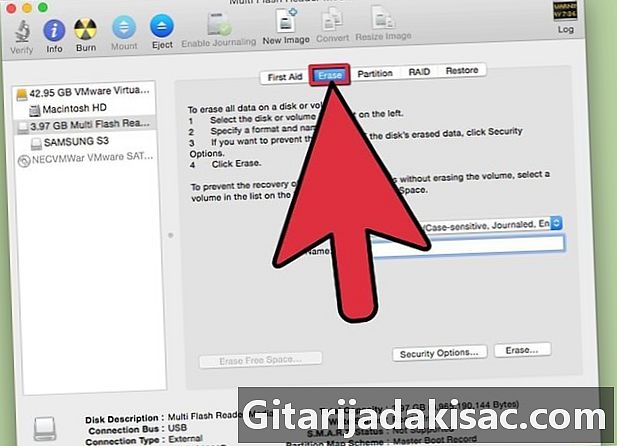
Klicken Sie auf die Registerkarte auslöschen. Schauen Sie sich an, was neben steht Partitionstabelle in der letzten Zeile der Tabelle. -
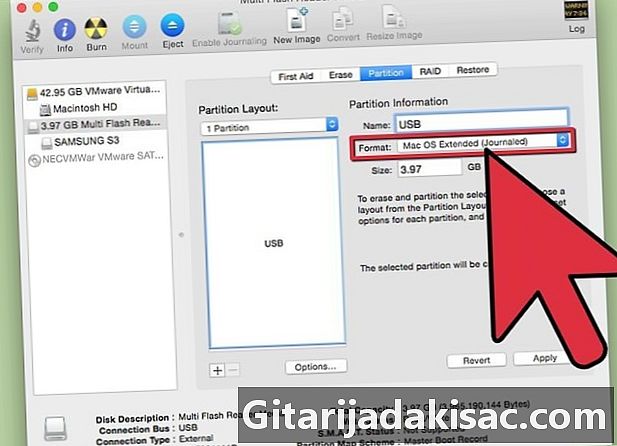
Überprüfen Sie die Erwähnung neben Partitionstabelle. Es muss auch so sein Master Boot Record (MBR) ob Apple-PartitionstabelleKlicken Sie dann auf die Registerkarte Abtrennung.- Wenn es markiert ist GUID-Partitionstabellewähle Mac OS X Extended (Journaled) im Dropdown-Menü FormatKlicken Sie auf auslöschenFahren Sie dann mit Schritt 13 fort.
-
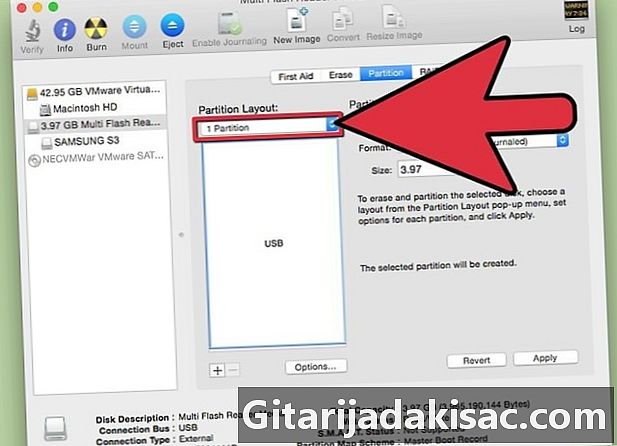
Wählen Sie die Anzahl der gewünschten Partitionen. Wählen Sie es aus dem Dropdown-Menü mit dem Titel Volume-Konfiguration. -
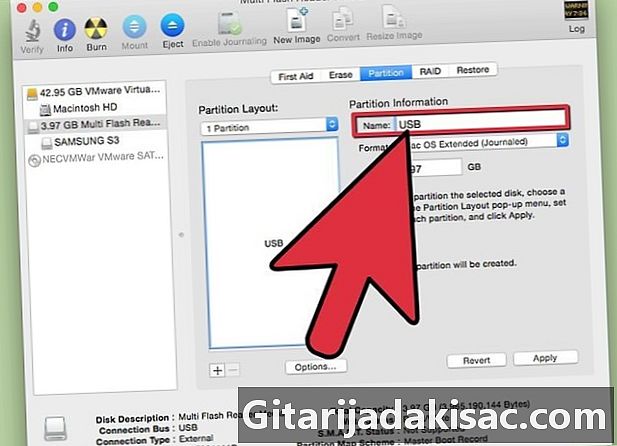
Geben Sie den Namen der Partition oder der gesamten SSD ein. Geh rein Partitionsinformationen, dann wähle Mac OS X Extended (Journaled) im Dropdown-Menü Format. -
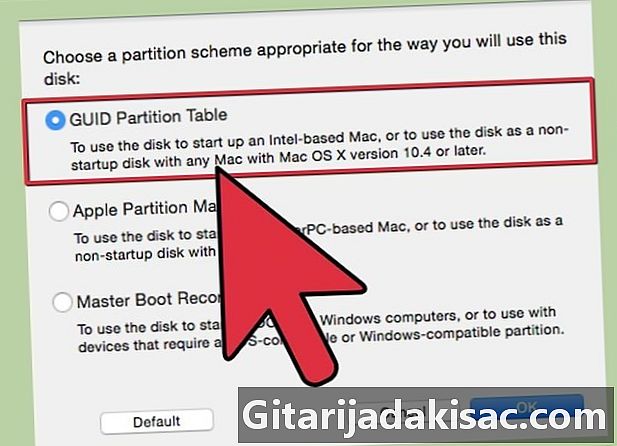
Klicken Sie auf den Namen der SSD. Er ist in der Mitte des Fensters und klickt dann Optionen. -

wählen GUID-Partitionstabelledann Ok. -
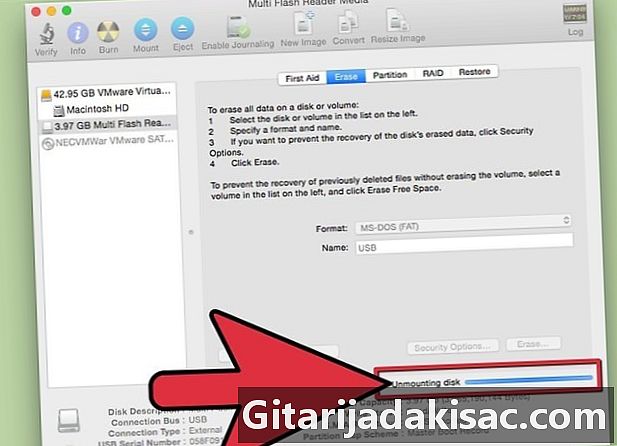
Klicken Sie auf anwenden, dann weiter Trennwand. Sie überprüfen die Partition der von Ihnen ausgewählten SSD-Festplatte. -
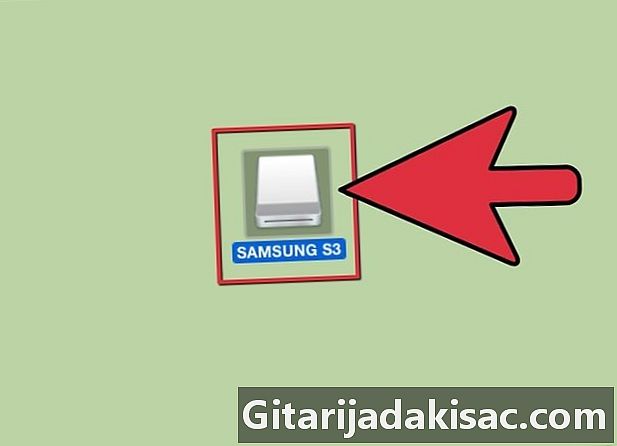
Warten Sie, bis die Formatierung von Disk Operator abgeschlossen ist. Der Name des Datenträgers sollte am Ende des Vorgangs im Finder angezeigt werden.