
Inhalt
In diesem Artikel: Installieren Sie EclipseInstall Extension ADTReferences
Der Android-Markt boomt und die Möglichkeit, die nächste große App zu erstellen, liegt in der Hand aller. Sie müssen lediglich eine gute Idee finden und einige kostenlose Entwicklungstools herunterladen. Die Installation der Tools ist denkbar einfach: In wenigen Minuten können Sie mit der Arbeit an Ihrem neuen Projekt beginnen.
Stufen
Teil 1 Installieren Sie Eclipse
-
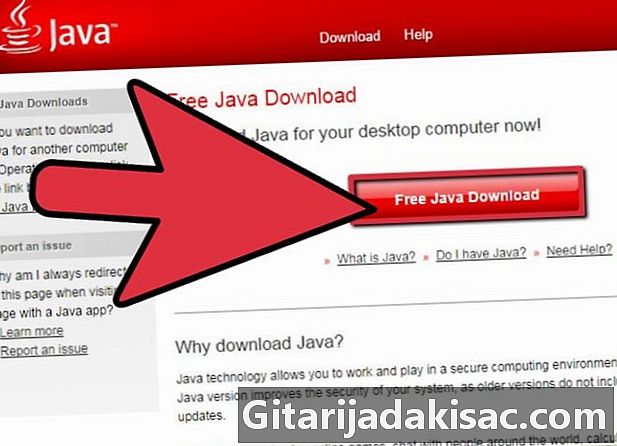
Installieren Sie die Java-Plattform. Da Eclipse und ADT für eine Java-Umgebung entwickelt wurden, müssen Sie über die neueste Version des Java Development Kit (JDK) verfügen, um sie installieren zu können. Das Java Development Kit kann kostenlos von der Oracle-Website heruntergeladen werden. Laden Sie die mit Ihrem Betriebssystem kompatible Version herunter.- Wenn Sie Java Environment (JRE) nicht installiert haben, kann Eclipse nicht geöffnet werden.
-

Laden Sie die Eclipse-Plattform herunter. Bevor Sie Ihre Software für Android installieren können, müssen Sie die Eclipse-IDE herunterladen, die sie unterstützt. Eclipse ist kostenlos auf der Eclipse Foundation-Website verfügbar.- Für die meisten Android-Entwickler enthält das Standard-Eclipse-Paket alles, was Sie brauchen.
-
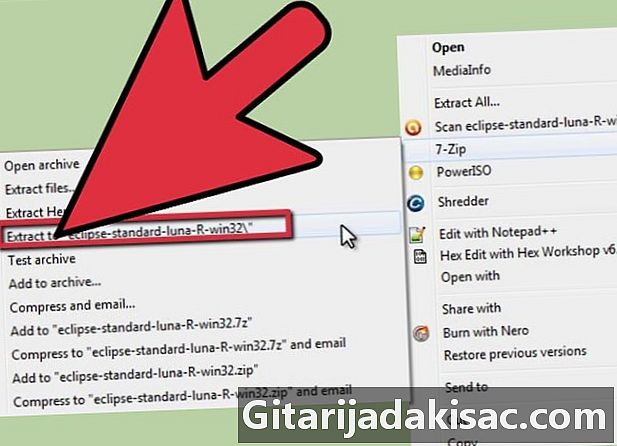
Extrahieren Sie die Eclipse-Datei. Eclipse-Downloads als ZIP-Datei. Extrahieren Sie diese Datei einfach in einen Ordner Ihrer Wahl, beispielsweise das Laufwerk C: . Die ZIP-Datei enthält ein Verzeichnis namens "Eclipse". Wenn Sie also die Datei im Laufwerk C: extrahieren, kann auf Ihren Ordner "C: eclipse" zugegriffen werden.- Viele Benutzer haben Probleme mit Windows-Extraktionsprogrammen. Verwenden Sie zum Extrahieren der Datei vorzugsweise ein alternatives Programm wie 7-Zip oder Winzip.
-

Erstellen Sie die Eclipse-Verknüpfung. Da die Eclipe-Software nicht auf herkömmliche Weise "installiert" wird, möchten Sie möglicherweise über eine auf dem Desktop erstellte Verknüpfung schnell darauf zugreifen. Auf diese Weise können Sie auch einfach angeben, mit welcher Java Virtual Machine (JVM) Sie arbeiten werden.- Rechtsklick auf eclipse.exe und wählen Sie Senden an. Klicken Sie auf Office (Verknüpfung erstellen). Auf dem Desktop wird eine neue Verknüpfung zur Datei "eclipse.exe" erstellt.
-

Geben Sie die Java Virtual Machine an. Wenn auf Ihrem Computer mehrere virtuelle Java-Maschinen installiert sind, können Sie Eclipse so konfigurieren, dass immer dieselbe verwendet wird. Dies kann das Auftreten von Fehlern im Zusammenhang mit der Verwendung verschiedener virtueller Maschinen verhindern.- Fügen Sie der Eclipse-Verknüpfung die folgende Zeile hinzu, um die Installation des JDK anzugeben, und ersetzen Sie "path" durch den Speicherort Ihrer javaw.exe-Datei:
-vm C: path to javaw.exe.
- Fügen Sie der Eclipse-Verknüpfung die folgende Zeile hinzu, um die Installation des JDK anzugeben, und ersetzen Sie "path" durch den Speicherort Ihrer javaw.exe-Datei:
Teil 2 Installieren Sie die ADT-Erweiterung
-
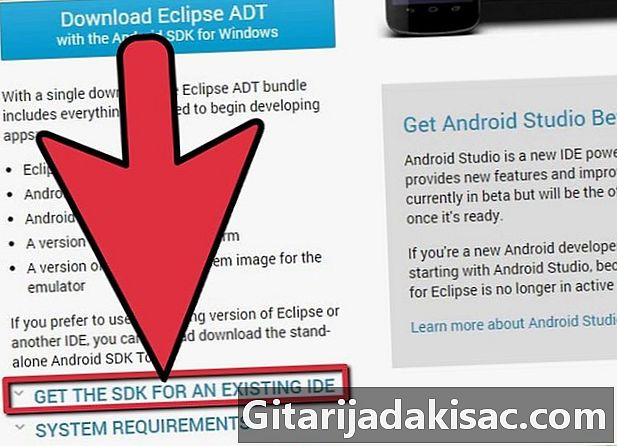
Laden Sie das Android Development Kit (SDK) herunter und installieren Sie es. Es kann kostenlos von der Android-Website heruntergeladen werden. Wählen Sie die Option "Vorhandene IDE verwenden", um nur das SDK herunterzuladen. Sie können ein ADT-Paket herunterladen, in dem Eclipse vorkonfiguriert ist. Mit dieser Methode wird jedoch garantiert, dass Sie die neueste Version des Programms haben.- Nach der Installation des SDK sollte der SDK-Manager automatisch geöffnet werden. Lassen Sie es für den nächsten Schritt offen.
-
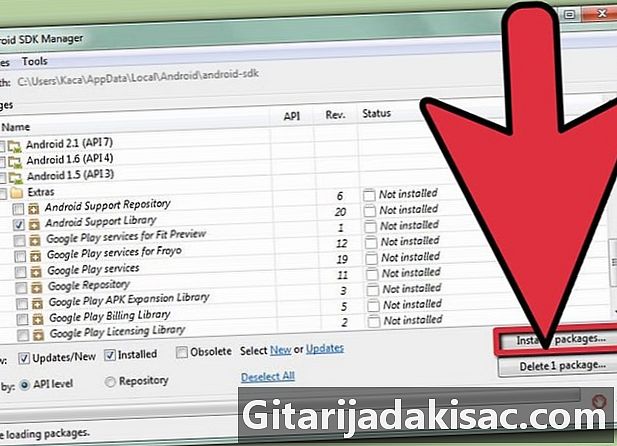
Fügen Sie Ihrem Android SDK "Pakete" hinzu. Bevor Sie das SDK für die Entwicklung verwenden können, müssen Sie die gewünschten Pakete hinzufügen. Im SDK-Manager sollte die Liste aller zum Herunterladen verfügbaren Pakete angezeigt werden. Für die grundlegende Entwicklung benötigen Sie Folgendes.- Das neueste "Tools" -Paket für den Tools-Ordner.
- Die neueste Android-Version (dies ist der erste Android-Ordner in der Liste).
- Die Android-Unterstützungsbibliothek, die sich in den "Additional Folders" befindet.
- Klicken Sie auf installieren wenn du fertig bist Die Dateien werden heruntergeladen und installiert.
-

Öffnen Sie Eclipse. Sie installieren ADT im Eclipse-Programm. Wenn Eclipse nicht gestartet wird, überprüfen Sie, ob Sie Ihre JVM angegeben haben. -
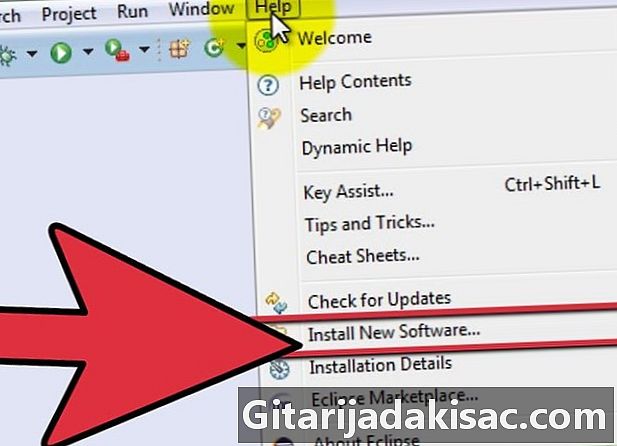
Installieren Sie die ADT-Erweiterung. Die ADT-Erweiterung muss direkt vom Android Developer Portal in das Eclipse-Programm heruntergeladen werden. Sie können dieses Verzeichnis schnell zu Ihrer Eclipse-Installation hinzufügen.- Klicken Sie auf Hilfe. wählen Installieren Sie neue Software. Der Bildschirm "Verfügbare Software" wird geöffnet und zeigt die Liste der verfügbaren Software in dem von Ihnen ausgewählten Verzeichnis an.
-

Klicken Sie auf die Schaltfläche hinzufügen. Es befindet sich rechts neben dem Feld "Arbeiten mit". Durch Klicken auf diese Schaltfläche wird das Dialogfeld "Repository-Verzeichnis hinzufügen" geöffnet. Hier können Sie die Informationen zum Herunterladen der ADT-Erweiterung eingeben.- Geben Sie im Feld "Name" "ADT Extension" ein.
- Geben Sie im Feld "Ort" Folgendes ein
"Https://dl-ssl.google.com/android/eclipse/" - Klicken Sie auf Ok.
- Aktivieren Sie das Kontrollkästchen Entwicklungswerkzeuge. Klicken Sie auf folgende um die Liste der herunterzuladenden Tools anzuzeigen. Klicken Sie erneut auf folgende den Nutzungsvertrag öffnen. Lies es und klicke Finish.
- Möglicherweise erhalten Sie eine Warnung, dass die Gültigkeit Ihrer Software nicht festgestellt werden kann. Sie können diese Warnung ignorieren.
-
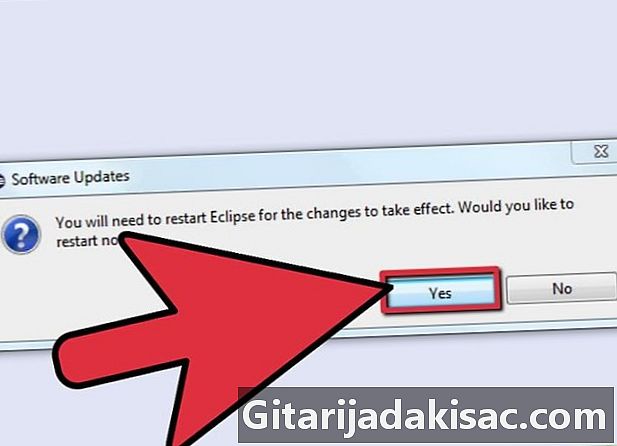
Starten Sie Eclipse neu. Wenn der Download und die Installation der Tools abgeschlossen sind, starten Sie Eclipse neu, um die Installation abzuschließen. Beim Neustart werden Sie vom Fenster "Willkommen in der Welt der Android-Entwicklung" begrüßt. -

Geben Sie den Speicherort des Android SDK an. Klicken Sie im Begrüßungsbildschirm auf Verwenden Sie vorhandene SDKsNavigieren Sie zu dem Verzeichnis des SDK, das Sie zu Beginn dieses Abschnitts installiert haben. Sobald Sie auf OK klicken, ist Ihre Basisinstallation abgeschlossen.