![Java 8 JDK installation unter Linux [German]](https://i.ytimg.com/vi/-9azS-YwLhs/hqdefault.jpg)
Inhalt
- Stufen
- Methode 1 Optional: Überprüfen Sie Oracle Java in einem Internetbrowser
- Methode 2 von Google Chrome
- Anweisungen für Oracle Java 32-Bit
- Anweisungen für Oracle Java 64-Bit
- Erinnerungen
- Methode 3 Mozilla Firefox
- Anweisungen für Oracle Java 32-Bit
- Anweisungen für Oracle Java 64-Bit
- Erinnerungen
Dieses Tutorial behandelt die Installation von JDK (Entwicklungsumgebung) und JRE (Betriebsumgebung) Oracle 7 auf Ubuntu-Betriebssystemen in 32- und 64-Bit. Diese Anweisungen gelten auch für die Debian Linux- und Linux Mint-Distributionen.
- So aktualisieren Sie Oracle Java mit Ubuntu Linux
Wenn Oracle Java 7 bereits auf Ihrem System installiert ist, verwenden Sie diese Methode, um es jedoch nur zu aktualisieren.
- So installieren Sie die Oracle Java-Betriebsumgebung unter Ubuntu Linux
Für diejenigen, die "nur" Oracle Java JRE installieren möchten, um Anwendungen mit Java auszuführen, und nicht, um Anwendungen zu entwickeln.
- So installieren Sie Oracle JDK unter Ubuntu Linux
Für diejenigen, die die Oracle Oracle-Entwicklungsumgebung installieren möchten, um Programme und Anwendungen auf dieser Plattform zu entwickeln. Die JDK-Installation integriert auch die JRE-Betriebsumgebung.
- So validieren Sie Oracle Java in Ihren Internetbrowsern
Damit auch Ihre Browser die Java-Plattform verwenden können.
Stufen
-

Überprüfen Sie, ob die Architektur Ihres Ubuntu Linux-Betriebssystems 32-Bit oder 64-Bit ist. Öffnen Sie ein Terminal und starten Sie den folgenden Befehl.- Typ / Kopieren / Einfügen: file / sbin / init
- Mit diesem Befehl erhalten Sie Informationen zum Typ der 32- oder 64-Bit-Architektur Ihres Ubuntu Linux-Betriebssystems.
- Typ / Kopieren / Einfügen: file / sbin / init
-

Überprüfen Sie, ob Java auf dem System installiert ist. Dazu müssen Sie einen Befehl absetzen, mit dem die Java-Version über ein Terminal angefordert wird.- Öffnen Sie ein Terminal und starten Sie den folgenden Befehl.
- Typ / Kopieren / Einfügen: Java-Version
- Wenn OpenJDK auf Ihrem System installiert ist, kann die Antwort folgendermaßen angezeigt werden:
- Java-Version "1.7.0_15"
OpenJDK-Laufzeitumgebung (IcedTea6 1.10pre) (7b15 ~ pre1-0lucid1)
OpenJDK 64-Bit VM Server (Build 19.0-b09, gemischter Modus)
- Java-Version "1.7.0_15"
- In diesem Fall ist eine Java-Version installiert, die jedoch von einem anderen Anbieter stammt und sich stark von der unterscheidet, die wir in dieser Übung verwenden werden. Sie müssen es deinstallieren.
- Öffnen Sie ein Terminal und starten Sie den folgenden Befehl.
-

Deinstallieren Sie OpenJDK / JRE vollständig von Ihrem System und erstellen Sie ein Verzeichnis, das die Oracle Java JDK / JRE-Binärdateien enthält. Dies verhindert Konflikte und Verwechslungen zwischen Plattformen und Java-Versionen. Wenn beispielsweise OpenJDK / JRE auf Ihrem Computer installiert ist, müssen Sie es mit dem folgenden Befehl (in einem Terminal) deinstallieren.- Typ / Kopieren / Einfügen: sudo apt-get purge openjdk - *
- Dieser Befehl deinstalliert OpenJDK / JRE vollständig von Ihrem System.
- Typ / Kopieren / Einfügen: sudo mkdir -p / usr / local / java
- Dieser Befehl erstellt ein Verzeichnis, das Ihre Binärdateien für die Oracle-Entwicklung und die Java-Betriebsumgebung enthält.
- Typ / Kopieren / Einfügen: sudo apt-get purge openjdk - *
-
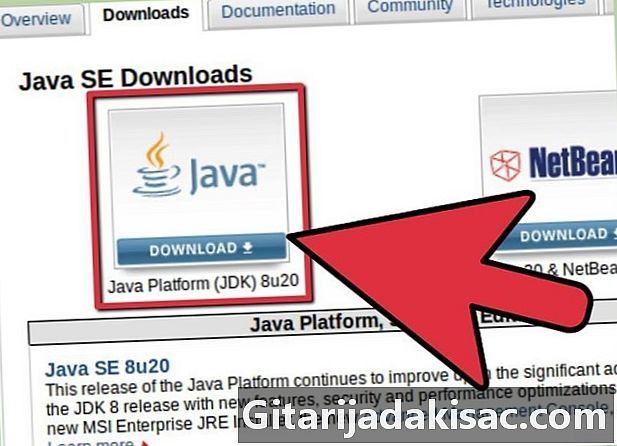
Laden Sie Oracle Java JDK- und JKE-Umgebungen für Linux herunter. Achten Sie darauf, die auszuwählen gut komprimierte Archive und entsprechend der 32- oder 64-Bit-Architektur Ihres Systems. Der Name dieses Archivs muss mit enden tar.gz und nicht par.zip oder.exe.- Wenn Ihr Computer beispielsweise auf einem 32-Bit-Ubuntu-Linux-System ausgeführt wird, laden Sie die 32-Bit-Binärarchive herunter.
- Wenn es stattdessen auf einem 64-Bit-System ausgeführt wird, laden Sie die 64-Bit-Binärdateien herunter.
- Laden Sie optional die Dokumentation zu Oracle Java JDK / JRE-Umgebungen herunter.
- Wählen Sie jdk-7u40-apidocs.zip aus
- Wichtige Information: Oracle-64-Bit-Oracle-Binärdateien funktionieren unter einem 32-Bit-Linux-Betriebssystem nicht und Sie erhalten mehrere Systemfehler, wenn Sie eine solche Installation versuchen. Dasselbe passiert, wenn Sie versuchen, eine 32-Bit-Plattform auf einer 64-Bit-Architektur zu installieren.
-

Kopieren Sie die Oracle Java-Binärdateien in das Verzeichnis / usr / local / java. In den meisten Fällen werden diese Dateien automatisch im nominalen Download-Verzeichnis / home / gespeichert."Votre_nom_dutilisateur"/ Downloads.- Installationsanleitung für Oracle Java 32-Bit unter Ubuntu Linux 32-Bit:
- Typ / Kopieren / Einfügen: cd / home /"Votre_nom_dutilisateur"/ Downloads
- Typ / Kopieren / Einfügen: sudo cp -r jdk-7u40-linux-i586.tar.gz / usr / local / java
- Typ / Kopieren / Einfügen: sudo cp -r jre-7u40-linux-i586.tar.gz / usr / local / java
- Typ / Kopieren / Einfügen: cd / usr / local / java
- Installationsanleitung für Oracle Java 64-Bit unter Ubuntu Linux 64-Bit:
- Typ / Kopieren / Einfügen: cd / home /"Votre_nom_dutilisateur"/ Downloads
- Typ / Kopieren / Einfügen: sudo cp -r jdk-7u40-linux-x64.tar.gz / usr / local / java
- Typ / Kopieren / Einfügen: sudo cp -r jre-7u40-linux-x64.tar.gz / usr / local / java
- Typ / Kopieren / Einfügen: cd / usr / local / java
- Installationsanleitung für Oracle Java 32-Bit unter Ubuntu Linux 32-Bit:
-

Entpacken Sie die Java-Binärdateien in das Verzeichnis / usr / local / java.- Installationsanleitung für Oracle Java 32-Bit unter Ubuntu Linux 32-Bit:
- Typ / Kopieren / Einfügen: sudo tar xvzf jdk-7u40-linux-i586.tar.gz
- Typ / Kopieren / Einfügen: sudo tar xvzf jre-7u40-linux-i586.tar.gz
- Installationsanleitung für Oracle Java 64-Bit unter Ubuntu Linux 64-Bit:
- Typ / Kopieren / Einfügen: sudo tar xvzf jdk-7u40-linux-x64.tar.gz
- Typ / Kopieren / Einfügen: sudo tar xvzf jre-7u40-linux-x64.tar.gz
- Installationsanleitung für Oracle Java 32-Bit unter Ubuntu Linux 32-Bit:
-

Überprüfen Sie Ihre Verzeichnisse. Zu diesem Zeitpunkt sollten Sie zwei nicht komprimierte Binärarchive in / usr / local / java für Java JDK / JRE haben, die wie folgt benannt sind. Wenden Sie den folgenden Befehl an, um dies herauszufinden.- Typ / Kopieren / Einfügen: ls -a. Die Antwort sollte diese beiden Dateien auflisten:
- jdk1.8.0_181
- jre1.8.0_181
-

Öffnen Sie die Systemvariablendeskriptordatei mit nano, gedit, vim oder einem anderen Editor./ etc / profile und fügen Sie Folgendes hinzu (Sie müssen angemeldet sein als Wurzel um diesen Vorgang durchführen zu können).- Typ / Kopieren / Einfügen: sudo gedit / etc / profile, wenn Sie gedit verwenden.
- oder
- Typ / Kopieren / Einfügen: sudo nano / etc / profile, wenn Sie nano gewählt haben.
-

Scrollen Sie mit den Pfeiltasten zum Ende der Datei etc / profile und fügen Sie die folgenden Zeilen hinzu.- Typ / Kopieren / Einfügen:
JAVA_HOME = / usr / local / java /jdk1.8.0_181
PATH = $ PATH: $ HOME / bin: $ JAVA_HOME / bin
JRE_HOME = / usr / local / java /jre1.8.0_181
PATH = $ PATH: $ HOME / bin: $ JRE_HOME / bin
exportiere JAVA_HOME
exportiere JRE_HOME
Exportieren Sie PATH - Speichern Sie die Datei / etc / profile und beenden Sie den es-Editor.
- Typ / Kopieren / Einfügen:
-

Informieren Sie Ubuntu Linux über den Speicherort von Oracle Java JDK / JRE. Das Folgende teilt dem System mit, dass die neue Java-Plattform verfügbar ist.- Typ / Kopieren / Einfügen: sudo update-alternatives --install "/ usr / bin / java" "java" "/usr/local/java/jre1.8.0_181/bin/java" 1
- Dieser Befehl teilt dem System mit, dass Oracle JRE Java jetzt verfügbar ist.
- Typ / Kopieren / Einfügen: sudo update-alternatives --install "/ usr / bin / javac" "javac" "/usr/local/java/jdk1.8.0_181/bin/javac" 1
- Dieser Befehl informiert das System, dass Oracle Java JDK jetzt verwendet werden kann.
- Typ / Kopieren / Einfügen: sudo update-alternatives --install "/ usr / bin / javaws" "javaws" "/usr/local/java/jre1.8.0_181/bin/javaws" 1
- Dieser Befehl benachrichtigt das System, dass Oracle Java Web Start jetzt verwendet werden kann.
- Typ / Kopieren / Einfügen: sudo update-alternatives --install "/ usr / bin / java" "java" "/usr/local/java/jre1.8.0_181/bin/java" 1
-
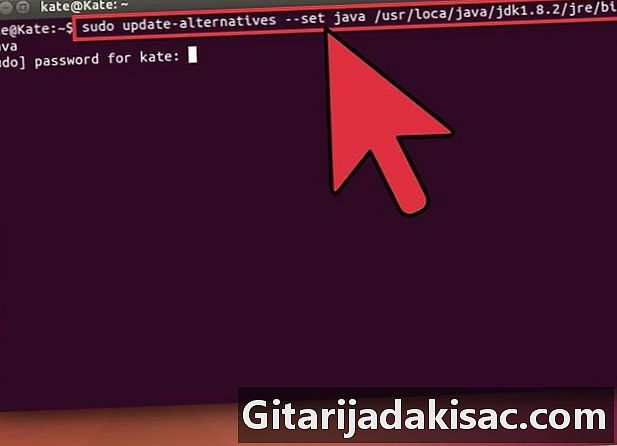
Informieren Sie nun Ubuntu Linux, dass Oracle nun die Standard-Java-Umgebung ist.- Typ / Kopieren / Einfügen: sudo update-alternatives --set java /usr/local/java/jre1.8.0_181/bin/java
- Dieser Befehl integriert die Betriebsumgebung in das System.
- Typ / Kopieren / Einfügen: sudo update-alternatives --set javac /usr/local/java/jdk1.8.0_181/bin/javac
- Dieser Befehl integriert den Javac-Compiler in das System.
- Typ / Kopieren / Einfügen: sudo update-alternatives --set javaws /usr/local/java/jre1.8.0_181/bin/javaws
- Dieser Befehl integriert Java Web Start in das System.
- Typ / Kopieren / Einfügen: sudo update-alternatives --set java /usr/local/java/jre1.8.0_181/bin/java
-
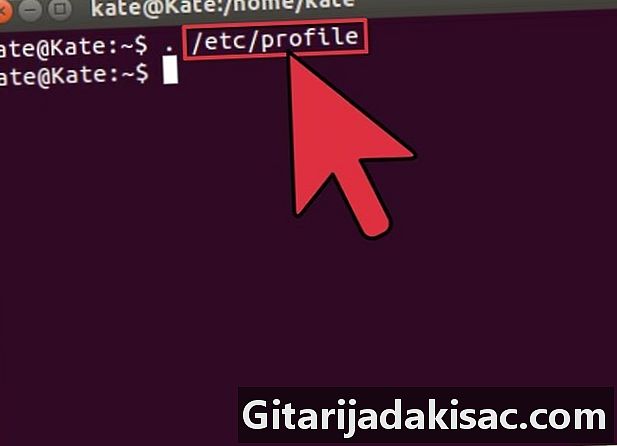
Lassen Sie das System die Variable berücksichtigen PATH / etc / profile, indem Sie den folgenden Befehl eingeben.- Typ / Kopieren / Einfügen:. / Etc / profile
- Beachten Sie, dass die Variable PATH Ihr System (in / etc / profile) wird nach dem Neustart Ihres Betriebssystems aktualisiert.
-
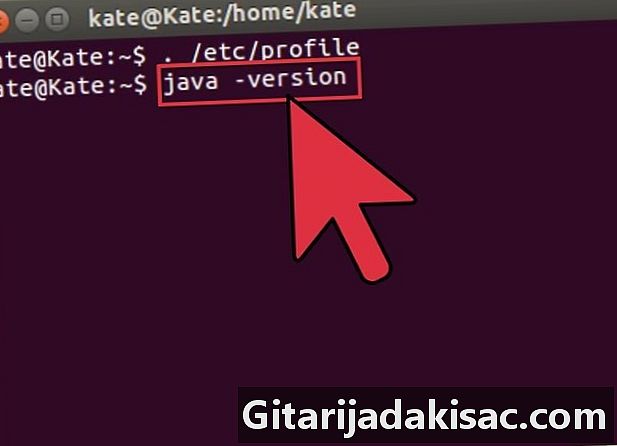
Testen Sie die korrekte Installation von Oracle Java auf Ihrem System. Führen Sie die unten beschriebenen Befehle aus und notieren Sie sich die installierte Java-Version. Eine erfolgreiche 32-Bit-Installation von Oracle Java führt zu folgenden Ergebnissen.- Typ / Kopieren / Einfügen: Java-Version
- Der Zweck dieses Befehls besteht darin, Sie über die auf Ihrem System ausgeführte Java-Version zu informieren.
- Sie sollten sehen, dass eines der Systeme Folgendes anzeigt:
- Java-Version "1.8.0_181"
Java (TM) SE-Laufzeitumgebung (Build 1.8.0_181-b40)
Java HotSpot (TM) VM Server (Build 23.1-b03, gemischter Modus).
- Java-Version "1.8.0_181"
- Typ / Kopieren / Einfügen: javac -version
- Mit diesem Befehl erfahren Sie, ob Sie jetzt Java-Programme vom Terminal aus kompilieren können.
- Sie sollten ein Poster erhalten:
- javac 1.8.0_181
- Typ / Kopieren / Einfügen: Java-Version
-

Herzlichen Glückwunsch, Sie haben gerade die Installation von Oracle Java auf Ihrem Linux-System abgeschlossen. Starten Sie Ihren Computer jetzt unter Ubuntu Linux neu. Danach ist Ihr System vollständig für die Entwicklung und Ausführung von Java-Programmen konfiguriert. Möglicherweise müssen Sie versuchen, Ihre eigenen Java-Programme zu kompilieren und auszuführen, nachdem Sie diesen Artikel gelesen haben: So erstellen Sie Ihr erstes Java-Programm unter Ubuntu Linux.
Methode 1 Optional: Überprüfen Sie Oracle Java in einem Internetbrowser
-

Um ein Java-Plugin in einem Internetbrowser zu validieren, müssen Sie eine symbolische Verknüpfung zwischen dem Verzeichnis, das die Plugins des Browsers enthält, und dem Ordner erstellen, der das oder die im Oracle-Distributionspaket enthaltenen Verzeichnisse enthält.- Wichtiger Hinweis: Wir lenken Ihre größte Aufmerksamkeit, wenn Oracle 7 in Ihren Browsern überprüft wird, da dort viele Sicherheitslücken und Exploits entdeckt wurden. Dies ist der Hauptzugriffsweg, über den alle Arten von böswilligen Personen Ihr System gefährden. Weitere Informationen zu diesem Thema finden Sie auf dieser Website, auf der weitere Informationen zu diesem Thema verfügbar sind.
Methode 2 von Google Chrome
Anweisungen für Oracle Java 32-Bit
-

Starten Sie die folgenden Befehle.- Typ / Kopieren / Einfügen: sudo mkdir -p / opt / google / chrome / plugins
- Dadurch wird ein Verzeichnis mit dem Namen / opt / google / chrome / plugins erstellt.
- Typ / Kopieren / Einfügen: cd / opt / google / chrome / plugins
- Mit diesem Befehl gelangen Sie in das Google Chrome-Plug-In-Verzeichnis. Stellen Sie sicher, dass Sie darin platziert sind, bevor Sie den symbolischen Link erstellen.
- Typ / Kopieren / Einfügen: sudo ln -s /usr/local/java/jre1.8.0_181/lib/i386/libnpjp2.so
- Dieser Befehl erstellt eine symbolische Verbindung zwischen dem JRE-Betriebsumgebungs-Plugin libnpjp2.so und Ihrem Google Chrome-Browser.
- Typ / Kopieren / Einfügen: sudo mkdir -p / opt / google / chrome / plugins
Anweisungen für Oracle Java 64-Bit
-

Starten Sie die folgenden Befehle.- Typ / Kopieren / Einfügen: sudo mkdir -p / opt / google / chrome / plugins
- Dadurch wird ein Verzeichnis mit dem Namen / opt / google / chrome / plugins erstellt.
- Typ / Kopieren / Einfügen: cd / opt / google / chrome / plugins
- Mit diesem Befehl gelangen Sie in das Google Chrome-Plug-In-Verzeichnis. Stellen Sie also sicher, dass Sie es dort ablegen, bevor Sie den symbolischen Link erstellen.
- Typ / Kopieren / Einfügen: sudo ln -s /usr/local/java/jre1.8.0_181/lib/amd64/libnpjp2.so
- Dieser Befehl erstellt eine symbolische Verbindung zwischen dem JRE-Betriebsumgebungs-Plugin libnpjp2.so und dein Browser
- Typ / Kopieren / Einfügen: sudo mkdir -p / opt / google / chrome / plugins
Erinnerungen
-

Wenn Sie den oben angegebenen Befehl absetzen, wird möglicherweise Folgendes angezeigt.- ln: Erstellung der symbolischen Verknüpfung `./libnpjp2.so: Die Datei existiert bereits
- Um dieses Problem zu beheben, entfernen Sie einfach die symbolische Verknüpfung mit dem folgenden Befehl.
- Typ / Kopieren / Einfügen: cd / opt / google / chrome / plugins
- Typ / Kopieren / Einfügen: sudo rm -rf libnpjp2.so
- Stellen Sie sicher, dass Sie sich im Verzeichnis / opt / google / chrome / plugins befinden, bevor Sie den Befehl starten.
-

Starten Sie Ihren Internetbrowser neu und rufen Sie diese Site auf Testen Sie Java um sicherzustellen, dass es auf Google Chrome funktioniert.
Methode 3 Mozilla Firefox
Anweisungen für Oracle Java 32-Bit
-

Starten Sie die folgenden Befehle.- Typ / Kopieren / Einfügen: cd / usr / lib / mozilla / plugins
- Dadurch gelangen Sie in das Verzeichnis / usr / lib / mozilla / plugins. Wenn dieser Ordner auf Ihrem System noch nicht vorhanden ist, erstellen Sie ihn.
- Typ / Kopieren / Einfügen: sudo mkdir -p / usr / lib / mozilla / plugins
- Dieser Befehl erstellt das Verzeichnis / usr / lib / mozilla / plugins. Überprüfen Sie, ob Sie sich in diesem Verzeichnis befinden, bevor Sie den symbolischen Link erstellen.
- Typ / Kopieren / Einfügen: sudo ln -s /usr/local/java/jre1.8.0_181/lib/i386/libnpjp2.so
- Wer erstellt eine symbolische Verbindung zwischen dem JRE-Betriebsumgebungs-Plugin? libnpjp2.so und Ihrem Mozilla Firefox-Browser.
- Typ / Kopieren / Einfügen: cd / usr / lib / mozilla / plugins
Anweisungen für Oracle Java 64-Bit
-

Starten Sie die folgenden Befehle.- Typ / Kopieren / Einfügen: cd / usr / lib / mozilla / plugins
- Dadurch gelangen Sie in das Verzeichnis / usr / lib / mozilla / plugins. Wenn dieser Ordner auf Ihrem System noch nicht vorhanden ist, erstellen Sie ihn.
- Typ / Kopieren / Einfügen: sudo mkdir -p / usr / lib / mozilla / plugins
- Dieser Befehl erstellt das Verzeichnis / usr / lib / mozilla / plugins. Überprüfen Sie, ob Sie sich darin befinden, bevor Sie den symbolischen Link erstellen.
- Typ / Kopieren / Einfügen: sudo ln -s /usr/local/java/jre1.8.0_181/lib/amd64/libnpjp2.so
- Wer erstellt eine symbolische Verbindung zwischen dem JRE-Betriebsumgebungs-Plugin? libnpjp2.so und Ihrem Mozilla Firefox-Browser.
- Typ / Kopieren / Einfügen: cd / usr / lib / mozilla / plugins
Erinnerungen
-

Wenn Sie den oben angegebenen Befehl absetzen, wird möglicherweise Folgendes angezeigt.- ln: Erstellung der symbolischen Verknüpfung `./libnpjp2.so: Die Datei existiert bereits
- Um dieses Problem zu beheben, entfernen Sie einfach die symbolische Verknüpfung mit dem folgenden Befehl:
- Typ / Kopieren / Einfügen: cd / usr / lib / mozilla / plugins
- Typ / Kopieren / Einfügen: sudo rm -rf libnpjp2.so
- Vergewissern Sie sich, dass Sie sich im Verzeichnis / usr / lib / mozilla / plugins befinden, bevor Sie den Befehl ausgeben.
- Starten Sie Ihren Internetbrowser neu und rufen Sie diese Site auf Testen Sie Java um sicherzustellen, dass es in Firefox funktioniert.
- Beachten Sie, dass dieses Dokument ständig überprüft wird, da Oracle manchmal die Installationsmethoden für Binärdateien für seine JRE / JDK-Umgebungen ändert.
- Beachten Sie, dass Oracle regelmäßig Sicherheits- und Fehlerbehebungen durchführt und die Leistung jeder Nebenversion von Java erweitert. Wenn Sie Oracle Java auf Ihrem System installieren, überprüfen Sie die Entwicklung der Versionsnummern. Weitere Informationen finden Sie unter Aktualisieren von Oracle Java unter Ubuntu Linux.
- Unter Linux Ubuntu haben Sie die Wahl, OpenJDK zu installieren, eine kostenlose und Open-Source-Implementierung der Java-Plattform, oder Oracle JDK und JRE zu installieren. Einige bevorzugen diese letzte Lösung, da es sich um die aktuellste Version von Java handelt und sie direkt von den Originalherstellern der Java-Technologie stammt. Dies kann sich jedoch eines Tages ändern.