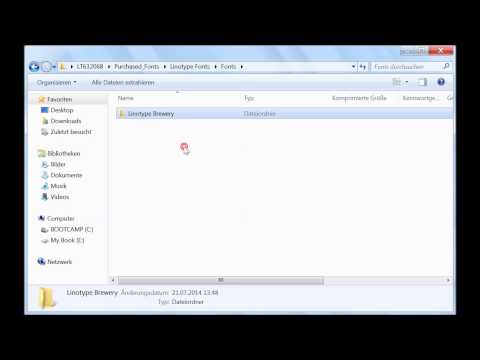
Inhalt
- Stufen
- Methode 1 Das Problem
- Methode 2 Verwenden Sie eine virtuelle Maschine
- Methode 3 Ändern Sie das Installationsprogramm
Wenn Sie versuchen, Photoshop unter Windows 7 zu installieren, ist es durchaus möglich, dass Sie sich auf Ihrem Schreibtisch den Kopf zerbrechen! Es gibt tatsächlich einen Fehler in den Funktionen von Windows 7, der keine ordnungsgemäße Installation ermöglicht. Es gibt jedoch einen Trick, um das Problem zu umgehen. Befolgen Sie die nachstehenden Schritte, um zu erfahren, wie Sie Ihre Photoshop-Software installieren.
Stufen
Methode 1 Das Problem
-

Verstehen Sie, warum die Installation nicht funktioniert. In den Versionen 6 und 7 von Adobe Photoshop werden 16-Bit-Installationsprogramme verwendet. Diese Programme funktionieren gut bei 32-Bit-Installationen von Windows 7, jedoch nicht bei 64-Bit-Installationen. -

Finden Sie heraus, welche Windows-Version Sie verwenden. Wenn Sie ein 64-Bit-Betriebssystem haben, müssen Sie Tipps finden, um Photoshop zu installieren. Lesen Sie unser Handbuch, um Ihre Version von Windows 7 zu bestimmen.
Methode 2 Verwenden Sie eine virtuelle Maschine
-

Installieren Sie eine virtuelle Maschine. Eine virtuelle Maschine erzeugt die Illusion einer Computer-Maschine in Ihrem Computer. Mit anderen Worten, Ihr Computer simuliert ein Windows XP-System mithilfe einer Demulationssoftware. Diese virtuelle Maschine wird als unabhängiger Computer betrachtet.- Wenn Sie über Windows 7 Professional, Windows Ultimate oder Windows Enterprise verfügen, können Sie das Windows XP-System sowie die Windows-Demulationssoftware herunterladen. Wenn Sie keine dieser Windows-Versionen verwenden, müssen Sie eine andere virtuelle Maschine herunterladen.
- Laden Sie den Windows XP-Modus von der Microsoft-Website herunter. Sie müssen bestätigen, dass Sie über eine eigene Version von Windows 7 verfügen.
- Wählen Sie die Version von Windows XP aus, die Sie installieren möchten. Die "Private" -Version und die "Professional" -Version können für die Installation von Adobe Photoshop 6 verwendet werden. Starten Sie das Programm, wenn der Download abgeschlossen ist.
- Laden Sie VirtualPC von der Microsoft-Website herunter. Sie müssen bestätigen, dass Sie über eine Version von Windows 7 verfügen.
- Sie müssen zwischen der x64-Version und der x86-Version von VirtualPC wählen. Installieren Sie die x64-Version, wenn Ihr Windows-Betriebssystem 64-Bit ist.
- Während der Installation von VitualPC werden Sie aufgefordert, ein Windows-Update zu installieren.
- Wenn Sie eine andere virtuelle Maschine verwenden, müssen Sie eine Version von Windows XP auf dieser virtuellen Maschine installieren. Ausführliche Anweisungen finden Sie in unserem XP-Installationshandbuch.
-

Starten Sie VirtualPC zum ersten Mal. Wählen Sie das VirtualPC-Symbol aus dem Startmenü und wählen Sie den Windows XP-Modus aus dem gerade geöffneten Menü. Sie müssen die Nutzungslizenz akzeptieren, bevor Windows XP auf Ihrer virtuellen Maschine installiert wird. Nach Abschluss der Installation wird auf Ihrem Hauptdesktop ein neues Fenster mit dem Windows XP-Desktop geöffnet.- Sie sollten ein Virenschutzprogramm auf Ihrer virtuellen Maschine installieren, auch wenn Sie bereits eines haben.
-

Installieren Sie Photoshop. Sobald die virtuelle Windows XP-Maschine installiert ist, können Sie Ihre Version von Photoshop installieren. Legen Sie die Installations-CD ein oder laden Sie das Installationsprogramm vom Browser Ihrer virtuellen Maschine herunter. Starten Sie das Installationsprogramm so, als würden Sie es normal installieren. Nach Abschluss der Installation können Sie den Windows XP-Modus schließen. -

Starten Sie das Programm. Klicken Sie zum Starten von Photoshop auf die Schaltfläche Start und wählen Sie VirtualPC aus. Sie können jetzt einen Ordner mit dem Namen "Windows XP-Modus-Anwendungen" sehen. Klicken Sie auf den Ordner, um nach unten zu scrollen, und wählen Sie Photoshop aus der Liste aus.
Methode 3 Ändern Sie das Installationsprogramm
-

Laden Sie eine Bereitstellungssoftware herunter. Sie werden die 16-Bit-Installationsdatei in eine 32-Bit-Installationsdatei ändern. Dazu benötigen Sie eine Deployment-Software wie WinInstall LE (kostenlos). Um die Installationsdatei zu erstellen, müssen Sie Photoshop und WinInstall LE auf einem kompatiblen Computer installieren.- Sie MÜSSEN diese Schritte auf einem kompatiblen Computer ausführen. Verwenden Sie entweder VirtualPC (wie oben beschrieben) oder einen Computer mit einem 32-Bit-Betriebssystem. Verwenden Sie am besten eine virtuelle Maschine, um eine Neuinstallation durchzuführen, bei der Konflikte mit anderen Programmen vermieden werden.
-

Öffnen Sie WinInstall. Starten Sie den Erkennungsmodus über das schöne Glassymbol in der Symbolleiste. Der Erkennungsassistent wird geöffnet. WinInstall erstellt vor und nach der Installation einen Schnappschuss Ihrer Systemdateien. Diese Informationen werden berücksichtigt und eine 32-Bit-Installationsdatei erstellt, die auf 64-Bit-Systemen ausgeführt werden kann.- Sie müssen einen Namen für das neue Installationsprogramm sowie einen Zugriffspfad auswählen. WinInstall fordert Sie auf, einen zu analysierenden Support auszuwählen. Sie müssen die Festplatte angeben, auf der Sie Photoshop installieren.
- Nach dem Konfigurieren des Erkennungsmodus startet WinInstall die Analyse Ihres Systems. Dies kann einige Minuten dauern.
-

Installieren Sie Photoshop. Starten Sie die Installation im Erkennungsmodus. Installieren Sie die Software wie auf Ihrem 64-Bit-System, indem Sie dieselben Optionen aktivieren. Warten Sie, bis die Installation abgeschlossen ist. -

Starten Sie den Erkennungsmodus erneut. Starten Sie nach Abschluss der Installation den WinInstall-Erkennungsmodus erneut. Sie können zwischen zwei Optionen wählen: Starten Sie den Modus "Nach" oder starten Sie eine neue "Erkennung". Wählen Sie "Nach", um einen neuen Schnappschuss Ihres Systems zu erstellen. WinInstall sucht nach Vorher und Nachher und erstellt ein neues Installationsprogramm. -

Kopieren Sie das neue Installationsprogramm. Verschieben Sie das neue Installationsprogramm auf Ihren 64-Bit-Computer. Starten Sie das Programm und installieren Sie Photoshop normal.