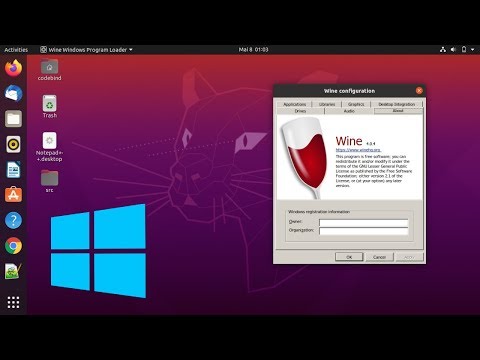
Inhalt
In diesem Artikel: Installieren Sie WineInstaller und führen Sie WineReferences aus
Ubuntu wird immer häufiger auf PCs eingesetzt, aber es gibt immer noch viele Programme, die nur unter Windows verwendet werden können. Glücklicherweise gibt es eine Software namens Wine, die die meisten Programme mit dem gewohnten Komfort Ihres Ubuntu-Desktops ausführen kann. Es ist völlig kostenlos und legal.
Stufen
Teil 1 Installieren Sie Wine
-

Öffnen Sie das Software Center. Dies ist der Standard-Ubuntu-Manager. Dies ist der einfachste Weg, die stabilste Version von Wine für Ubuntu zu verwenden. Für die Installation benötigen Sie eine aktive Internetverbindung.- Es ist möglich, die neueste (aber weniger stabile) Version von der Entwickler-Website von Wine zu installieren. Dies wird jedoch für die meisten Benutzer nicht empfohlen, da dies zu ernsthaften Problemen führen kann.
-

Suchen Sie im Software-Center nach "Wine". Das Weinprogramm sollte das erste Ergebnis der Liste sein. -

Klicken Sie auf "Installieren", um mit der Installation der Wine-Software zu beginnen. Es kann einige Minuten dauern. -

Öffnen Sie das Terminal, sobald die Wine-Installation abgeschlossen ist. Sie müssen Wine konfigurieren, bevor Sie es verwenden können. Dies muss über das Terminal erfolgen.- Sie können das Terminal über Anwendungen → Zubehör → Terminal oder durch Drücken von öffnen Ctrl+Alt+T.
-

Typ winecfg und drücken Sie Eintrag. Dadurch wird ein Ordner auf Ihrem Desktop erstellt, der sich wie das Windows C-Laufwerk verhält und es Ihnen ermöglicht, Programme auszuführen.- Dieser Ordner heißt .wineEs ist in Ihrer Datei versteckt Zuhause.
-

Legen Sie die Konfigurationsoptionen für den Windows-Emulator fest. Nachdem das Laufwerk C erstellt wurde, wird das Konfigurationsfenster mit den Einstellungen des Windows-Emulators geöffnet. Über die verschiedenen Registerkarten können Sie die verschiedenen Parameter anpassen.- "Programme" - Mit dieser Option können Sie die Windows-Version für jedes installierte Programm anpassen. "Standardeinstellungen" ist die Windows-Version, die für jede Anwendung geladen wird, die kein bestimmtes Betriebssystem eingerichtet hat.
- "Bibliotheken" - Hier können Sie die DLLs für den Windows-Emulator festlegen. Die meisten Benutzer können diese Option weglassen. Möglicherweise müssen Sie in diesem Abschnitt einige Anpassungen vornehmen, damit einige Programme ordnungsgemäß funktionieren.
- "Grafik" - Hier können Sie einige Optionen wie Bildschirmgröße, Schieberegler und Auflösung einstellen. Da diese Option mit der Registerkarte "Anwendungen" verknüpft ist, können die Änderungen anwendungsspezifisch sein.
- "Discs" - Mit dieser Option können Sie die virtuellen Laufwerke von Wine mithilfe Ihrer eigenen Laufwerke und Ordner zuordnen. Um den Pfad Ihres Laufwerks zu finden, klicken Sie mit der rechten Maustaste auf das Symbol auf Ihrem Desktop. Sie können auch auf "Automatisch erkennen" klicken, damit Wine Ihre installierten Datenträger automatisch erkennt.
- Desktop-Integration - Mit dieser Option können Sie das Thema und das Erscheinungsbild Ihrer emulierten Anwendungen anpassen.
- "Audio" - Hier können Sie die Audioeinstellungen für Wine anpassen. Die meisten Benutzer können die Standardeinstellungen beibehalten. Wine verwendet Ihre Linux-Einstellungen.
Teil 2 Installieren und starten Sie Wine Apps
-

Laden Sie eine Windows-Anwendung herunter oder legen Sie die Installations-CD ein. Sie können jede Windows-Anwendung installieren, so als ob Sie tatsächlich Windows verwenden würden. Wenn Sie eine Installationsdatei herunterladen, platzieren Sie sie an einem leicht zugänglichen Ort. -

Öffnen Sie das Terminal und navigieren Sie zu dem Ordner, der die Installationsdatei enthält. Wenn Sie von einer CD installieren, fahren Sie mit dem nächsten Schritt fort. -

Starten Sie die Installationsdatei, indem Sie Folgendes eingeben Wein programname.extension. Wenn Sie beispielsweise eine Datei mit dem Namen "itunes_installer.exe" heruntergeladen haben, geben Sie Folgendes ein wine itunes_installer.exedann Eintrag. Das Programm wird so ausgeführt, als ob Sie Windows verwenden würden.- Wenn Sie ein Programm von einer Festplatte installieren möchten, stellen Sie sicher, dass der Festplatte in Wine ein Buchstabe zugewiesen ist, und geben Sie dann den folgenden Befehl ein: Weinstart D: setup.exe. Ändern Sie den Namen einer Datei in den aktuellen Namen.
-

Befolgen Sie alle Installationsanweisungen für das Programm. Die Installation wird so fortgesetzt, als ob Sie es unter Windows tun würden. Wenn Sie aufgefordert werden, den Speicherort für die Installation festzulegen, wählen Sie C: Programme. -

Suchen Sie die installierte Anwendung in Ihrem Ubuntu-Anwendungsmenü oder auf Ihrem Desktop. Viele Windows-Anwendungen erstellen wie Windows eine Verknüpfung auf dem Desktop, mit der Sie sie einfach per Doppelklick starten können. -

Starten Sie die Anwendung über das Terminal, wenn Sie keine Verknüpfung finden. Wenn die Programminstallation keine Verknüpfung erstellt hat, können Sie die Anwendung über das Terminal starten.- Navigieren Sie zum Speicherort der ausführbaren Programmdatei. Zum Beispiel: /home/user/.wine/drive_c/Program Files / Apple.
- Typ Wein progamname.extension und drücken Sie Eintrag um das Programm zu starten. Zum Beispiel: wine itunes.exe
-

Erstellen Sie eine Verknüpfung zu einem Wine-Programm. Wenn Sie den Wine-Befehl nicht jedes Mal im Terminal eingeben möchten, wenn Sie das Programm starten möchten, können Sie eine Verknüpfung auf Ihrem Desktop erstellen.- Klicken Sie mit der rechten Maustaste auf Ihren Desktop und wählen Sie "Verknüpfung erstellen".
- Wählen Sie ein Symbol aus der Liste oder fügen Sie Ihr eigenes Symbol hinzu.
- Geben Sie im Feld "Befehl" Folgendes ein Weinprogramm-Location / Program.Erweiterung. Der "Speicherort" ist der Speicherort der ausführbaren Datei des Programms. Zum Beispiel: wine /home/user/.wine/drive_c/Program Files / itunes.exe.
- Deaktivieren Sie das Kontrollkästchen "Vom Terminal ausführen".