
Inhalt
- Stufen
- Methode 1 Verwenden des App Store auf dem iPhone
- Methode 2 Synchronisieren Sie heruntergeladene Anwendungen mit iTunes
- Methode 3 von 3: Entfernte iPhone-Anwendungen neu installieren
- Methode 4 Installieren Sie nicht autorisierte Anwendungen mit Mojo
Sie können Anwendungen direkt aus dem App Store auf Ihrem iPhone installieren oder sie über iTunes synchronisieren oder den Mojo-Assistenten verwenden (für Anwendungen, die nicht von Apple genehmigt wurden). Um den App Store oder iTunes nutzen zu können, benötigen Sie eine Apple ID. Erfahren Sie, wie Sie Apps auf Ihrem iPhone finden und installieren sowie Apps neu installieren, die Sie in der Vergangenheit entfernt haben.
Stufen
Methode 1 Verwenden des App Store auf dem iPhone
-
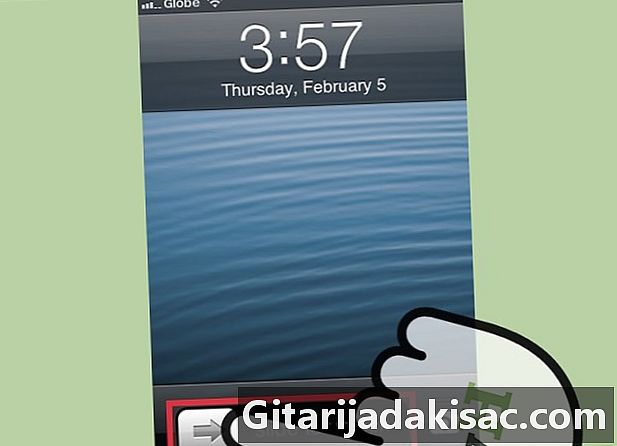
Bewegen Sie Ihren Finger über den Bildschirm, um den Startbildschirm zu entsperren. Wenn Sie nicht auf der Startseite sind, müssen Sie den Bildschirm verschieben, um das Telefon zu entsperren. -

Geben Sie Ihr Passwort ein oder verwenden Sie die Touch ID. Wenn Ihr Telefon mit einem PIN-Code oder Passwort gesperrt ist, geben Sie diesen ein. Wenn Sie Touch ID verwenden, drücken Sie die Taste willkommen mit deinem Finger. -

Drücken Sie das Symbol App Store auf deinem Bildschirm willkommen. Dieses Symbol ist blau mit einem A weiß in der Mitte eines Kreises. -
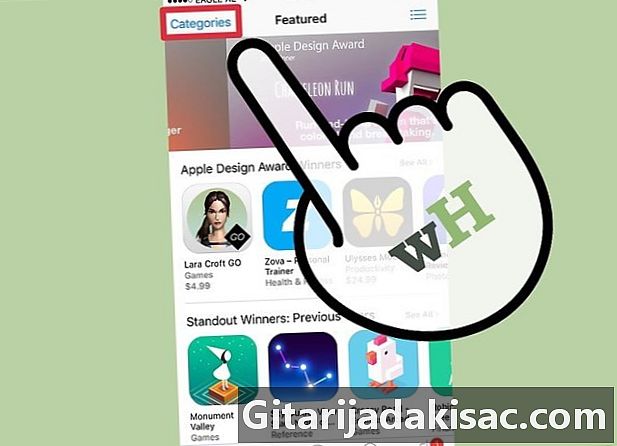
Wählen Sie eine Kategorie von Anwendungen zum Durchsuchen aus. Es gibt zwei Möglichkeiten, eine App zu finden. Die erste besteht darin, die Kategorien zu durchsuchen. Sie sehen Kategorien Empfohlen, Entwicklung und Suche am unteren Rand des Bildschirms.- Hervorgehoben: Tippen Sie auf diese Kategorie, um skalierbare Anwendungslisten mit innovativen Funktionen, einem schönen Aussehen und dem Potenzial, modisch zu sein, anzuzeigen.
- Bewertungen: Wählen Sie diese Option, um die besten kostenlosen und kostenpflichtigen Apps nach Beliebtheit sortiert anzuzeigen. Wenn Sie noch keine Erfahrung mit Apps haben, durchsuchen Sie diese Beste kostenlose Apps um eine Vorstellung davon zu bekommen, was andere Benutzer gerne herunterladen.
- Suche: Dies ist eine großartige Möglichkeit, Anwendungen nach Thema oder Funktion zu sortieren Sport oder Wetter.
-

Drücken Sie die Taste Suche am unteren Rand des Bildschirms. Die andere Möglichkeit, eine App zu finden, besteht darin, nach Namen oder Schlüsselwörtern zu suchen. -
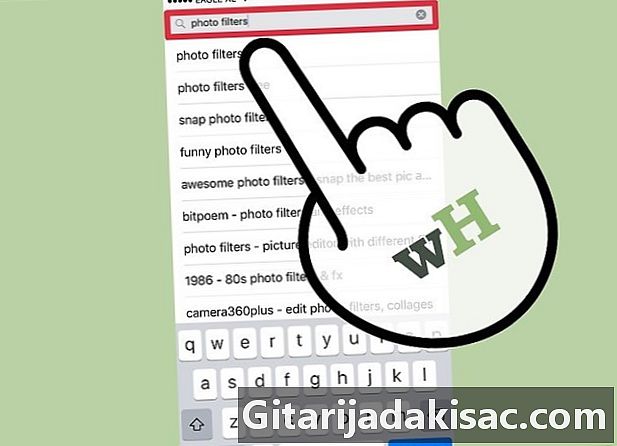
Geben Sie den Namen einer Anwendung, ihren Entwickler oder ein Schlüsselwort ein. Wenn Sie die Buchstaben eingeben, sollte der Name der Anwendung in den Suchergebnissen in Echtzeit angezeigt werden.- Wenn Sie beispielsweise nach einer Anwendung suchen, die Fotofilter bietet, suchen Sie nach Fotofilter.
- Wenn Sie wissen, dass eine Anwendung von Zynga entwickelt wurde, sich aber nicht an den genauen Namen erinnern, geben Sie Folgendes ein Zyngaweil der App Store auch eine Suche nach Entwicklern ermöglicht.
- Achten Sie bei der Recherche darauf, wie Sie die Namen der Anwendungen schreiben, da Tippfehler Sie möglicherweise daran hindern, das Gesuchte zu finden.
-
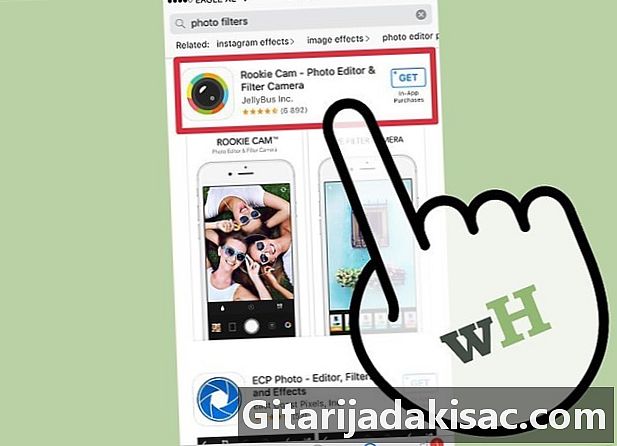
Tippen Sie auf den Namen oder das Symbol der Anwendung, die Sie herunterladen möchten (oder erfahren Sie mehr darüber). Ob Sie die App durch Durchsuchen von Kategorien oder Durchsuchen gefunden haben, beachten Sie, dass Sie die Informationen der App anzeigen können, indem Sie auf den Namen oder das Symbol der App tippen. Sie werden auf die Seite weitergeleitet Details von dieser App, wo Sie seine Beschreibung lesen können.- Möglicherweise stoßen Sie auf gefälschte Versionen beliebter Apps. Laden Sie niemals eine Anwendung herunter, ohne die Seite gelesen zu haben Details und Nutzerbewertungen.
-
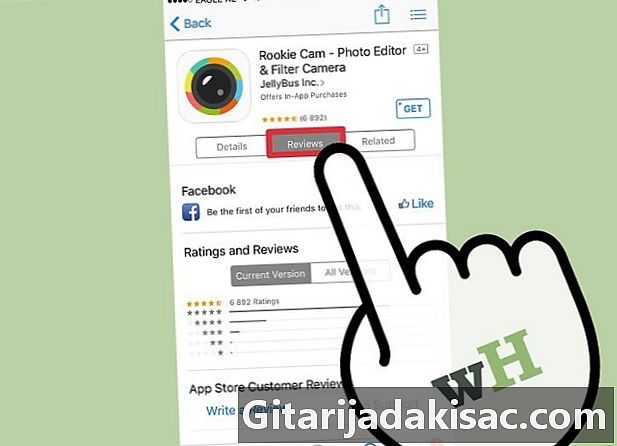
Drücken Sie Bewertungen um mehr über die Erfahrungen anderer Benutzer mit dieser Anwendung zu erfahren. Lesen Sie mehrere Testberichte, bevor Sie eine App herunterladen. Dies ist eine gute Möglichkeit, um zu beurteilen, ob eine Anwendung das, was sie darstellt, gut macht.- Die Menüoption zugehörigen zeigt eine Liste von Anwendungen an, die der angezeigten ähnlich sind.
-

Tippen Sie oben rechts auf den Preis der Anwendung, um die App zu installieren. Wenn die Anmeldung bezahlt ist, wird der Preis oben rechts auf der Seite angezeigt Details. Wenn es kostenlos ist, sehen Sie eine Schaltfläche get oder kostenlosAbhängig von der verwendeten diOS-Version. -

Drücken Sie Verwenden Sie eine vorhandene ID um eine Verbindung zum App Store herzustellen. Geben Sie Ihren Apple ID-Benutzernamen (Ihre E-Mail-Adresse) und / oder Ihr Kennwort ein, wenn Sie dazu aufgefordert werden, und drücken Sie dann Ok um die Installation zu starten.- Wenn Sie Ihre Apple ID oder Ihr Kennwort vergessen haben, rufen Sie die Apple ID-Website in einem Webbrowser auf und klicken Sie auf Ich habe meine Apple ID oder mein Passwort vergessen. Folgen Sie den Anweisungen, um Ihr Passwort wiederherzustellen.
- Wenn Sie keine Apple ID haben, müssen Sie eine erstellen, bevor Sie Anwendungen herunterladen können.
-
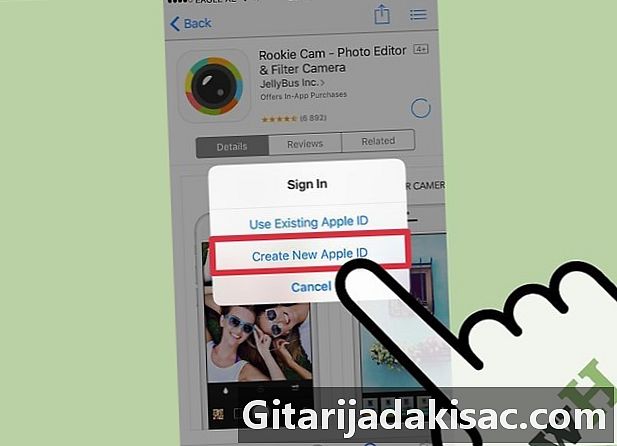
Drücken Sie Erstellen Sie eine neue Apple ID wenn du noch keinen hast. Dieser Schritt ist nur für Personen erforderlich, die das iPhone entdecken oder deren Kennwort Apple ID nicht mehr finden. Wenn Sie bereits mit Ihrer Apple ID angemeldet sind, können Sie diesen Schritt überspringen. -
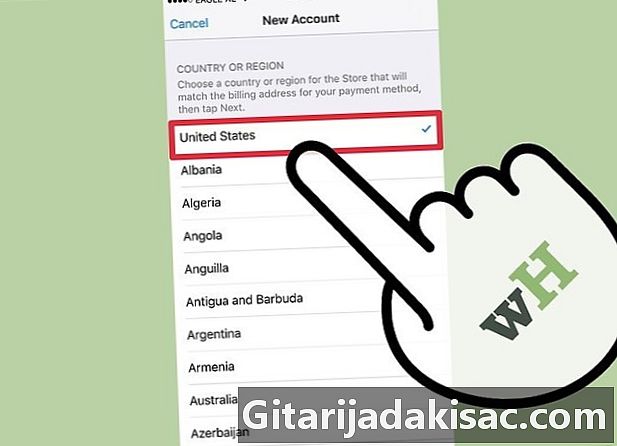
Geben Sie Ihre Daten in die Felder ein Neues Konto. Sie können diesen Schritt überspringen, wenn Sie bereits eine Apple ID haben. Zusätzlich zu Ihrem Namen und Ihrer E-Mail-Adresse müssen Sie auch Ihre Bankdaten angeben. Geben Sie sie ein (oder wählen Sie keine Wenn Sie nur kostenlose Anwendungen herunterladen möchten, drücken Sie folgende. -
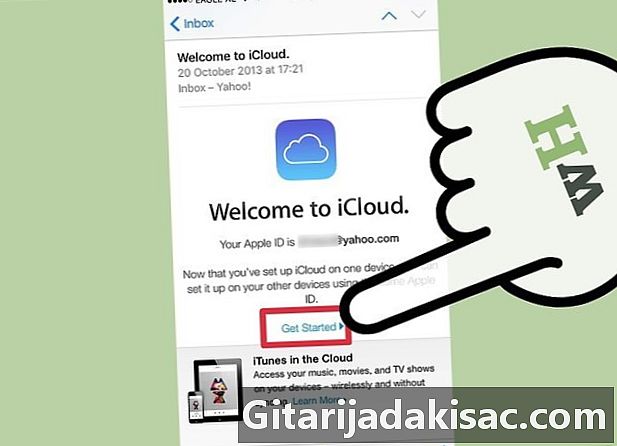
Klicken Sie auf den Bestätigungslink in Ihrer Elektronik. Apple sendet Ihnen einen Link, mit dem Sie Ihr Konto bestätigen müssen. Öffnen Sie Ihren Posteingang auf Ihrem Telefon oder Computer, um auf diesen Link zu klicken. Sobald Sie darauf klicken, sollten Sie einen Spruch sehen Bestätigte E-Mail-Adresse. -

Kehren Sie zum App Store zurück und melden Sie sich mit Ihrer Apple ID an. Sobald Sie sich angemeldet haben, beginnt die Anwendung automatisch mit dem Herunterladen und Installieren. Möglicherweise müssen Sie den Preis oder den Knopf drücken get um gebeten zu werden, sich mit einer vorhandenen Apple ID anzumelden. -
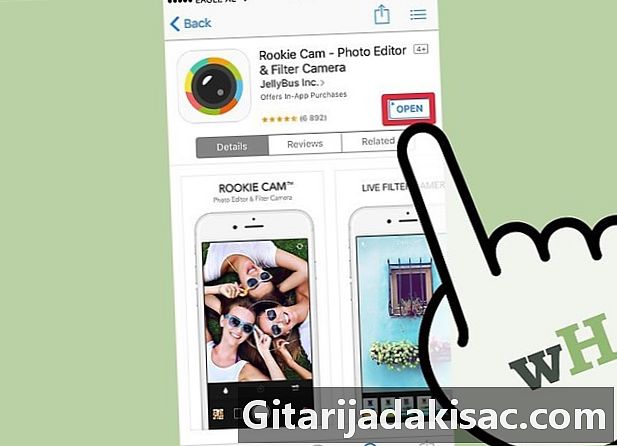
Drücken Sie offen Wenn die Deinstallation der Anwendung abgeschlossen ist. Sobald die Anwendung installiert ist, wird der Preis (oder das Wort get) ändert sich zu offen. Klicken Sie darauf, um Ihre neue Anwendung zu starten. Während des Installationsvorgangs wird auch ein Anwendungssymbol auf dem Startbildschirm angezeigt, sodass Sie später problemlos darauf zugreifen können.
Methode 2 Synchronisieren Sie heruntergeladene Anwendungen mit iTunes
-
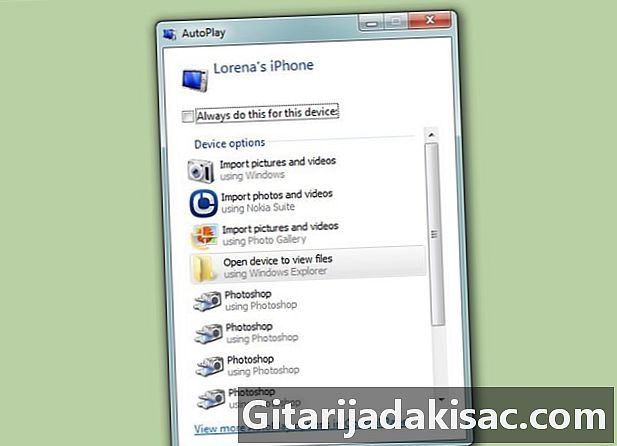
Schließen Sie Ihr iPhone mit dem USB-Kabel an Ihren Computer an. Mit dieser Methode können Sie iPhone-Anwendungen, die Sie auf Ihren Computer heruntergeladen haben, mit Ihrem iPhone synchronisieren. iTunes wird automatisch gestartet, wenn das Telefon angeschlossen ist.- Sie müssen über eine Apple-ID verfügen, um diese Methode verwenden zu können. Wenn Sie noch keine Apple ID haben, lesen Sie diesen Artikel, um mehr zu erfahren.
-

Geh rein iTunes> Nach Updates suchen . Wenn Sie aufgefordert werden, eine neue Version von diTunes zu installieren, befolgen Sie die Anweisungen. Wenn Sie eine Meldung sehen, dass Sie bereits die neueste Version von diTunes verwenden, können Sie fortfahren. -

Klicken Sie auf das Dreipunktsymbol und wählen Sie Anwendungen. Dadurch wird der App Store in iTunes gestartet. -

wählen iPhone Oben auf dem Bildschirm werden nur die Apps für das iPhone angezeigt. Dadurch wird sichergestellt, dass Sie nur Anwendungen herunterladen, die auf Ihrem Telefon ausgeführt werden können. -
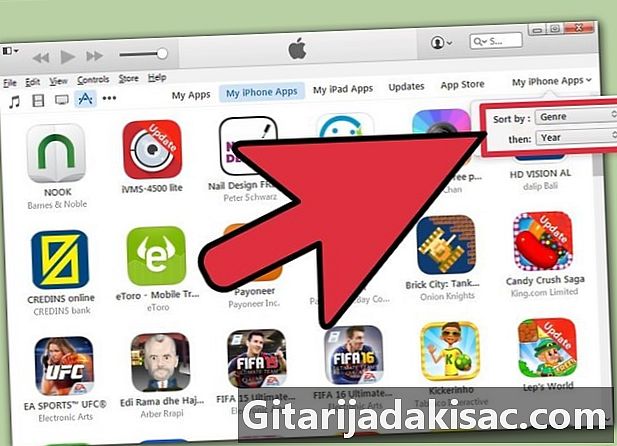
Wählen Sie eine Kategorie aus dem Dropdown-Menü Alle Kategorien. Dies ist eine von zwei Möglichkeiten, eine Anwendung zum Herunterladen zu finden. Sie finden die Liste der Kategorien, die Anwendungen nach Thema oder Funktion klassifizieren. Klicken Sie auf den gewünschten Anwendungstyp, um die verfügbaren Anwendungen zu durchsuchen.- Wenn Sie nach Apps suchen, mit denen Sie Notizen machen, Listen erstellen und Zeit sparen können, klicken Sie auf Produktivität.
- Konsultieren Sie die Kategorie neu wenn Sie eine Anwendung auf einer Ihrer Lieblingsseiten suchen.
- Siehe den Abschnitt Fotografie wenn Sie nach Kamera- und Fotobearbeitungs-Apps suchen.
-

Geben Sie einen Anwendungsnamen oder ein Schlüsselwort in das Suchfeld oben rechts auf dem Bildschirm ein. Dies ist die zweite Methode, um eine Anwendung im iTunes Store zu finden. Presse Rückkehr wenn du fertig bist- Wenn Sie nach einem Spiel mit den Wörtern suchen, aber den entsprechenden Anwendungsnamen nicht kennen, versuchen Sie es mit der Eingabe Wortspiel.
- Geben Sie den Namen eines Anwendungsentwicklers (z. B. Zynga oder Google) ein, um dessen Anwendungsauswahl anzuzeigen.
- Stellen Sie sicher, dass Sie den Namen richtig schreiben, wenn die Suche keine Ergebnisse liefert.
-

Klicken Sie auf den Namen einer Anwendung, um deren Details zu lesen. Unabhängig davon, ob Sie eine App durch Durchsuchen von Kategorien oder Durchsuchen finden, klicken Sie auf den Namen einer App, um eine kurze (vom Entwickler geschriebene) Beschreibung ihrer Funktionsweise anzuzeigen. -

Klicken Sie auf Ratings und Bewertungen. Benutzer, die Anwendungen herunterladen, schreiben häufig Kommentare, um gute Dinge darüber zu sagen oder andere potenzielle Benutzer vor Problemen zu warnen. Lesen Sie mehrere Benutzerberichte, um sich ein Bild davon zu machen, ob die Anwendung Ihre Anforderungen erfüllt oder nicht. -

Klicken Sie auf den Preis (oder auf das Wort) get), um den Download der Anwendung zu starten. Wenn Sie aufgefordert werden, Ihr Apple ID-Kennwort einzugeben, geben Sie es jetzt ein. -
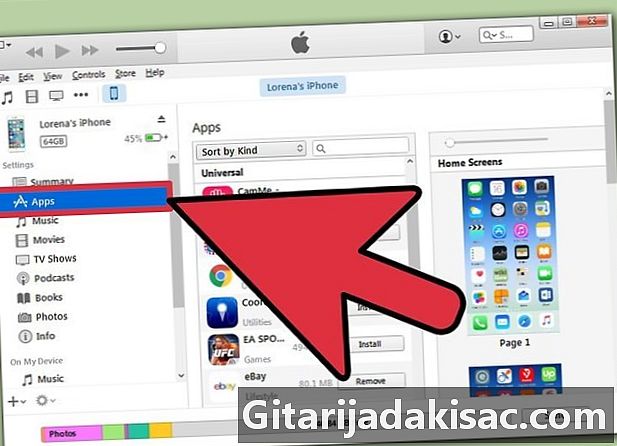
Klicken Sie oben auf dem Bildschirm auf das iPhone-Symbol und wählen Sie Anwendungen . Der Anwendungsordner Ihres iPhones wird geöffnet. -

Klicken Sie auf die Schaltfläche installieren Neben der App, die Sie auf Ihr iPhone kopieren möchten. Sie können auch das Anwendungssymbol auf dem virtuellen Startbildschirm des Hauptfensters des Programms ziehen. -

Klicken Sie auf anwenden. Auf diese Weise können Sie die Anwendung direkt auf Ihrem iPhone installieren.
Methode 3 von 3: Entfernte iPhone-Anwendungen neu installieren
-
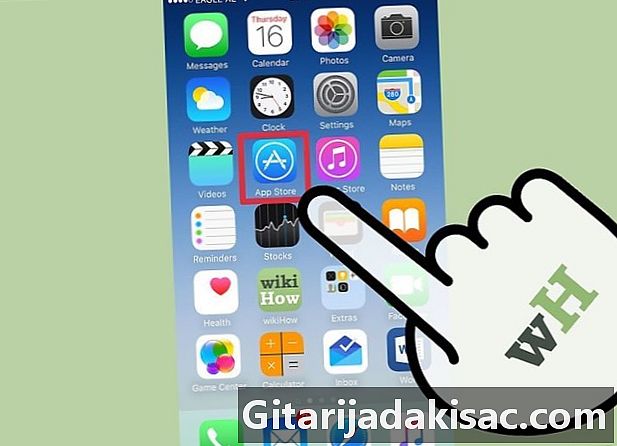
Starten Sie den App Store vom Startbildschirm aus. Wenn Sie eine entfernte Anwendung neu installieren möchten, können Sie dies direkt von Ihrem iPhone aus tun.- Wenn Sie eine Anwendung gelöscht haben, für die Sie bezahlt haben, müssen Sie nicht erneut bezahlen.
- Wenn Sie eine gelöschte Anwendung erneut installieren, werden in der Regel nicht Ihre alten Einstellungen und Daten wiederhergestellt, sondern nur die Anwendung selbst.
-

Drücken Sie Aktualisierungen am unteren Rand des App Store-Bildschirms. Dadurch wird die Liste der derzeit installierten Anwendungen geöffnet, die das Herunterladen von Updates ermöglichen. -

Tippen Sie auf das Menü gekauft am oberen Bildschirmrand Aktualisierungen. Sie sehen eine Liste aller Anwendungen, die Sie in der Vergangenheit heruntergeladen haben (kostenlos und kostenpflichtig). -

wählen Nicht bei diesem Telefon. Die Anwendungsliste wird gefiltert, um nur Anwendungen anzuzeigen, die in der Vergangenheit heruntergeladen wurden, sich aber nicht mehr auf dem Telefon befinden. -

Suchen Sie in der Liste die Anwendung, die Sie neu installieren möchten. Möglicherweise müssen Sie durch die Liste scrollen, um sie zu finden, oder das Suchfeld eingeben. -
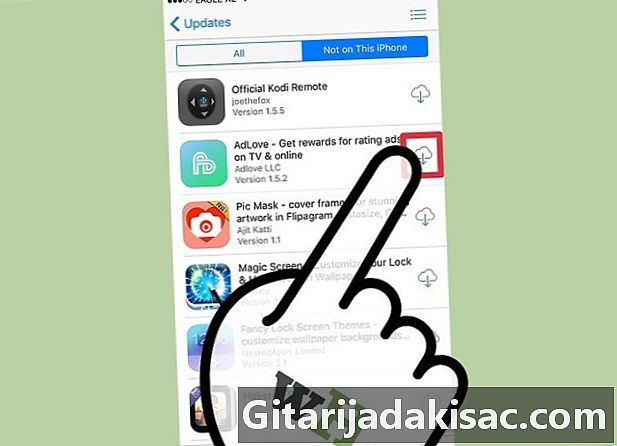
Tippen Sie auf das Cloud-Symbol neben dem Anwendungsnamen. Der Installationsvorgang wird gestartet und Sie werden nicht aufgefordert, Zahlungsdetails einzugeben. Sobald die App installiert wurde, wird dem Startbildschirm ein Symbol für den schnellen Zugriff hinzugefügt.
Methode 4 Installieren Sie nicht autorisierte Anwendungen mit Mojo
-

Drücken Sie die Taste installieren von mojoinstaller.co über den Webbrowser Ihres iPhones. Mojo ist eine Alternative zum Jailbreak, mit der Sie Anwendungen installieren können, die sich nicht im App Store befinden, z. B. Videospielemulatoren oder Systemkonfigurationsanwendungen, für die normalerweise der Jailbreak Ihres Telefons erforderlich ist.- Es ist bekannt, dass Mojo Fehler aufweist, aber es ist derzeit die einzige Lösung, die mit aktuellen diOS-Versionen funktioniert, abgesehen von der, bei der das Telefon per Jailbreak zerstört wird.
- Diese Methode sollte nur von fortgeschrittenen Benutzern verwendet werden.
-
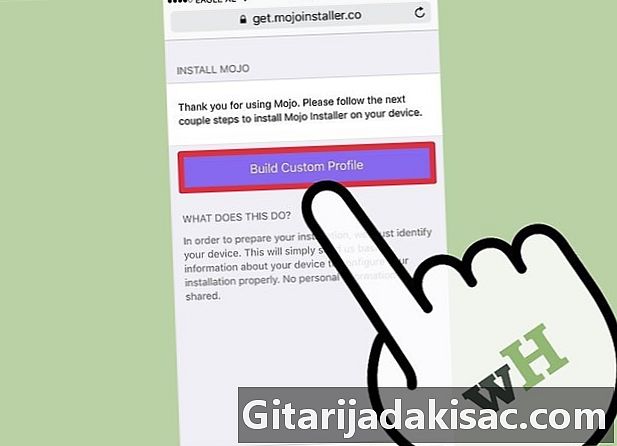
wählen Erstellen Sie ein benutzerdefiniertes Profil . Auf diese Weise kann Mojo den Typ Ihres iPhones mitteilen, über den Sie verfügen, und Sie auf den Bildschirm schicken Installieren Sie Profile in der Anwendung der iPhone-Einstellungen. -
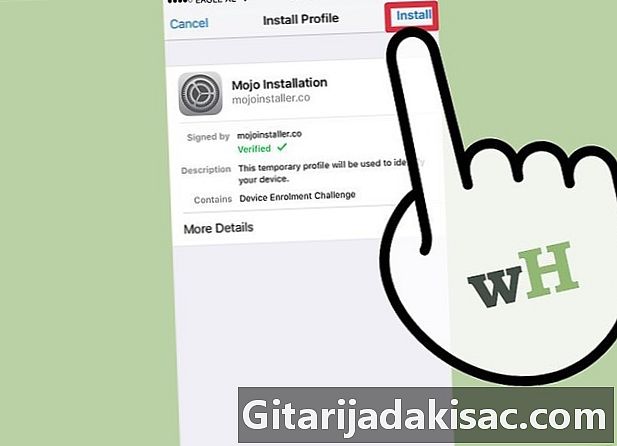
Drücken Sie installieren in der oberen rechten Ecke des Bildschirms Installieren Sie Profile. Wenn Ihr Telefon durch einen Code gesperrt ist, werden Sie aufgefordert, diesen einzugeben. Sobald Sie gedrückt haben installierenkehrt der Bildschirm zum Webbrowser zurück. -

Drücken Sie Installieren Sie Mojo im Webbrowser. Dadurch wird eine weitere Kopie der Anwendung gestartet Einstellungenmit einem anderen Bildschirm Installieren Sie Profile. Dies mag redundant erscheinen, ist jedoch für die Installation erforderlich. -
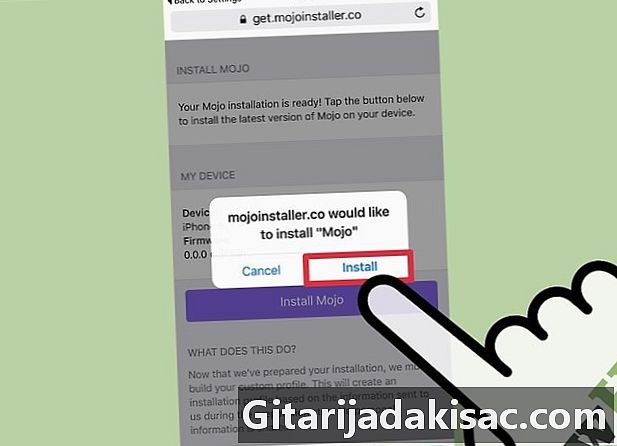
Drücken Sie erneut installieren. Wenn Sie aufgefordert werden, einen Code einzugeben, geben Sie diesen in das entsprechende Feld ein. Wenn Sie einen Warnbildschirm sehen, der dies anzeigt Das Profil wird nicht identifizierterneut drücken installieren. -

Drücken Sie erledigt. Die Installation ist nun abgeschlossen und Sie haben ein Mojo-Symbol auf dem Desktop. -
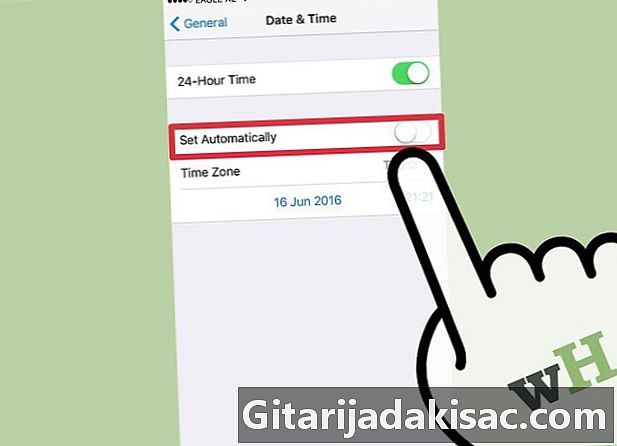
Geh rein Einstellungen> Allgemein> Datum & Uhrzeit um zu deaktivieren Automatisch einstellen . Schalten Sie das Optionsfeld in die Position Aus, um zu verhindern, dass das Telefon Datum und Uhrzeit automatisch einstellt. In wenigen Augenblicken wird sich das Datum vollständig ändern. -

Starten Sie die Mojo-Anwendung vom Startbildschirm aus. Kehren Sie zum Startbildschirm zurück und drücken Sie das Mojo-Symbol, um das Programm zu starten. -

wählen Quellen im Menü am unteren Bildschirmrand. Mojo hat einen eigenen App Store, den Sie wie den offiziellen App Store durchsuchen können. -
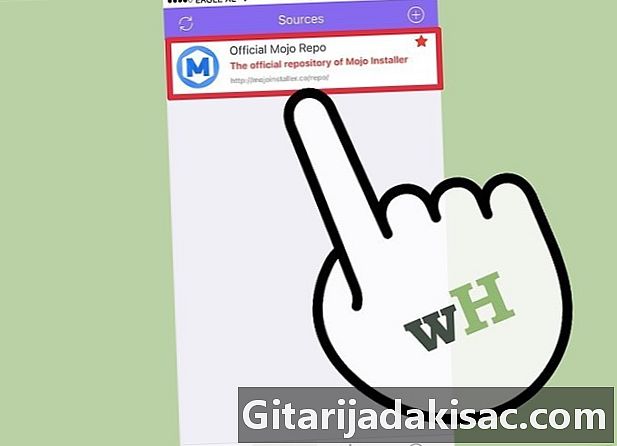
wählen Offizielles Mojo-Verzeichnis um die Anwendungen zu durchsuchen. Sie können auch durch die Liste der zum Herunterladen oder Suchen verfügbaren Anwendungen blättern, indem Sie einen Anwendungsnamen in das Suchfeld oben auf dem Bildschirm eingeben. -

Tippen Sie auf den Namen einer App, um deren Details anzuzeigen. Sie können die zusätzlichen Details der App anzeigen, indem Sie wie im App Store auf den Bildschirm tippen. -

Drücken Sie installieren auf dem Bildschirm Details um die Anwendung zu installieren. Daraufhin wird das Bestätigungsdialogfeld geöffnet, in dem Sie gefragt werden, ob Sie die Anwendung installieren möchten. -
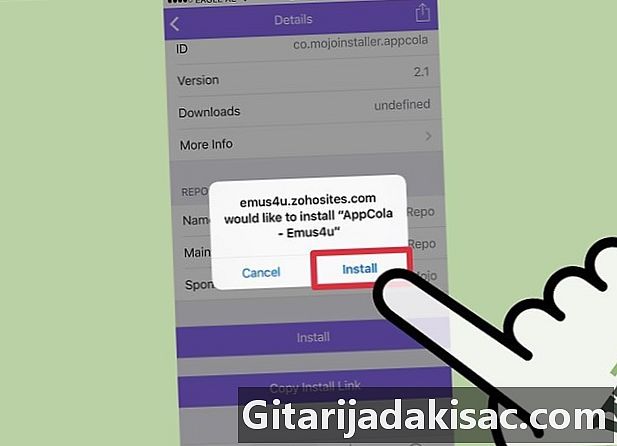
Drücken Sie ein letztes Mal auf installieren. Diesmal wird der Download und die Installation der Anwendung auf Ihrem iPhone gestartet. Beachten Sie, dass der erste Installationsversuch in der Regel fehlschlägt. Klicken Sie auf Retry wenn Sie den Fehler sehen. Möglicherweise müssen Sie diese Taste mehrmals drücken, um die Anwendung erfolgreich zu installieren. -
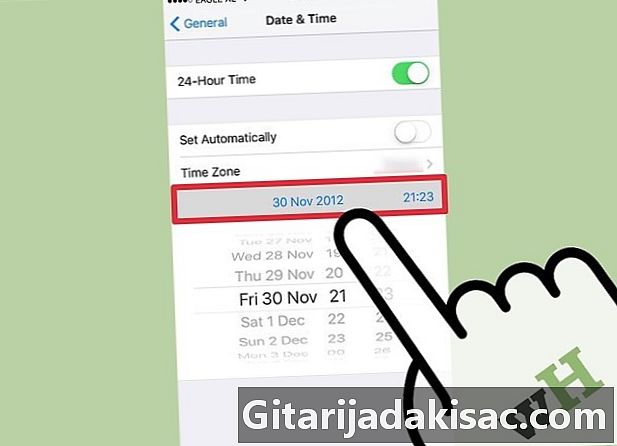
Mach weiter Einstellungen> Allgemein> Datum & Uhrzeit> Datum & Uhrzeit einstellen das laufende Jahr im Jahr 2012 zu ändern. Dies ist erforderlich, um von Mojo installierte Anwendungen auszuführen. Überprüfen Sie die Website des Entwicklers regelmäßig auf Aktualisierungen.