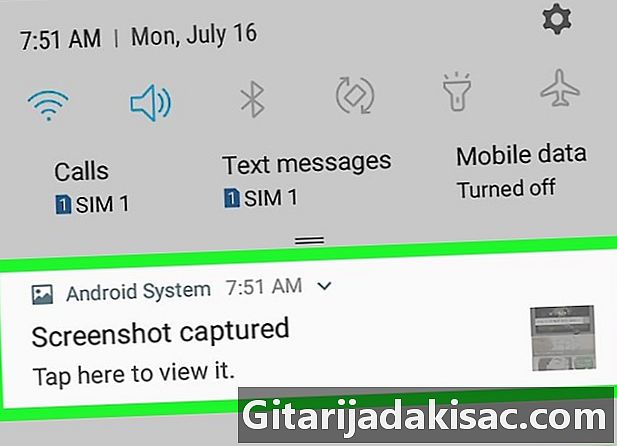
Inhalt
Dieser Artikel wurde in Zusammenarbeit mit unseren Redakteuren und qualifizierten Forschern verfasst, um die Richtigkeit und Vollständigkeit des Inhalts zu gewährleisten.Das Content-Management-Team von überprüft die Arbeit des Redaktionsteams sorgfältig, um sicherzustellen, dass jeder Artikel unseren hohen Qualitätsstandards entspricht.
Sie können einen Screenshot auf Android machen, um zu speichern oder zu teilen, was auf Ihrem Bildschirm angezeigt wird. Drücken Sie auf jedem Android-Handy einfach eine Kombination von Hardwaretasten, während Sie auf dem Samsung Galaxy über verschiedene Hardwareoptionen verfügen.
Stufen
-
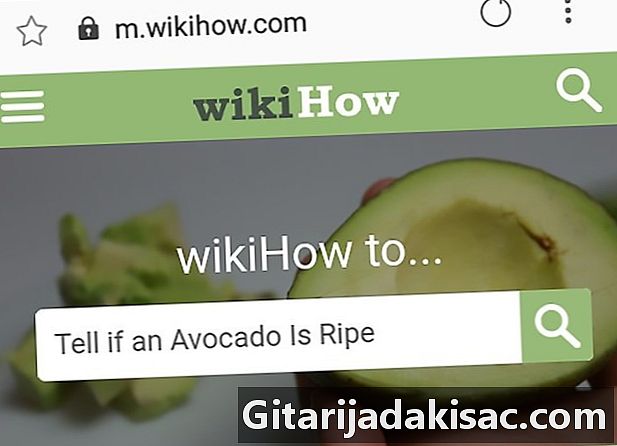
Gehen Sie zu dem Bildschirm, den Sie erfassen möchten. Suchen Sie nach dem Inhalt, den Sie erfassen möchten (z. B. ein Bild, eine Website usw.). -
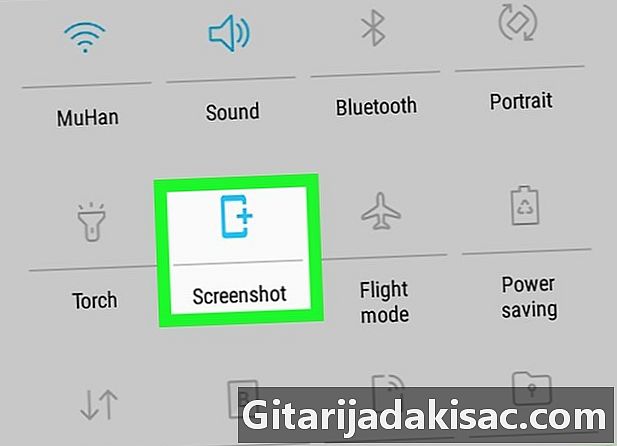
Verwenden Sie die Screenshot-Verknüpfung. Einige Android-Telefone verfügen über eine Screenshot-Verknüpfung im Menü für die Schnelleinstellungen.- Schieben Sie 2 Finger auf dem Bildschirm nach oben und unten.
- Tippen Sie auf das Symbol Screenshot oder Erfassung im Dropdown-Menü.
- Warten Sie, bis der Bildschirm blinkt, um die Aufnahme anzuzeigen.
-

Drücken Sie lange die richtige Tastenkombination. Bei den meisten Android-Handys wird durch kurzes Drücken und Halten der Ein- / Aus-Taste und der Taste für niedrige Lautstärke ein Screenshot erstellt. Auf dem Samsung Galaxy vor dem Galaxy S8 müssen Sie die Power- und Home-Tasten verwenden, während Sie auf dem S8 und späteren Versionen die Power- und Lautstärketasten drücken müssen.- Der Bildschirm blinkt bei der Aufnahme.
-
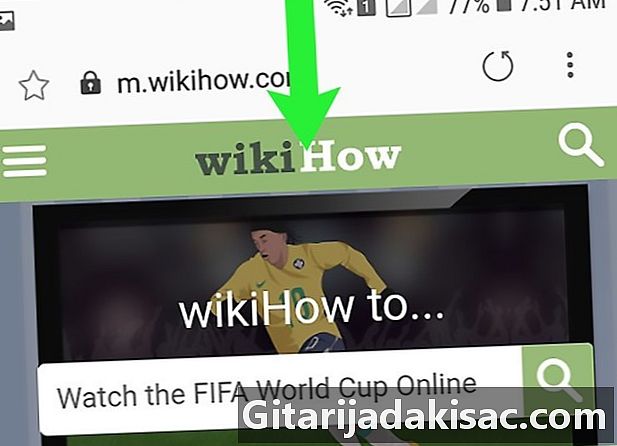
Schieben Sie den oberen Bildschirmrand nach unten. Dadurch wird die Benachrichtigungsleiste ausgeführt. -
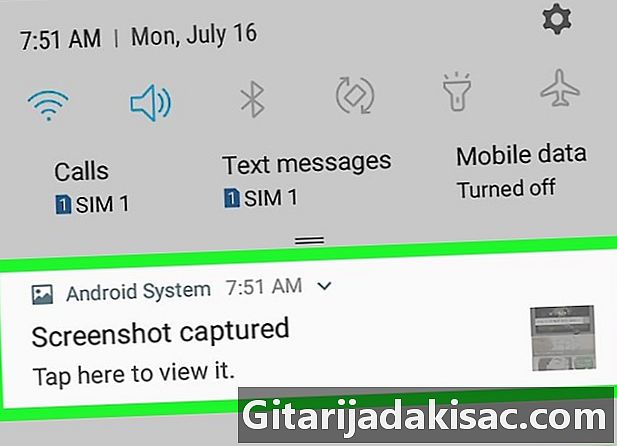
Benachrichtigung auswählen Aufgenommener Screenshot. Der Screenshot wird geöffnet.- Das Bild wird in der Standard-Fotoanwendung (Galerie, Google Photos oder Samsung Photos) in einem Album mit dem Titel "Screenshots" gespeichert.
- Wenn Ihr Screenshot nicht in der Benachrichtigungsleiste angezeigt wird, öffnen Sie die Foto-App auf Ihrem Android-Gerät und wechseln Sie zum Album Screenshots Tippen Sie dann auf den Screenshot, um ihn zu öffnen.
-
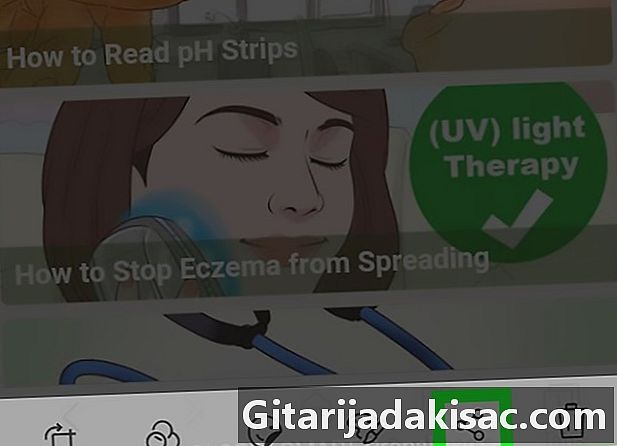
Teile deinen Screenshot. Wenn Sie Ihren Screenshot mit Ihrer Android-App für eine andere Person freigeben oder in einem sozialen Netzwerk veröffentlichen möchten, gehen Sie folgendermaßen vor:- Tippen Sie auf das Freigabesymbol

am unteren Bildschirmrand; - Wählen Sie ein Freigabetool aus (z. B. s) ;
- Wenn Sie ein soziales Netzwerkkonto auswählen, mit dem Sie noch nicht verbunden sind, werden Sie aufgefordert, Ihre Kontoinformationen einzugeben, bevor Sie das Bild veröffentlichen können.
- Geben Sie eine ein, um den Screenshot zu begleiten, falls erforderlich.
- Drücken Sie die Taste send oder veröffentlichen.
- Tippen Sie auf das Freigabesymbol
- Sie können auch Google Assistant verwenden, um einen Screenshot mit der Aufschrift "Ok Google, mach einen Screenshot" zu erstellen und zu vermeiden, dass Sie den Bildschirm einige Sekunden lang berühren.
- Wenn der Google-Assistent nicht aktiviert ist, müssen Sie ihn zuerst aktivieren, indem Sie die Home-Taste lang drücken, die Kompass-Taste oben rechts auswählen und die Taste drücken ⁝ > Einstellungen > Telefon dann durch Aktivieren des weißen Schalters Google Assistant.
- Wenn die physischen Schaltflächen auf Ihrem Android-Gerät nicht ordnungsgemäß funktionieren, können Sie keinen Screenshot ohne den Google-Assistenten oder die Dropdown-Verknüpfung erstellen.