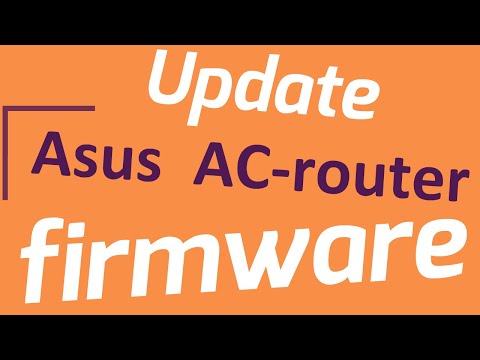
Inhalt
- Stufen
- Teil 1 Ermitteln der IP-Adresse eines Routers (Windows)
- Teil 2 Ermitteln der IP-Adresse eines Routers (Mac)
- Teil 3 Einen Router aktualisieren
- Teil 4 Einen AirPort Router aktualisieren
Ihr Computer ist für eine Weile an einen bereits installierten Router angeschlossen, und Sie haben das Gefühl, dass die Verbindung ein wenig schwach ist. Es ist definitiv an der Zeit, die Firmware Ihres Routers zu aktualisieren. Dies ist eine Operation, die regelmäßig durchgeführt werden muss, um maximale Verbindungen und Sicherheit zu gewährleisten. Wenn Sie einen Apple AirPort-Router haben, beachten Sie, dass Sie ein kleines Programm, AirPort Utility, verwenden können, das Sie darüber informiert, ob Sie Ihren Router aktualisieren müssen.
Stufen
Teil 1 Ermitteln der IP-Adresse eines Routers (Windows)
-

Finden Sie die IP-Adresse Ihres Routers. Sie müssen dann die Adresszeile eines Browsers eingeben. Diese IP-Adresse befindet sich normalerweise auf dem Router selbst, auf einem Aufkleber, und nicht unter dem Gerät. Wenn Sie diese IP-Adresse aus dem einen oder anderen Grund nicht finden, lesen Sie weiter, dies sollte Sie aus dem Geschäft bringen.- Wenn Sie einen Mac verwenden, fahren Sie direkt mit dem nächsten Abschnitt fort, indem Sie auf diesen Link klicken.
-

Öffnen Sie das Menü Start. Dann tippe Netzwerkstatus : das Fenster mit dem Titel Zeigen Sie Status und Netzwerkverwaltung an erscheint auf dem Bildschirm. -

Klicken Sie auf den Namen der aktiven Verbindung. Er ist in der oberen rechten Ecke des Fensters. Wenn Sie das Symbol beobachten, wissen Sie, um welche Verbindung es sich handelt (kabelloses oder kabelgebundenes Ethernet).- Stellen Sie sicher, dass Sie mit dem Router-Netzwerk verbunden sind.
-

Klicken Sie auf die Schaltfläche Details. Sie finden es in dem neuen Fenster, das angezeigt wurde. Sie werden sehen, dass eine Reihe von Eigenschaften angezeigt wird. -
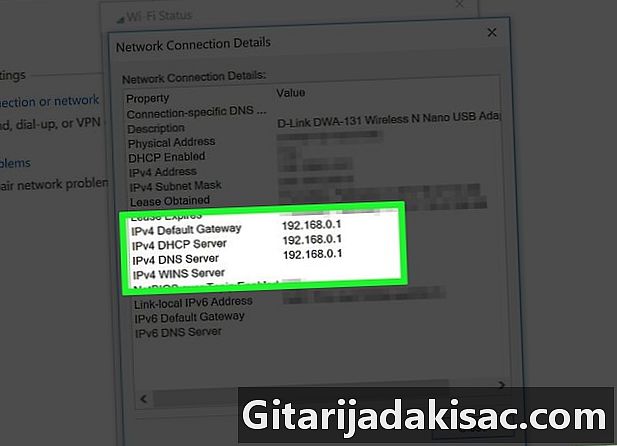
Finde die Immobilie IPv4-Standardgateway. Die Adresse, die Sie in dieser Zeile lesen, ist die IP-Adresse Ihres Routers. Alles, was Sie tun müssen, ist, es aufzuschreiben (Blatt Papier oder E-Datei) und dann direkt zu diesem Teil zu gehen.
Teil 2 Ermitteln der IP-Adresse eines Routers (Mac)
-

Finden Sie die IP-Adresse Ihres Routers. Sie müssen dann die Adresszeile eines Browsers eingeben. Diese IP-Adresse befindet sich normalerweise auf dem Router selbst, auf einem Aufkleber, und nicht unter dem Gerät. Wenn Sie diese IP-Adresse aus dem einen oder anderen Grund nicht finden, lesen Sie weiter, dies sollte Sie aus dem Geschäft bringen.- Wenn Sie einen Apple AirPort-Router verwenden, überspringen Sie diesen Abschnitt direkt, indem Sie auf diesen Link klicken.
-

Klicken Sie auf das Menü Apfel. Dort auswählen Systemeinstellungen. Das Einstellungsfenster wird auf dem Bildschirm angezeigt. -

Klicken Sie auf das Symbol Netzwerk. Sie sehen dann links alle aktiven Verbindungen als inaktiv. -

Wählen Sie die aktuell aktive Verbindung aus. Sie erkennen es leicht an dem kleinen grünen Punkt auf der linken Seite. Unter der Art der Verbindung wird der Status als verbunden markiert.- Stellen Sie sicher, dass Sie mit dem Router-Netzwerk verbunden sind.
-

Klicken Sie auf die Schaltfläche fortgeschritten. Ein neues Fenster öffnet sich auf dem Bildschirm. -

Klicken Sie auf die Registerkarte TCP / IP. Suchen Sie die Erwähnung Router : Links von dieser Eigenschaft befindet sich die IP-Adresse Ihres Routers.
Teil 3 Einen Router aktualisieren
-

Verbinden Sie den Router mit einem Ethernet-Kabel. Einige Router sind so konfiguriert, dass die Konfigurationsseite nicht über eine drahtlose Verbindung zugänglich ist. Diese Kabelverbindung ermöglicht den unterbrechungsfreien Zugriff auf alle Konfigurationstools. -

Geben Sie die IP-Adresse Ihres Routers ein. Geben Sie es in die Adressleiste Ihres bevorzugten Browsers ein. Wenn Sie nicht waschen, lesen Sie eine der beiden oben genannten Methoden.- Geben oder fügen Sie die Adresse ein, als wollten Sie auf eine Seite einer Site zugreifen.
-

Geben Sie Ihre Anmeldedaten ein. Die Konfigurationsseite eines Routers ist durch einen Benutzernamen und ein Kennwort geschützt, der Schutz ist jedoch nicht außergewöhnlich. Wenn Sie diese Informationen nicht haben, versuchen Sie eine der folgenden Methoden, es sollte funktionieren.- Versuchen Sie, die beiden Felder leer zu lassen. Häufig benötigen Router keinen Benutzernamen oder kein Kennwort.
- Versuchen Sie es mit der Eingabe Admin als Benutzername und lassen Sie das Passwortfeld leer. Wenn nichts passiert, tippe Admin In beiden Bereichen funktioniert es oft.
- Auf der Baustelle routerpasswords.com, suchen Sie nach der Marke und dem Modell Ihres Routers. Hier finden Sie die Standardverbindungsinformationen für die verschiedenen Router.
- Wenn diese Informationen nicht ordnungsgemäß funktionieren, können Sie den Router zurücksetzen, indem Sie auf die Rücksetztaste auf der Rückseite des Gehäuses klicken. Alle dann vorgenommenen Einstellungen werden gelöscht und diesmal sollten die Standard-Anmeldeinformationen funktionieren. Es ist möglich, wenn Sie nicht sicher sind, dass das drahtlose Netzwerk getrennt wird, wenn Sie dies eingestellt haben.
-

Öffnen Sie die rechte Seite. Es trägt verschiedene Namen nach den Marken: Firmware (Firmware), Router-Upgrade (Router-Update) oder Aktualisierung (Update). In ähnlicher Weise befindet sich der Speicherort dieser Seite nicht immer im selben Abschnitt: Manchmal befindet sie sich in Verwaltungandere Male in Dienstprogramme oder in Wartung. -

Klicken Sie auf die Schaltfläche überprüfen (überprüfen). Diese Schaltfläche zeigt an, ob ein Update der Firmware möglich ist. Normalerweise sollten Sie diese Schaltfläche für alle Router-Marken finden. Die Site vergleicht die installierte und die zuletzt vom Hersteller entwickelte Firmware. -

Laden Sie die neuesten Firmware-Dateien herunter. Dort gibt es zwei Dinge: Oder Sie klicken auf einen Download-Link oder Ihren Router, weil er neu ist, lädt ihn automatisch herunter. -

Schauen Sie sich die Website des Herstellers an. Wenn kein Download-Link angezeigt wird, rufen Sie die Website des Herstellers auf und überprüfen Sie die Versionsnummer der neuesten Firmware. Normalerweise müssen Sie auf dieser Site nach einem Menü oder einem Abschnitt von Downloads oder Software suchen: Sie finden einen Download-Link.- Führen Sie eine Suche auf der Website des Herstellers durch. Wenn Sie einen Netgear-Router haben, geben Sie die Abfrage "NETGEAR-Firmware-Update" ein und der erste Link lautet: netgear.com/support/link.
-

Geben Sie die Modellnummer des Routers ein. Es befindet sich normalerweise am unteren Rand der Konfigurationsseite. Kopieren Sie es und fügen Sie es in die interne Suchmaschine der Herstellerseite oben auf der Seite ein. -

Suchen Sie die neueste Firmware. Je nach Modell werden eine oder mehrere herunterzuladende Dateien angezeigt, möglicherweise "Nein", wenn kein aktuelles Update vorhanden ist. Laden Sie die neueste Version herunter, indem Sie entweder das Datum oder die Referenz anzeigen. Wenn Dateien vorhanden sind, werden diese im ZIP-Format (komprimiert) übertragen.- Achten Sie darauf, keine ältere Firmware als Ihre herunterzuladen. Beachten Sie zur Überprüfung die Referenz auf der Konfigurationsseite.
-
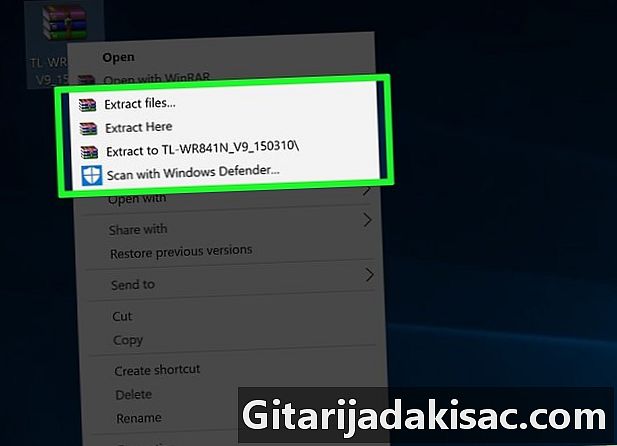
Entpacken Sie die ZIP-Datei. Wenn die Übertragung auf Ihrem Computer abgeschlossen ist, doppelklicken Sie auf die ZIP-Datei, um sie zu entpacken. Klicken Sie auf die Schaltfläche Extrakt : zeigt dann die Datei an. Achten Sie nicht auf die Erweiterung, es ist ein ganz besonderes Format. -

Laden Sie die Datei auf Ihren Router herunter. Kehren Sie zur Konfigurationsseite Ihres Routers zurück und klicken Sie auf Reise. Suchen Sie dort nach dem Speicherort der kürzlich unkomprimierten Datei. Wählen Sie es aus, indem Sie darauf klicken, und klicken Sie dann auf die Schaltfläche Herunterladen von der Router-Konfigurationsseite. -

Warten Sie bis zum Ende des Updates. Sie müssen einen Fortschrittsbalken vor sich haben, der Ihnen den Fortschritt anzeigt. Die Installation dauert drei bis fünf Minuten. Nach diesem Update setzt sich Ihr Router von selbst zurück und unterbricht dafür die Verbindung zum Netzwerk, die Zeit des Neustarts. -

Wenn das Update fehlschlägt, setzen Sie Ihren Router zurück. Falls das Update fehlschlägt, führen Sie einen manuellen Reset des Routers durch, um das Update neu zu starten.Drücken Sie dazu 30 Sekunden lang die Reset-Taste auf der Rückseite des Routers. Der Router wird dann auf die Werkseinstellungen zurückgesetzt. Alles wurde gelöscht, daher müssen Sie Ihr Netzwerk reparieren.
Teil 4 Einen AirPort Router aktualisieren
-

Öffnen Sie das Programm AirPort-Dienstprogramm. Befindet sich im Ordner Dienstprogramme, selbst in der Mappe AnwendungenMit diesem Dienstprogramm können Sie die Einstellungen des Routers ändern.- Wenn Sie nicht haben AirPort-Dienstprogrammes ist sehr einfach im App Store herunterzuladen.
- Wisse das AirPort-Dienstprogramm ist nur für Mac OS X-Computer und iOS-Geräte verfügbar.
-

Wählen Sie das Zugangsterminal des Routers. Geben Sie das Passwort ein und prüfen Sie nach dessen Bestätigung, ob eine Ziffer in einem roten Kreis steht. Wenn dies der Fall ist, kann es aktualisiert werden. -

Klicken Sie auf die Schaltfläche Update. Das Update wird heruntergeladen und dabei installiert. Wenn keine Schaltfläche vorhanden ist, ist kein Update verfügbar. Klicken Sie auf fortsetzen um Ihre Wahl zu bestätigen. -
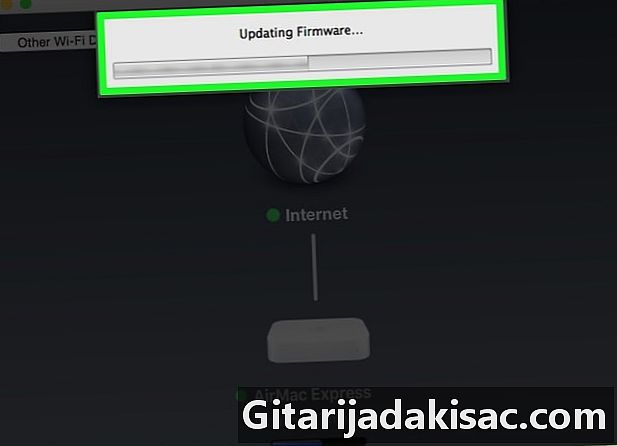
Warten Sie ruhig auf das Ende des Updates. Je nach Wichtigkeit des letzteren dauert die Installation drei bis fünf Minuten. Während des Vorgangs wird die Verbindung zum Netzwerk getrennt und dann wiederhergestellt.