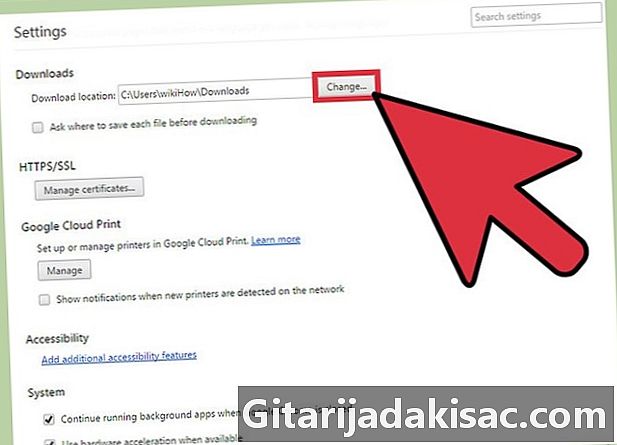
Inhalt
In diesem Artikel: Download-Einstellungen aufrufenDownload-Einstellungen bearbeiten
Google Chrome ist ein bekannter Browser, der von Internetnutzern auf der ganzen Welt verwendet wird. Einer der größten Vorteile von Chrome ist, dass die Nutzer den Browser an ihre Bedürfnisse anpassen können. Sie können nahezu jeden Aspekt des Browsers anpassen, bis hin zu Download-Einstellungen. Die Download-Einstellungen werden verwendet, um dem Browser anzuzeigen, mit welcher Prozedur eine herunterzuladende Datei unterstützt werden soll. Sie können festlegen, dass ein Download umgeleitet oder der Ordner geändert wird, in dem er gespeichert wird. Wenn Sie die Download-Einstellungen von Chrome so ändern möchten, dass sie Ihren Erwartungen entsprechen, können Sie dies in wenigen Minuten tun.
Stufen
Teil 1 Zugriff auf Download-Einstellungen
-
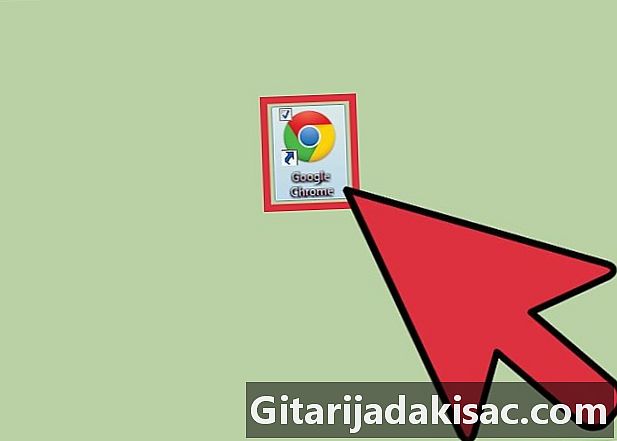
Starten Sie Google Chrome. Bevor Sie die Download-Einstellungen ändern können, müssen Sie Ihren Webbrowser öffnen. Dazu müssen Sie entweder auf Ihrem Desktop oder im Menü auf das entsprechende Symbol klicken Start.- Licona ist ein roter, grüner und gelber Kreis mit einem blauen Kreis darin.
-
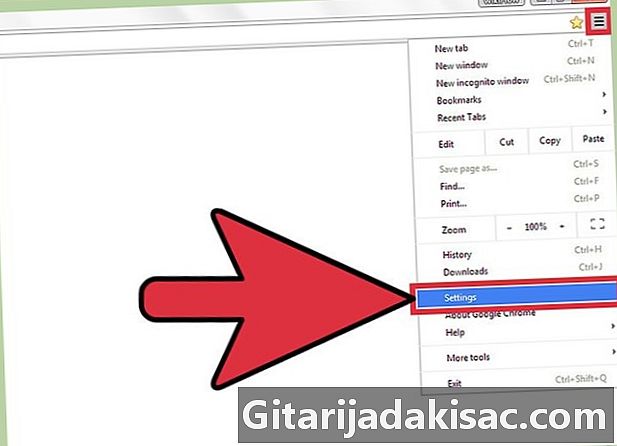
Öffnen Sie das Menü Einstellungen. Sobald der Browser geöffnet ist, klicken Sie auf das Symbol mit 3 Zeilen in der oberen rechten Ecke. Ein Dropdown-Menü wird angezeigt. Suchen Sie in diesem Menü nach der Leitung EinstellungenKlicken Sie dann darauf. -
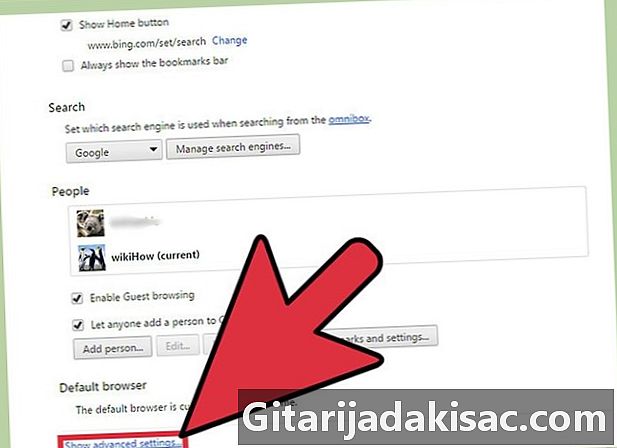
Klicken Sie auf Erweiterte Einstellungen. Wenn Sie auf klicken Einstellungenwird eine neue Registerkarte geöffnet, in der alle Einstellungen Ihres Browsers in einem Fenster angezeigt werden. Wenn Sie untergehen, wird ein blauer Link mit dem Namen angezeigt Erweiterte Einstellungen anzeigen. Klicken Sie auf diesen Link. -
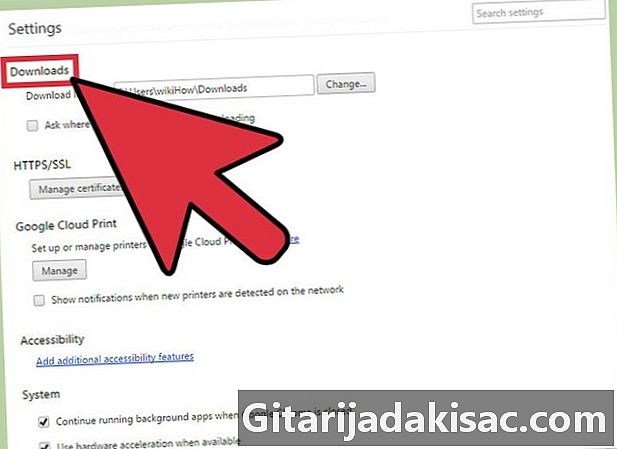
Klicken Sie auf Downloads im Menü. Mit einem Klick auf Erweiterte Einstellungenwird eine lange Liste von Parametern angezeigt. Wenn die Liste angezeigt wird, gehen Sie nach unten, um einen Eintrag mit der Aufschrift anzuzeigen Downloads.- Es gibt zwei Parameter, die Sie im Abschnitt ändern können Downloads.
Teil 2 Ändern Sie die Download-Einstellungen
-
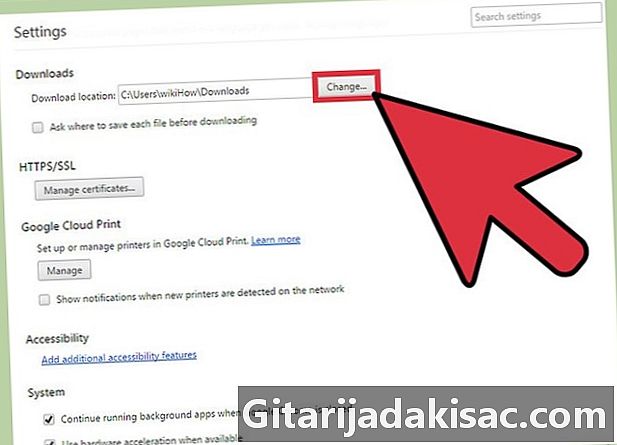
Entscheiden Sie, ob Sie einen Standard-Download-Ordner möchten. Der erste Parameter ist der Ordner, in dem Ihre Downloads gespeichert werden. Aktivieren Sie diese Option, wenn alle heruntergeladenen Dateien standardmäßig im selben Ordner gespeichert werden sollen. Der Name des Standardordners wird im weißen Feld neben der Option angezeigt.- Wenn Sie den Standardordner ändern möchten, klicken Sie auf das graue Kästchen Veränderung neben der Option. Durchsuchen Sie im angezeigten Fenster Ihre Ordner, bis Sie den gewünschten Ordner gefunden haben, und klicken Sie dann auf Ok um es als Standardordner festzulegen.
- Möglicherweise möchten Sie den Ordner ändern, in dem Ihre Downloads gespeichert werden, wenn Sie Ihren Computer für eine andere Person freigeben.
-
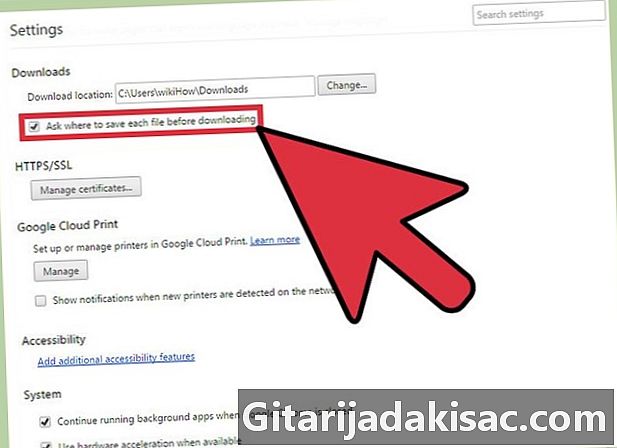
Entscheiden Sie, ob Sie auswählen möchten, wo jede heruntergeladene Datei gespeichert werden soll. Der nächste Parameter unten Herunterladen ist eine Checkbox. Sie können auf das Kästchen klicken, um es zu aktivieren, wenn Sie den einzelnen Speicherort für jeden Download auswählen möchten, anstatt alle im selben Ordner zu speichern.- Diese Option ist sehr nützlich, wenn Ihre heruntergeladenen Dateien nach Typ sortiert sind.
-

Verlassen Sie das Download-Konfigurationsmenü. Wenn Sie mit der Konfiguration Ihrer Optionen fertig sind, schließen Sie einfach das Menü. Es gibt keinen zusätzlichen Schritt, um sie zu speichern. Sobald Sie die Einstellungen geändert haben, werden sie automatisch angewendet.