
Inhalt
Dieser Artikel wurde in Zusammenarbeit mit unseren Redakteuren und qualifizierten Forschern verfasst, um die Richtigkeit und Vollständigkeit des Inhalts zu gewährleisten.Das Content-Management-Team von überprüft die Arbeit des Redaktionsteams sorgfältig, um sicherzustellen, dass jeder Artikel unseren hohen Qualitätsstandards entspricht.
Um den Betrieb Ihres Computers zu optimieren, können Sie die Priorität eines Windows-Prozesses im Task-Manager ändern. Das Ändern der Priorität eines Prozesses bestimmt die Größe des Arbeitsspeichers und die diesem Prozess zugewiesenen Ressourcen.
Stufen
-

Öffnen Sie das Startmenü
. Klicken Sie unten links auf dem Bildschirm auf das Windows-Logo. -
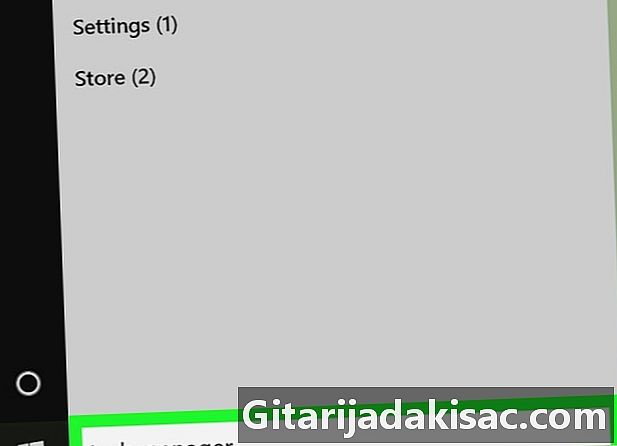
Typ Task-Manager. Windows sucht auf Ihrem Computer nach der Task-Manager-Anwendung. -
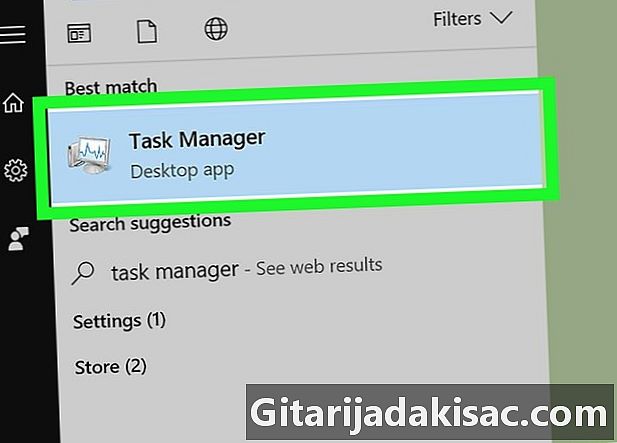
Klicken Sie auf Task-Manager. Dies ist das Computermonitorsymbol oben im Startfenster. Klicken Sie darauf, um den Task-Manager zu öffnen.- Sie können den Task-Manager auch durch Klicken auf öffnen Ctrl+⇧ Verschiebung+Esc.
-
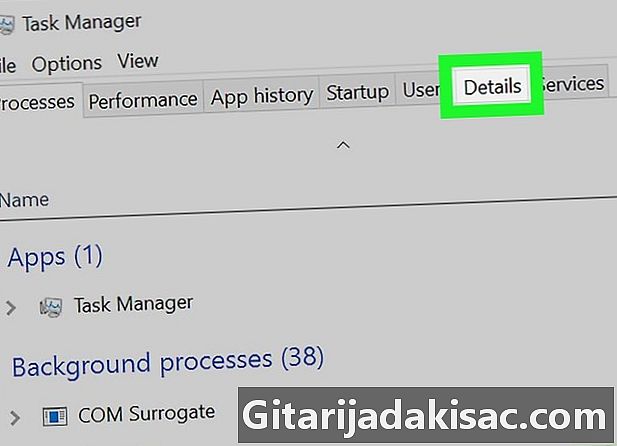
Gehen Sie zur Registerkarte Details. Diese Registerkarte befindet sich am oberen Rand des Task-Manager-Fensters, wird jedoch erst nach einigen Sekunden (dem Zeitpunkt, zu dem die Anwendung gestartet wird) angezeigt. -

Suchen Sie nach einem Prozess. In der Registerkarte Details, scrollen Sie durch die Prozesse, bis Sie den finden, dessen Priorität Sie ändern möchten.- Wenn Sie den Prozess eines verwendeten Programms ermitteln möchten, wechseln Sie zur Registerkarte Prozess, suchen Sie nach dem Programm, dessen Priorität Sie ändern möchten, klicken Sie mit der rechten Maustaste darauf und wählen Sie Greifen Sie auf die Details zu im Dropdown-Menü.
-
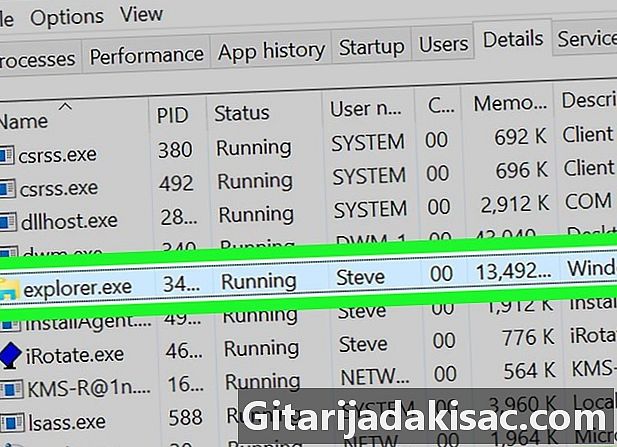
Klicken Sie mit der rechten Maustaste auf den ausgewählten Prozess. Über dem Prozess wird ein Dropdown-Menü angezeigt.- Wenn Sie zuvor in der Registerkarte waren Prozesswird der Vorgang hervorgehoben.
- Wenn Sie keine rechte Maustaste haben, klicken Sie auf die rechte Seite oder klicken Sie mit 2 Fingern darauf.
- Wenn Sie ein Trackpad und keine Maus an Ihrem Computer haben, drücken Sie mit zwei Fingern darauf oder drücken Sie rechts unten auf das Trackpad.
-
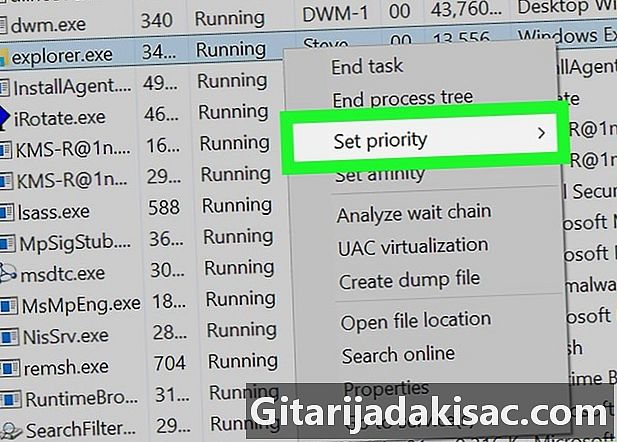
wählen Stellen Sie die Priorität ein. Diese Option befindet sich in der Mitte des Dropdown-Menüs und öffnet ein konisches Fenster. -
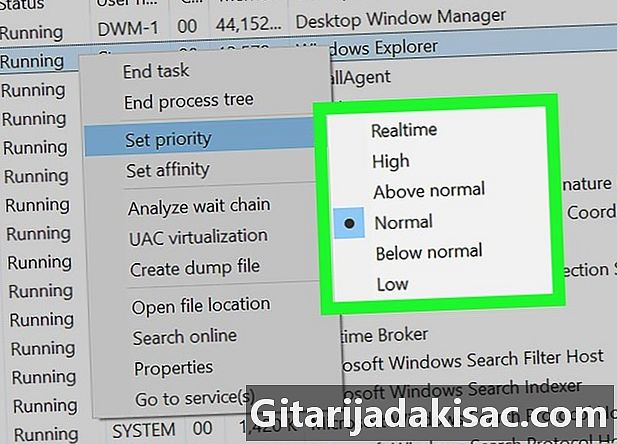
Wählen Sie eine Prioritätsstufe. Klicken Sie auf eine der vorgeschlagenen Optionen von der schnellsten zur langsamsten.- Echtzeit : die höchste Priorität.
- hoch.
- Höher als normal.
- par.
- Unter dem normalen Wert.
- niedrig : die niedrigste Priorität.
-
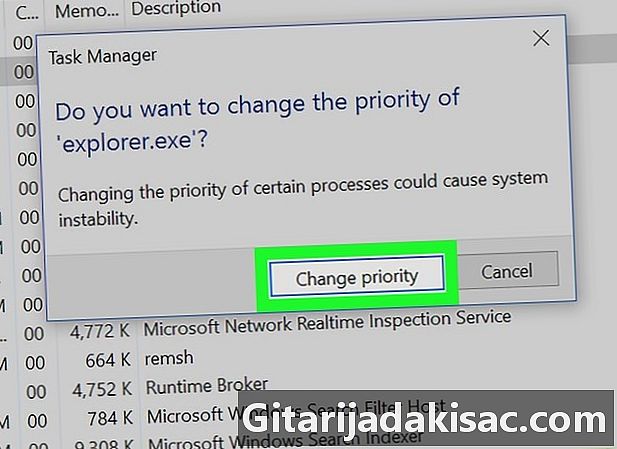
Klicken Sie auf Ändern Sie die Priorität. Diese Option bestätigt Ihre Auswahl und ändert die Priorität des ausgewählten Prozesses.- Denken Sie daran, dass das Ändern der Priorität eines Prozesses Ihren Computer einfrieren oder zum Absturz bringen kann.
-
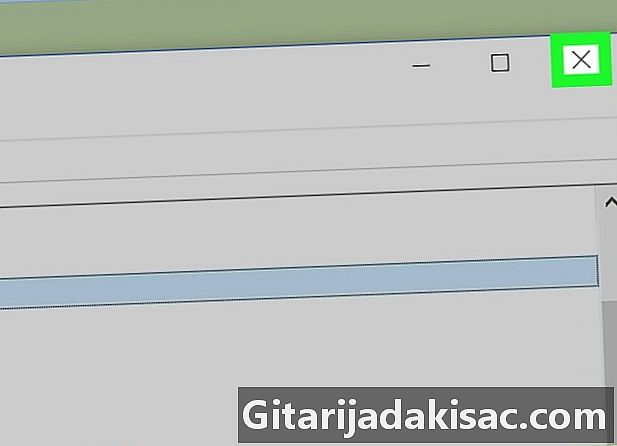
Schließen Sie den Task-Manager. Klicken Sie auf X Oben rechts im Task-Manager-Fenster.
- Wenn ein Programm einfriert, können Sie den Task-Manager verwenden, um das Herunterfahren zu erzwingen. Wählen Sie das Programm in der Registerkarte Prozess Klicken Sie dann auf Ende der Aufgabe rechts unten im Manager.
- "Echtzeit" bedeutet, dass der Prozess über exklusive Rechte für Systemressourcen verfügt und vor allen anderen, einschließlich normaler Windows-Prozesse, weitergegeben wird. Dies bedeutet, dass bei allen Prioritätsoptionen die Wahrscheinlichkeit größer ist, dass Ihr Computer abstürzt.
- Wenn Sie einen langsamen Computer verwenden, auf dem ressourcenintensive Programme ausgeführt werden, kann das Ändern der Prozessprioritäten zum Absturz führen.