
Inhalt
- Stufen
- Teil 1 Erste Schritte
- Teil 2 Ändern Sie die Startreihenfolge
- Teil 3 Starten Sie den Installationsprozess
- Teil 4 Konfigurieren Sie grundlegende Informationen während der Installation
Ubuntu ist eine Art Linux-Betriebssystem, das für Desktops und Laptops entwickelt wurde. Ubuntu ist ein Open-Source-Projekt, dh Endbenutzer können auf ihren Code zugreifen und diesen ändern. Und weil es kostenlos ist, soll Ubuntu das beliebteste Linux-Betriebssystem sein. Wenn Sie nach einem kostenlosen, aber zuverlässigen alternativen Betriebssystem suchen, ist Ubuntu wirklich eine Überlegung wert. Die Installation von Ubuntu ist so einfach, dass es auch Anfänger können.
Stufen
Teil 1 Erste Schritte
-

Laden Sie eine Ubuntu-Installations-CD herunter. Sie können das Installationsprogramm hier herunterladen: https://help.ubuntu.com/community/GettingUbuntu.- Speichern Sie das Installationsprogramm nach dem Herunterladen auf einer DVD oder einem USB-Stick.
-

Sichern Sie alle Dateien auf Ihrem Computer. Obwohl Ubuntu verwendet werden kann, indem es von der DVD oder dem USB-Flash-Laufwerk ausgeführt wird, werden durch die Installation auf Ihrem Computer alle Daten von Ihrer Festplatte gelöscht. Sichern Sie alle wichtigen Dateien und Dokumente, bevor Sie mit der Installation von Ubuntu fortfahren. -

Legen Sie die Installations-DVD in das CD-ROM-Laufwerk ein. Wenn Sie ein USB-Flash-Laufwerk verwenden, schließen Sie es an einen USB-Anschluss Ihres Computers an. -

Starten Sie Ihren Computer neu.
Teil 2 Ändern Sie die Startreihenfolge
-
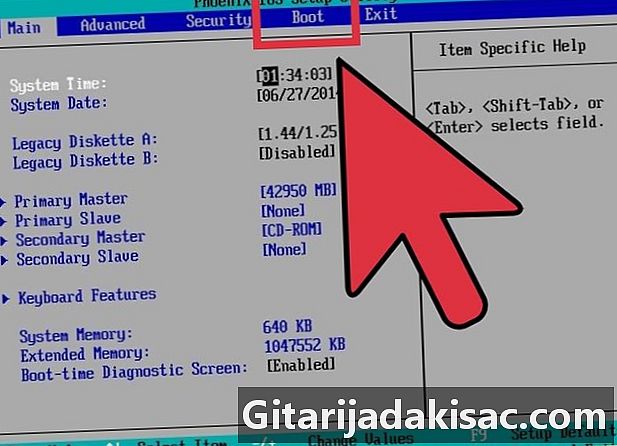
Greifen Sie auf das BIOS zu. Drücken Sie beim Neustart des Computers entweder die Taste F1, F2, oder auf die Schaltfläche Entfernen auf Ihrer Tastatur (kurz bevor der Begrüßungsbildschirm angezeigt wird), um auf das BIOS Ihres Computers zuzugreifen.- Das BIOS ist ein blau-weißer oder schwarz-weißer Bildschirm, auf dem in der Regel grundlegende Informationen und Einstellungen für Ihren Computer angezeigt werden.
-

Greifen Sie auf den Abschnitt zu Start-up. Die Navigation unterscheidet sich von BIOS zu BIOS, ist jedoch nicht schwer zu verstehen, da auf dem Bildschirm bereits Navigationsanweisungen angezeigt werden, z. B. welche Tasten zu verwenden sind und wann sie verwendet werden müssen.- Auf dem Startbildschirm müssen Sie nur die Startreihenfolge für Ihren Computer ändern, um von der DVD oder dem USB-Stick zu starten, je nachdem, ob Sie Ubuntu von einer DVD oder einem USB-Stick installieren.
- Speichern Sie die Einstellungen, und Ihr Computer wird neu gestartet.
Teil 3 Starten Sie den Installationsprozess
-
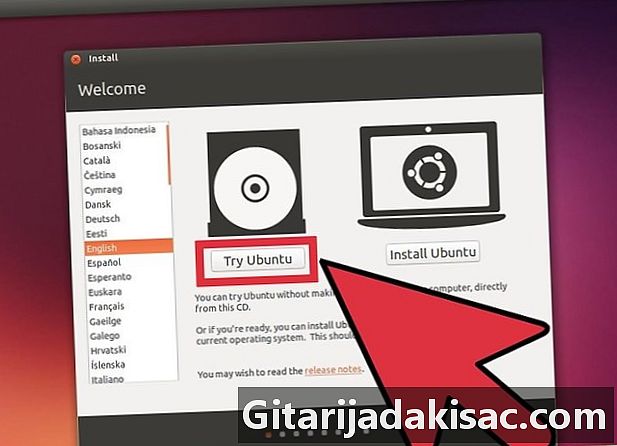
Warten Sie, bis das Ubuntu-Logo angezeigt wird. Sobald es erscheint, wähle "Try Ubuntu" auf dem Bildschirm. Dadurch wird überprüft, ob Ihre Computerhardware (Monitor, Tastatur usw.) von Ubuntu korrekt erkannt werden kann. -

Klicken Sie auf "Ubuntu installieren", wenn kein Problem festgestellt wurde. Dadurch wird der Installationsassistent gestartet, der Sie durch den Installationsprozess führt. -

Wählen Sie die Sprache des Installationsprogramms. Wählen Sie im Installationsassistenten die gewünschte Sprache aus der Liste aus. Sobald Sie es ausgewählt haben, klicken Sie auf die Schaltfläche fortsetzen um zum Abschnitt "Vorbereiten der Ubuntu-Installation" zu gelangen. -
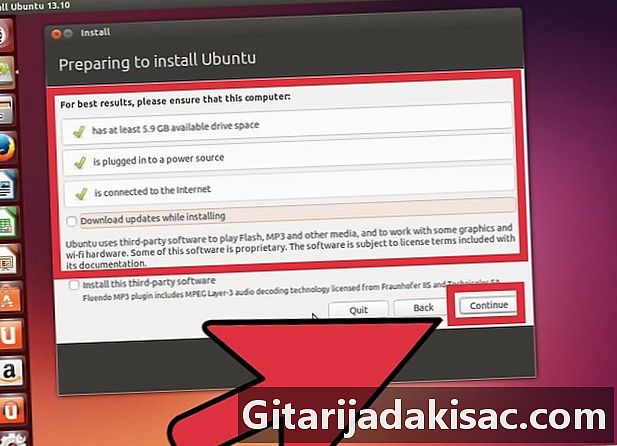
Stellen Sie Ihre Optionen ein. Stellen Sie im Fenster "Vorbereitung für die Ubuntu-Installation" die gewünschten Optionen ein, bevor Sie Ubuntu installieren:- Updates während der Installation herunterladen - Wenn es neue Updates für Ihre Ubuntu-Version gibt, können Sie diese Updates während der Installation des Systems herunterladen. Wenn Sie jedoch speziell Version 13.10 installieren möchten, aktivieren Sie diese Option nicht.
- Installieren Sie Software von Drittanbietern - Anstatt eigene Programme zum Öffnen von Mediendateien zu verwenden, verwendet Ubuntu Software von Drittanbietern. Aktivieren Sie diese Option, wenn Sie der Verwendung dieser Programme zustimmen. Wenn Sie diese Drittanbieterprogramme nicht herunterladen möchten, aktivieren Sie diese Option nicht.
- Nachdem Sie die gewünschten Optionen definiert haben, klicken Sie auf "Weiter", um zum Fenster "Installationstyp" zu gelangen.
-

Wählen Sie aus, wie Ubuntu auf Ihrem Computer installiert werden soll. Sie können eine der folgenden Optionen auswählen.- Installieren Sie Ubuntu neben anderen - Sie können Ubuntu installieren, ohne Ihr aktuelles Betriebssystem ersetzen zu müssen, und Ihre Dateien und Dokumente werden nicht gelöscht.
- Löschen Sie die Festplatte und installieren Sie Ubuntu - Alle Inhalte Ihrer Festplatte werden gelöscht und Ubuntu wird auf neuen Basen installiert. Alle Ihre Dokumente und alle Ihre Dateien werden gelöscht.
- Noch etwas - Sie haben die Möglichkeit, den für OS Ubuntu zugewiesenen Speicherplatz, wie z. B. Festplattenpartitionsoptionen und mehr, manuell festzulegen.
- Nachdem Sie den Installationstyp ausgewählt haben, klicken Sie auf die Schaltfläche "Jetzt installieren", um den Installationsvorgang zu starten.
- Beachten Sie, dass der Installationsvorgang nicht unterbrochen werden kann.
- Abgesehen von den oben genannten kleinen Unterschieden bleibt der Installationsvorgang für alle Installationsarten gleich.
Teil 4 Konfigurieren Sie grundlegende Informationen während der Installation
-

Wählen Sie Ihren Standort Während des Installationsvorgangs werden Ihnen einige grundlegende Fragen gestellt, die Sie beantworten müssen, um fortzufahren. Wenn du gefragt wirst "Wo bist du?" », Klicken Sie auf die Dropdown-Liste und wählen Sie Ihren aktuellen Standort.- Dann klicken Sie auf fortsetzen um den Installationsvorgang fortzusetzen.
-

Wählen Sie das Layout Ihrer Tastatur. Wenn Sie einen speziellen Tastaturtyp verwenden, der von Ihrer Sprache verwendet wird (z. B. japanische und chinesische Tastaturlayouts), wählen Sie Ihren Tastaturtyp aus der Liste aus und testen Sie ihn im Feld E. Geben Sie hier einen Test für Ihre Tastatur ein Um zu sehen, ob Sie das richtige Arrangement gewählt haben.- Wenn Sie nicht wissen, welches Layout Sie auswählen sollen, klicken Sie einfach auf die Schaltfläche Ermitteln Sie die Tastaturkonfiguration.
- Klicken Sie anschließend auf "Weiter", um fortzufahren.
-
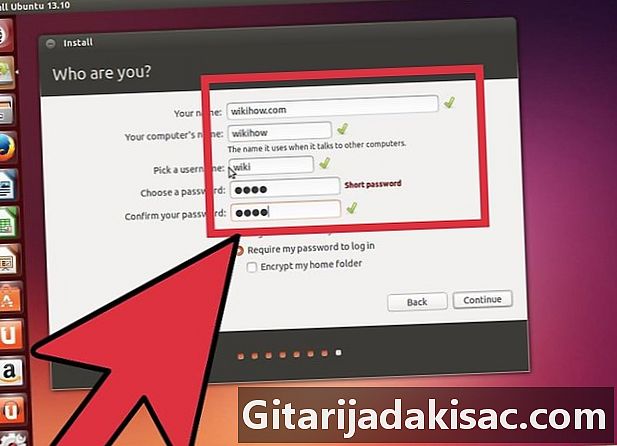
Geben Sie Ihre persönlichen Daten ein. Wer bist du Ihnen werden persönliche Fragen wie die folgenden gestellt.- Dein Name
- Der gewünschte Name für Ihren Computer
- Der Benutzername, den Sie verwenden möchten
- Das Passwort Ihres Computers (wenn Sie ein Passwort verwenden möchten)
- Wenn Sie sich automatisch anmelden möchten, wenn Ihr Computer gestartet wird, oder wenn Sie ein Kennwort benötigen, bevor Sie sich anmelden
- Sie können auch wählen, ob Sie Ihren privaten Ordner verschlüsseln möchten (für mehr Sicherheit)
- Ergänzen Sie einfach diese Angaben.
-

Klicken Sie auf fortsetzen um fortzufahren und den Installationsvorgang abzuschließen.- Installation beendet! Ein kleines Fenster informiert Sie darüber, dass Sie Ubuntu erfolgreich installiert haben.
-
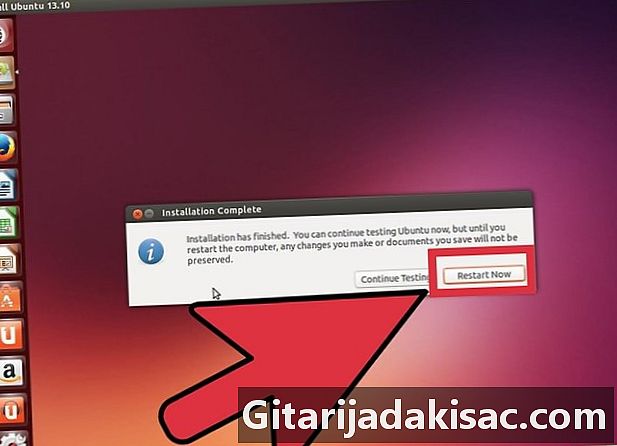
Starten Sie Ihren Computer neu. Klicken Sie auf Starten Sie jetzt neu Starten Sie Ihren Computer neu und starten Sie Ubuntu 13.10.