
Inhalt
ist ein Wiki, was bedeutet, dass viele Artikel von mehreren Autoren verfasst wurden. Um diesen Artikel zu erstellen, haben freiwillige Autoren an der Bearbeitung und Verbesserung teilgenommen.Wenn Sie eine Site lesen, die mehrere Es und Diagramme enthält, und sie zum späteren Lesen speichern möchten, ist das Speichern als PDF-Datei die beste Option. PDF-Dateien sind einfach zu drucken und können auf jedem Gerät gelesen werden. Mit Google Chrome können Sie jede Website schnell als PDF speichern.
Stufen
-
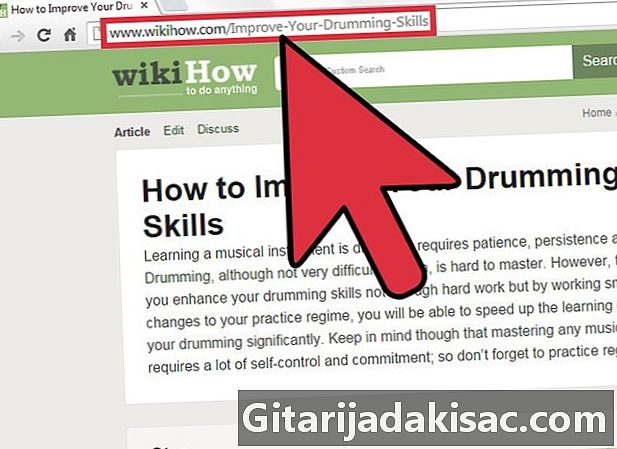
Öffnen Sie die Site mit Google Chrome. Navigieren Sie zu der Seite, die Sie speichern möchten. Wenn Sie eine Site als PDF speichern, werden alle sichtbaren Teile gespeichert. In vielen Fällen ändert sich das Format der Site, wenn Sie sie in PDF konvertieren. -
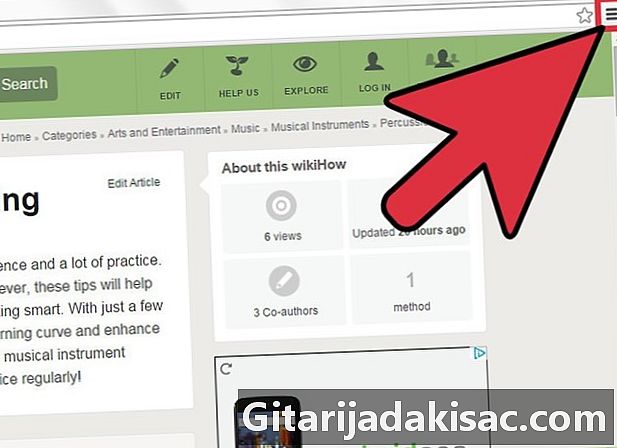
Klicken Sie auf die Chrome-Menüschaltfläche (☰). Es befindet sich in der oberen rechten Ecke des Fensters. -
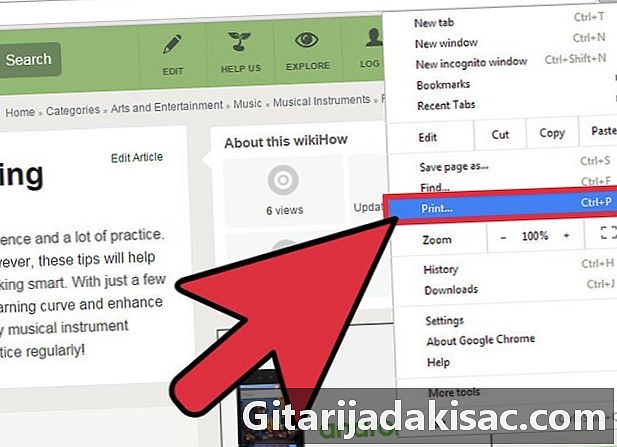
Klicken Sie auf drucken. Die aktuelle Registerkarte wechselt zum Bildschirmdruck. Sie können auch drücken Ctrl+P (Windows) oder ⌘ Cmd+P (Mac). Die Site-Vorschau wird auf der rechten Seite angezeigt. Sie können die Formatänderungen sehen, die der Druck verursachen wird. -
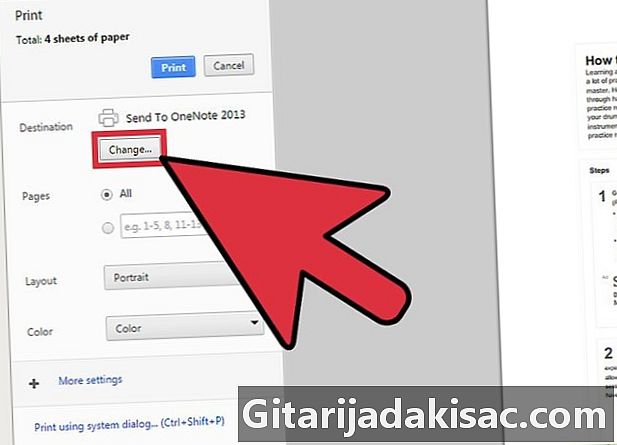
Wählen Sie den Drucker aus. Klicken Sie auf der rechten Seite des Druckfensters im Abschnitt auf Ändern ... Ziel. Ein Fenster mit allen verfügbaren Druckern wird angezeigt. -
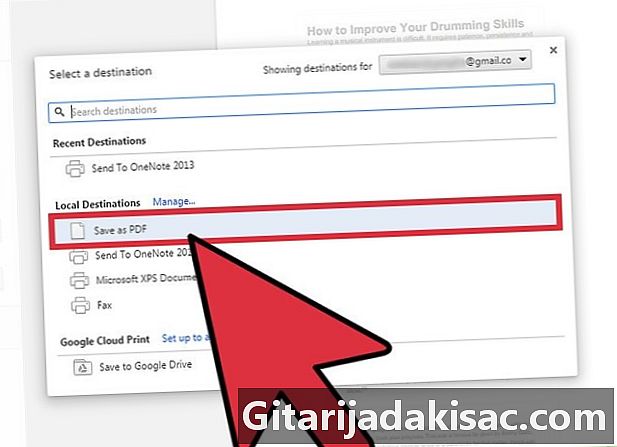
wählen Als PDF speichern. Diese Option befindet sich im Abschnitt Lokale Ziele. -
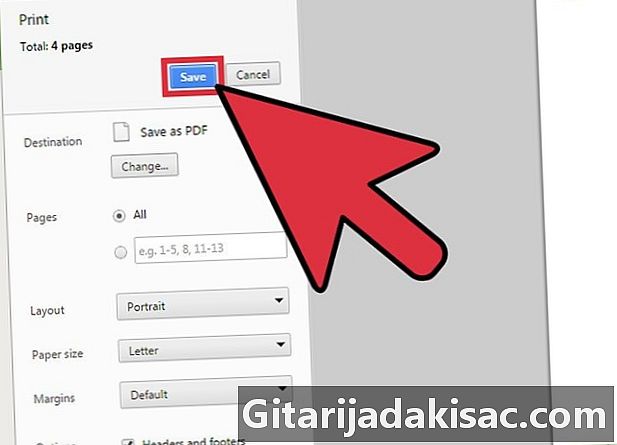
Speichern Sie die Datei auf Ihrem Computer. Klicken Sie auf Speichern, wenn Sie ausgewählt haben Als PDF speichern. Sie werden aufgefordert, einen Speicherort auf Ihrem Computer auszuwählen, an dem die Datei gespeichert werden soll. Sie können sie auch umbenennen. Standardmäßig hat die PDF-Datei denselben Namen wie der Site-Titel.