![Chrome Lesezeichen exportieren und importieren ✅ Tutorial [Deutsch/HD]](https://i.ytimg.com/vi/vIh0XJDMDvo/hqdefault.jpg)
Inhalt
In diesem Artikel: Exportieren Sie Ihre FavoritenImportieren Sie Ihre Favoriten-Datei ChromeReferences
Wenn Sie viele Favoriten haben, möchten Sie diese wahrscheinlich übertragen, wenn Sie den Browser wechseln möchten. Auch wenn die meisten Browser dies beim ersten Start automatisch anbieten, kann es nützlich sein, eine Favoritendatei zur Hand zu haben, falls die Dinge nicht wie geplant verlaufen oder Sie Ihre Favoriten senden möchten. Favoriten an einen Freund.
Stufen
Teil 1 Deine Favoriten exportieren
-

Klicken Sie auf die Chrome-Menüschaltfläche. Es befindet sich in der oberen rechten Ecke des Chrome-Fensters. Licone sieht aus wie drei horizontale Balken. -
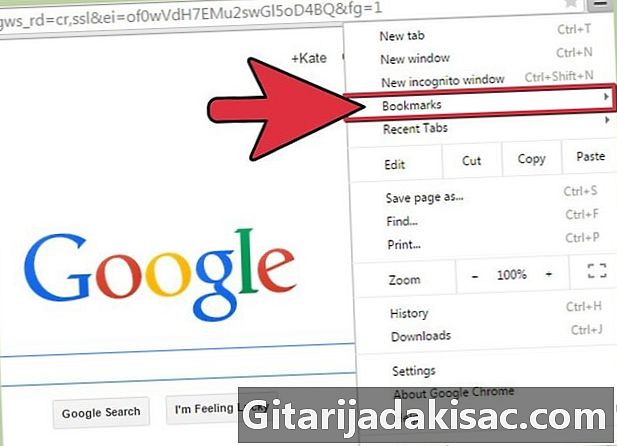
wählen Favoriten aus dem Chrome-Menü. Wählen Sie im neuen angezeigten Menü Favoriten-Manager ganz oben auf dieser Liste. Dadurch wird in Ihrem Chrome-Fenster ein neuer Tab für die geöffnet Favoriten-Manager. -
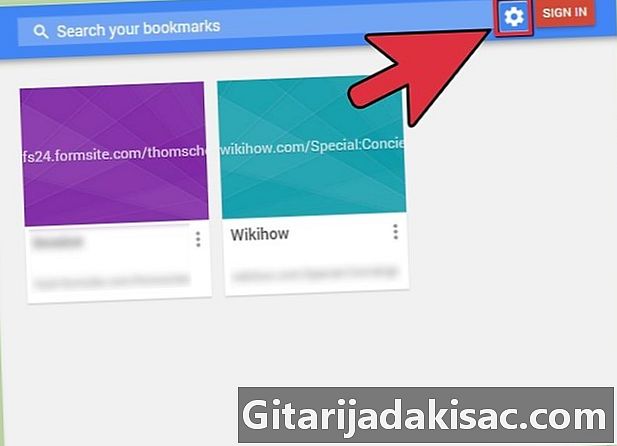
Klicken Sie auf organisieren. Diese Schaltfläche befindet sich direkt unter der Suchleiste und hat einen kleinen Pfeil, der zur Seite zeigt. -
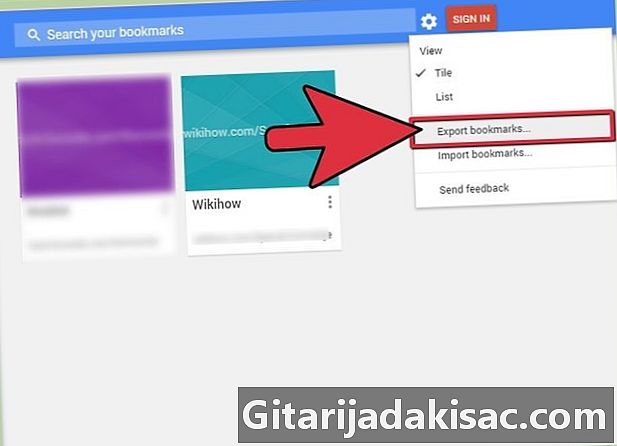
wählen Exportieren Sie Favoriten in eine HTML-Datei. Ein Fenster Speichern als wird angezeigt, in dem Sie Ihre Favoritendatei benennen und einen Speicherort festlegen können.- Sie können diese Favoritendatei an jeden senden, den Sie möchten, und wir können sie verwenden, um Ihre Favoriten in Ihren Browser zu importieren.
Teil 2 Importiere deine Chrome-Favoriten-Datei
-
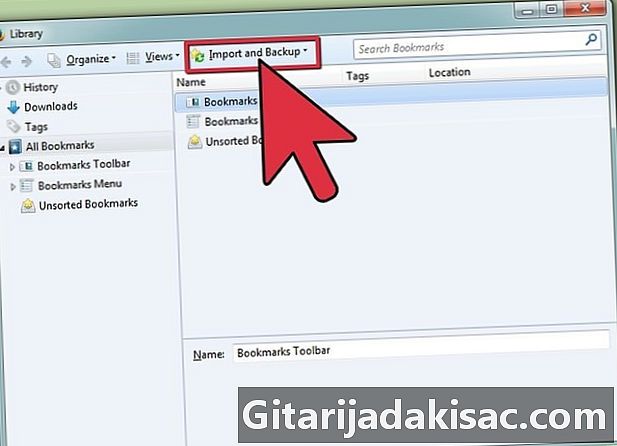
Laden Sie Ihre Favoriten in Firefox hoch. Klicken Sie auf das Menü FirefoxKlicken Sie dann auf die Option Lesezeichen aus dem Menü. Dies öffnet das Bibliotheksfenster.- Klicken Sie auf die Schaltfläche Importieren und sichern.
- wählen Lesezeichen als HTML importieren.
- Suchen Sie nach der Favoritendatei, die Sie zuvor mit Chrome erstellt haben.
-
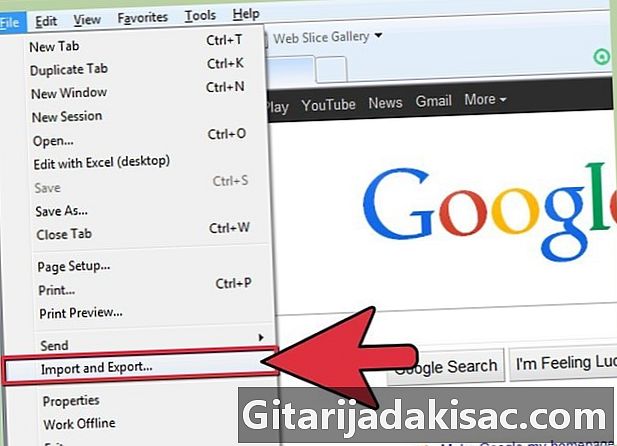
Importieren Sie Ihre Favoriten mit Internet Explorer 9 und 10. Taste drücken Alt um die Menüleiste anzuzeigen. Klicken Sie auf Datei und wählen Sie Import und Export .- wählen Aus einer Datei importieren.
- Aktivieren Sie das Kontrollkästchen Favoriten.
- Suchen Sie nach der mit Chrome erstellten Favoritendatei.
-
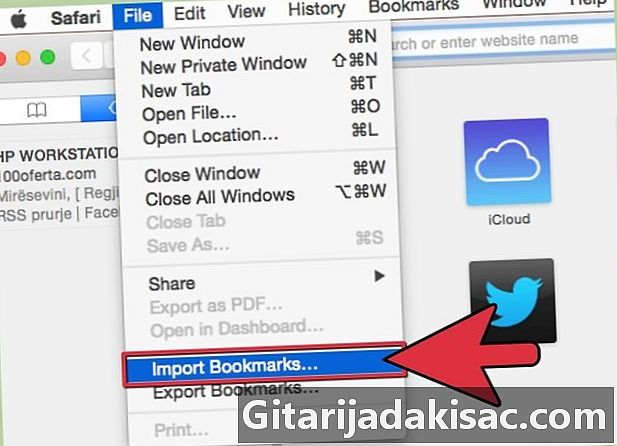
Importieren Sie Ihre Favoriten mit Safari. Klicken Sie auf Datei und wählen Sie Favoriten importieren. Suchen Sie nach der mit Chrome erstellten Favoritendatei. -
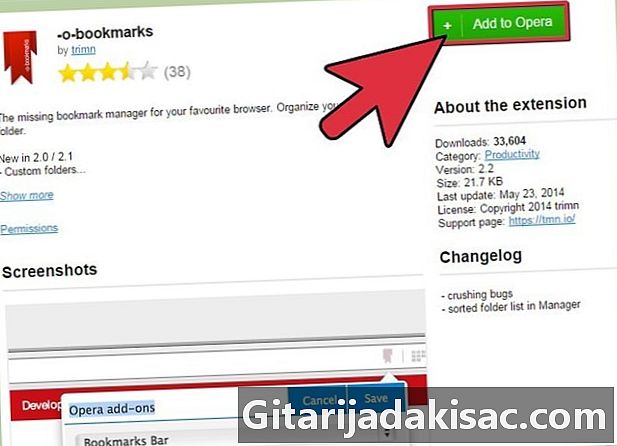
Die einzige Möglichkeit, Favoriten mit Opera zu importieren, besteht darin, die Erweiterung zu installieren Favoriten-Manager.- Klicken Sie nach der Installation der Erweiterung auf das Menüband neben Ihrer Adressleiste und dann auf Verwalten und importieren.
- Klicken Sie auf Favoriten importieren und klicken Sie auf Wählen Sie eine DateiSuchen Sie dann nach der zuvor erstellten HTML-Favoritendatei.