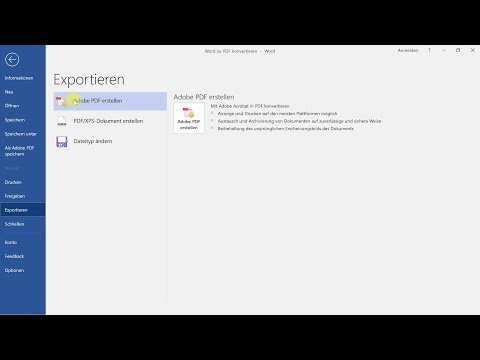
Inhalt
- Stufen
- Methode 1 Verwenden Sie Acrobat Pro auf einem PC oder Mac
- Methode 2 von 5: Mit Google
- Methode 3 Vorschau auf Macintosh
- Methode 4 von 4: Verwenden des SmallPDF-Online-Tools
- Methode 5 von 5: Verwenden von CutePDF Writer
- Methode 6 von 6: Verwenden von PDFsam
Manchmal müssen Sie kein gesamtes Dokument wiederherstellen, oder es ist zu groß, um auf Ihren USB-Stick zu passen. Vielleicht gibt es nur ein halbes Dutzend interessante Seiten, und das Beste, was Sie tun können, ist, sie in einer separaten Datei zu speichern. Lassen Sie diese große PDF-Datei beiseite, um eine leichtere und bequemere zu erstellen!
Stufen
Methode 1 Verwenden Sie Acrobat Pro auf einem PC oder Mac
- Starten Sie Adobe Pro. Öffnen Sie das Dokument, das die zu extrahierenden Seiten enthält.
-

Klicken Sie auf die Registerkarte Seiten. Es befindet sich auf der linken Seite des Adobe-Dokumentfensters. die Thumbnails Auf der linken Seite werden die Miniaturansichten der Dokumentseiten angezeigt. -

Bestellen Sie Ihre Seiten. Im Panel Vorschaubilder von Seiten, bewegen Sie die Miniaturansichten der zu extrahierenden Seiten, die hintereinander angezeigt werden.- Wenn Sie beispielsweise die erste und dritte Seite eines Dokuments extrahieren möchten, ziehen Sie die Miniaturansicht des dritten Bilds nach oben, bis ein blauer Balken über der Miniaturansicht der zweiten Seite angezeigt wird. Der blaue Balken zeigt die neue Position der dritten Seite beim Loslassen an.
- Lassen Sie die Miniaturansicht los, sodass die erste und dritte Seite aufeinander folgen. Die Seite, die Sie verschoben haben, befindet sich jetzt an der zweiten Position des Dokuments.
-

Im Menü DokumentKlicken Sie auf das Seitensymbol. Wählen Sie dann Extrahieren. Sie können auch mit der rechten Maustaste auf eine der ausgewählten Seiten klicken, um dasselbe Menü aufzurufen.- Das Dialogfeld Seiten extrahiert wird zeigen.
-

Stellen Sie das Seitenintervall ein. Wenn der im Dialogfeld angegebene Seitenbereich nicht korrekt ist, geben Sie das richtige Intervall für die Seiten ein, die Sie abrufen möchten. -

Passen Sie Ihre Einstellungen an. Aktivieren Sie das Kontrollkästchen, um die aus dem Originaldokument extrahierten Seiten zu löschen Seiten nach dem Extrahieren löschen.- Klicken Sie auf Extrahieren Sie die Seiten als separate Datei um für jede extrahierte Seite eine neue Datei zu erstellen. Lassen Sie diese Option deaktiviert, wenn Sie alle extrahierten Seiten in einer Datei behalten möchten.
-

Klicken Sie auf Ok. Adobe extrahiert die angegebenen Seiten in ein neues PDF-Dokument. -

Speichern und schließen Sie das neue Dokument. Sie können den Namen und den Speicherort ändern, bevor Sie zum Originaldokument zurückkehren. wählen Rekord zum automatischen Speichern in PDF oder Speichern als ... Sie können aus einer Liste von Optionen auswählen, darunter PDF, PNG, JPEG, Word-Dokument und viele mehr. -

Reinigen Sie Ihr Originaldokument. Wenn Sie die aus dem Originaldokument extrahierten Seiten nicht löschen und die ursprüngliche Reihenfolge der Seiten ermitteln möchten, klicken Sie auf Rückkehr im Menü Datei. Speichern Sie andernfalls Ihre bearbeitete PDF-Datei wie gewohnt.
Methode 2 von 5: Mit Google
-

Starten Sie Ihren Google Chrome-Browser. -

Suchen Sie die Datei, die Sie interessiert. Drücken Sie Strg + o. Daraufhin wird ein Dialogfeld geöffnet, in dem Sie nach der Datei suchen können, die die Seiten enthält, die Sie extrahieren möchten. -

Öffnen Sie die Datei. Sobald Ihre Datei gefunden wurde, klicken Sie auf offen. -

Klicken Sie auf 3 Bars. Die geöffnete Datei, klicken Sie auf das Menü oben rechts, es wird durch 3 schwarze Balken symbolisiert. -

Wählen Sie die Option drucken. -

Wählen Sie ein Ziel aus. Drücken Sie Veränderung (neben Ziel). -

Wählen Sie die Option Als PDF speichern. -

Stellen Sie die Anzahl der Seiten ein. Wählen Sie die Schaltfläche neben alle um die Seiten zu definieren, die Sie betreffen. -

Klicken Sie auf speichern. -

Benennen Sie Ihre Datei. Ein Dialogfeld wird geöffnet und Sie müssen der neuen Datei, die Sie speichern möchten, einen Namen geben. Klicken Sie erneut auf speichern.
Methode 3 Vorschau auf Macintosh
-

Starten Sie die Vorschau. Öffnen Sie das Dokument mit den Seiten, die Sie extrahieren möchten, und klicken Sie auf die Schaltfläche Miniatur am oberen Rand des Fensters. Das Miniaturansichtsfenster wird angezeigt und zeigt Ihnen die Seiten des Dokuments. -

Ordnen Sie Ihre Seiten. Wenn Sie Seiten, die nicht aufeinander folgen, in eine einzelne Datei extrahieren möchten, ziehen Sie sie nacheinander in der Reihenfolge, in der sie im neuen Dokument angezeigt werden sollen. Optional können Sie die Umschalttaste drücken, um alle gewünschten Seiten gleichzeitig auszuwählen. -

Im Menü Datei, wählen Sie drucken. Geben Sie im Dialogfeld das Intervall ein, das den zu druckenden Seiten entspricht. Wenn Sie bereits die Seiten ausgewählt haben, die Sie drucken möchten, wählen Sie einfach Ausgewählte Seiten in der Bar an der Seite. -

Drucken Sie im PDF-Format. Klicken Sie unten links im Dialogfeld auf die Schaltfläche PDFund dann auswählen Als PDF speichern. -

Benennen Sie Ihre Datei. Navigieren Sie im Explorer zu dem Speicherort, an dem Sie Ihre Datei speichern möchten, geben Sie ihm einen Namen und speichern Sie sie. Es ist vorbei!
Methode 4 von 4: Verwenden des SmallPDF-Online-Tools
-

Besuchen Sie die Smallpdf-Website.com. Verwenden Sie Ihren bevorzugten Browser, um http://merge.smallpdf.com zu besuchen. -

Wählen Sie die Dokumente aus, aus denen Sie Seiten extrahieren möchten. Ziehen Sie Ihre PDF-Datei (oder mehrere PDF-Dateien) in den dafür vorgesehenen Bereich. -

Bearbeiten Sie Ihre Dateien und ordnen Sie die Reihenfolge der Seiten neu. Mach weiter Seitenmodus auf der Website. Dann können Sie die Seiten separat sehen. Im Bereich unter dem Bild befindet sich auf der rechten Seite die Dokumentennummer (bewegen Sie den Mauszeiger über die Nummer, um den Titel anzuzeigen) und auf der linken Seite die Seitennummer. Jetzt können Sie die Reihenfolge der Seiten festlegen, die zu extrahierenden Seiten auswählen und die anderen löschen, indem Sie auf das X-Symbol in der Ecke des Bildes klicken. -

Machen Sie Ihr PDF. Wenn Sie fertig sind und der Ladevorgang abgeschlossen ist, können Sie die endgültige PDF-Datei erstellen, indem Sie auf die Schaltfläche unter dem Anzeigebereich klicken. Eine neue PDF-Datei wird automatisch erstellt und heruntergeladen. Sie finden es im Downloads-Ordner Ihres Browsers.
Methode 5 von 5: Verwenden von CutePDF Writer
-

Öffnen Sie die CutePDF-Website. Wählen Sie CutePDF Writer. Sie werden zur Downloadseite weitergeleitet. CutePDF Writer ist ein kostenloses Programm. -

Laden Sie die erforderlichen Dateien herunter. Sie müssen die CutePDF-Installationsdatei sowie den Ghostscript-GPL-Konverter herunterladen. Die Site enthält beide Download-Links. -

Installieren Sie beide Dateien. Installieren Sie den Konverter und anschließend die CutePDF-Software. Es wird kein Programm installiert, das Sie öffnen müssen, sondern ein virtueller Drucker, den Sie aus den Programmen im Menü Drucker auswählen können. -

Öffnen Sie das PDF-Dokument, das die zu extrahierenden Seiten enthält. Sie können es mit jedem Programm öffnen, das PDFs liest. Öffnen Sie das Menü drucken und wählen Sie die Seiten aus, die Sie extrahieren möchten. Im Bereich Intervall können Sie mehrere Seiten auswählen. -

wählen CutePDF in der Liste der verfügbaren Drucker. Jedes Druckmenü sollte dieselbe Liste der verfügbaren Drucker enthalten. Wählen Sie CutePDF und klicken Sie dann auf Drucken. -

Wählen Sie den Speicherort, an dem Sie die Datei speichern möchten. Ein paar Sekunden nach dem Klicken auf druckenEs öffnet sich ein Fenster, in dem Sie aufgefordert werden, den Speicherort Ihrer PDF-Datei zu wählen und diesen Namen zu geben. Tatsächlich druckt CutePDF nichts, sondern erstellt aus den ausgewählten Seiten ein neues PDF-Dokument.
Methode 6 von 6: Verwenden von PDFsam
-

Laden Sie PDFsam auf herunter die PDFsam-Website. Besuchen Sie die offizielle Website und laden Sie die entsprechende Version von PDFsam für Ihr Betriebssystem herunter. -

Installieren Sie PDFsam. Für Windows- und Mac-Computer ist eine Installationsdatei verfügbar. Die ZIP-Datei kann auf jedes System heruntergeladen werden, auf dem Java installiert ist. -

Wählen Sie das Modul aus PDF extrahieren / zusammenführen. Öffnen Sie PDFsam und wählen Sie das Modul aus PDF extrahieren / zusammenführen. -

Fügen Sie das PDF-Dokument hinzu, das die zu extrahierenden Seiten enthält. Klicken Sie auf Hinzufügen und wählen Sie das PDF-Dokument aus, aus dem Sie Seiten mit PDFsam extrahieren möchten. -

Wählen Sie die Nummern der Seiten aus, die extrahiert werden sollen. Doppelklicken Sie auf die Zelle Seitenauswahl und schreiben Sie die Seiten oder Seitenbereiche, die Sie extrahieren möchten. Wenn Sie mehrere schreiben, müssen diese durch Kommas getrennt werden. -

Konfigurieren Sie ein Ausgabedokument. Konfigurieren Sie den Namen und den Speicherort des neuen Dokuments. -

Klicken Sie auf Start. Sie werden über das Ende des Extraktionsprozesses informiert.

- Wenn Sie mit den Sicherheitsoptionen keine Seiten extrahieren können, funktioniert die oben beschriebene Methode nicht. Sie können dieses Problem möglicherweise umgehen, indem Sie zuerst die gesamte Datei in eine neue PDF-Datei drucken.
- Acrobat-Anwendungen (Acrobat Reader und Acrobat Pro) verbieten den PDF-Druck. Nur Adobat Pro ermöglicht das Extrahieren von Seiten, Acrobat Reader jedoch weder das Extrahieren noch das Drucken.