
Inhalt
In diesem Artikel: Photoshop Free 3D Editor
Lieben Sie 3D-Technologien und visuelle Effekte? Wussten Sie, dass Sie auf Ihrem Computer ganz einfach Ihre eigenen 3D-Fotos erstellen können? Mit einer 3D-Brille, einer Kamera und einer Fotobearbeitungssoftware können Sie auch Anaglyphen erstellen, dh Ihre eigenen dreidimensionalen Fotos. Lesen Sie Schritt 1, um zu beginnen!
Stufen
Methode 1 Photoshop
- Finde ein Thema. Wenn Sie nicht zwei Bilder gleichzeitig aufnehmen können (z. B. mit einer Stereokamera oder zwei Kameras gleichzeitig), stellen Sie sicher, dass sich das Motiv nicht zwischen den beiden Aufnahmen bewegt. Szenen, die viel Tiefe haben und vorne und hinten keine unscharfen Bereiche aufweisen, sind die besten 3D-Fotos.
-

Nehmen Sie zwei Bilder derselben Szene auf, indem Sie die 5-cm-Kamera auf einer horizontalen Linie bewegen. Es spielt keine Rolle, wenn die Fotos nicht genau die gleichen Kanten haben, andererseits ist es gewichtig, wenn die Fotos nicht gut in der Horizontalen ausgerichtet sind. Es ist nicht zwecklos, ein ebenes Stativ zu verwenden.- Benennen Sie Ihre Bilder "rechts" und "links", um sie leicht zu finden.
-

Öffnen Sie Ihre beiden Bilder separat mit Photoshop. -

Wählen Sie das richtige Bild aus, indem Sie oben auf dem Bildschirm auf "Auswählen" und dann auf "Alle auswählen" klicken oder STRG-A verwenden. -
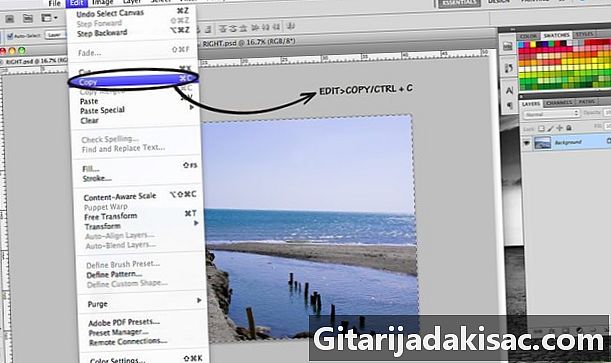
Kopieren Sie das Bild von rechts. Nachdem Sie das richtige Bild ausgewählt haben, können Sie es kopieren, indem Sie oben im Bildschirm auf Bearbeiten klicken oder STRG-C verwenden. -

Öffnen Sie das linke Bild. Sie können das rechte Bild schließen, indem Sie auf das kleine graue X in der oberen rechten Ecke des Bildschirms klicken (nicht mit dem großen roten X verwechseln). -
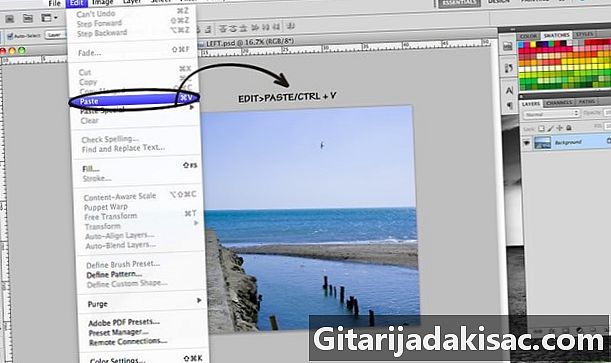
Fügen Sie das rechte Bild in das linke Bild ein. Klicken Sie oben auf dem Bildschirm auf Bearbeiten und dann auf Einfügen oder verwenden Sie STRG-V. -

Lernen Sie, Schichten zu unterscheiden. Sie haben das rechte Bild über das linke Bild geklebt. Das linke Bild enthält Ebenen, wie Sie in der Symbolleiste links auf dem Bildschirm sehen können. Das rechte Bild ist Schicht 1; Das linke Bild ist der Hintergrund. -

Doppelklicken Sie auf Ebene 1, um das Fenster Ebenenstil anzuzeigen. -
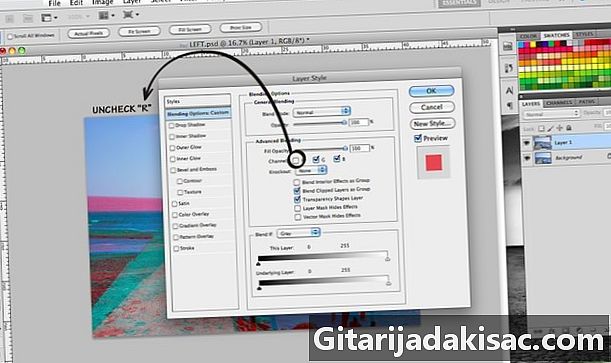
Deaktivieren Sie unter Erweiterte Zusammenführungsoptionen die Option R. Dadurch bleiben alle Rottöne im rechten Bild erhalten. Klicken Sie auf OK. Jetzt können Sie rote und cyanfarbene Streifen auf Ihrem Foto erkennen. -

Doppelklicken Sie auf Hintergrund. Sie verwandeln es in Ebene 0. Klicken Sie im folgenden Fenster einfach auf OK. -

Fangen Sie das Verschieben-Werkzeug auf. Dies ist der Pfeil oben in der Symbolleiste links auf dem Bildschirm. -

Wählen Sie einen Schwerpunkt. Die 3D-Ansicht Ihres Fotos hängt davon ab, wo Sie den Brennpunkt platzieren. Um eine Tiefe vom Typ "Vorne Hinten" zu erhalten, wählen Sie eine Stelle in der Mitte, die weder wirklich im Vordergrund noch wirklich im Hintergrund ist. -

Verwenden Sie das Verschieben-Werkzeug, um den roten Teil über das Äquivalent auf das andere Bild zu ziehen. Normalerweise befinden sich in unmittelbarer Nähe des Brennpunkts keine roten oder cyanfarbenen Streifen. -
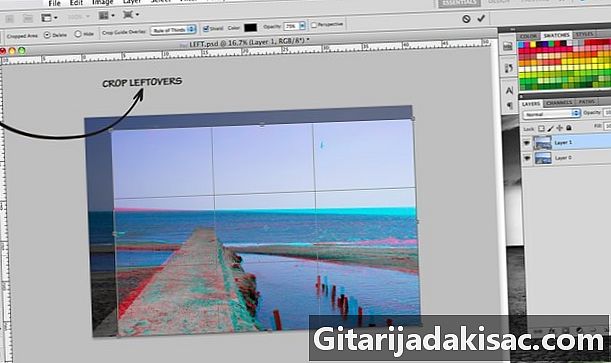
Schneiden Sie die unnötigen Reste. Fassen Sie das Schneidewerkzeug an, um die Bildbereiche mit beiden Farben auszuwählen. Schließen Sie die hellen roten oder blauen Bänder aus, die Sie durch Verbinden der Brennpunkte erzeugt haben. -

Speichern Sie Ihre Arbeit. -

Schauen Sie sich das Bild mit einer 3D-Brille an, die rote Linse auf dem linken Auge. Normalerweise können Sie das Bild sowohl auf Ihrem Computer als auch in Papierform anzeigen.
Methode 2 von 3: Kostenloser 3D-Editor
-

Laden Sie eine kostenlose 3D-Bildbearbeitungssoftware herunter. -
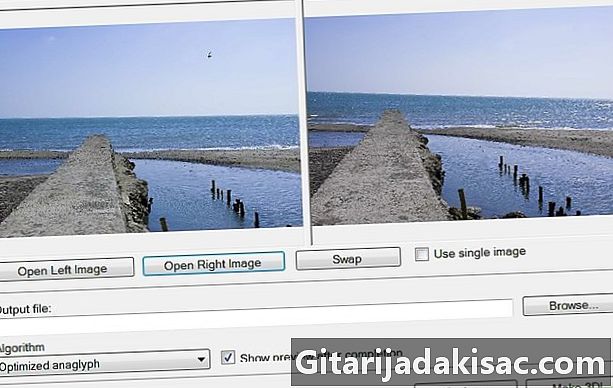
Wählen Sie Ihre Grundbilder. Sie benötigen zwei weitere Fotos desselben Objekts, die mit einer leichten horizontalen Verschiebung aufgenommen wurden.Normalerweise beträgt der Offset, der für eine gute Wirkung erforderlich ist, etwa 5 cm.- "Einzigartige" Funktion: Sie können aus einem einzelnen Bild ein 3D-Bild erstellen. Verwenden Sie die Option "Ein einzelnes Bild verwenden".
-
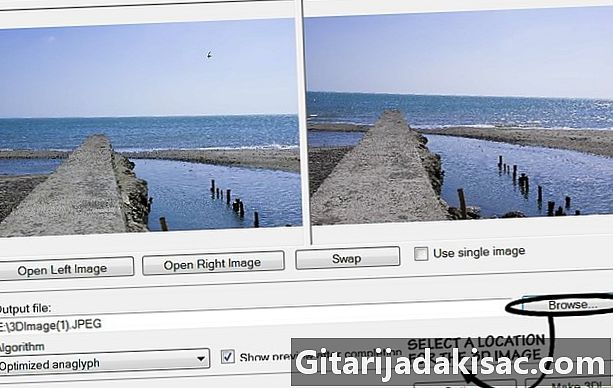
Wählen Sie den Ausgangsordner des Fotos aus. Nennen Sie Ihr Bild. -

Wählen Sie "Dark Anaglyph" aus dem Dropdown-Menü. - Klicken Sie auf die Schaltfläche "Zu 3D wechseln".

- Mit einer Stereokamera oder zwei identischen Geräten haben Sie viel mehr Flexibilität, da Sie bessere Ergebnisse erzielen und sich bewegende Motive sogar sehr schnell aufnehmen können.
- Am besten ist es, das Gerät 2 cm pro Meter vom Motiv entfernt aufzustellen. Befindet sich Ihr Motiv beispielsweise drei Meter vom Objektiv entfernt, müssen Sie die Kamera für die nächste Aufnahme um 6 cm bewegen.
- Ein zu großer Abstand zwischen den beiden Bildern kann sich negativ auf das 3D-Foto auswirken. Ebenso kann der Stereoeffekt unrealistisch sein.
- Eine Digitalkamera
- Ein Computer mit Bildbearbeitungssoftware wie GIMP, Adobe Photoshop, Jasc Paint Shop Pro, Photobie oder Paint.net
- Ein Stativ (optional, aber empfohlen)