![Notebook Bildschirm schwarz - Display zerlegen - externen Monitor aktivieren - [4K Video]](https://i.ytimg.com/vi/-co2oHvZpy8/hqdefault.jpg)
Inhalt
In diesem Artikel: Unter Windows Unter Mac OS XReferences
Vielleicht mussten Sie eines Tages zurückgeben, was auf Ihrem Monitor war! Sie hätten zum Beispiel gerne etwas aus einem anderen Blickwinkel gesehen, oder Sie müssten die Anzeige möglicherweise um einige Grad einstellen. Es gibt auch den alten Witz, den Bildschirm eines Kollegen zurückzugeben. Was auch immer Ihre Gründe sein mögen, beachten Sie, dass es sehr einfach ist, die Anzeige eines PC- oder Mac-Computerbildschirms zu drehen.
Stufen
Methode 1 Unter Windows
-
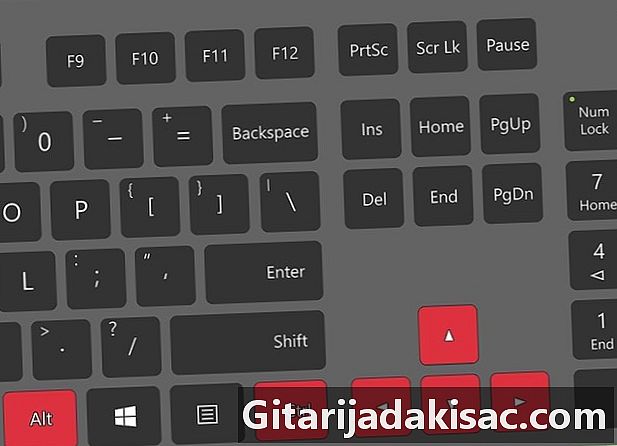
Versuchen Sie es mit Tastaturkürzeln. Mit einer Intel-Grafikkarte können Tastenkombinationen zum Umblättern eines Bildschirms verwendet werden. Unten finden Sie die vier wichtigsten Verknüpfungen. Wenn sie nicht funktionieren, lesen Sie die Informationen weiter unten in diesem Artikel.- Ctrl+Alt+↓ dreht den Bildschirm total um,
- Ctrl+Alt+→ den Bildschirm um 90 ° nach rechts drehen,
- Ctrl+Alt+← den Bildschirm um 90 ° nach links drehen,
- Ctrl+Alt+↑ Stellen Sie den Bildschirm wieder in die richtige Richtung.
-
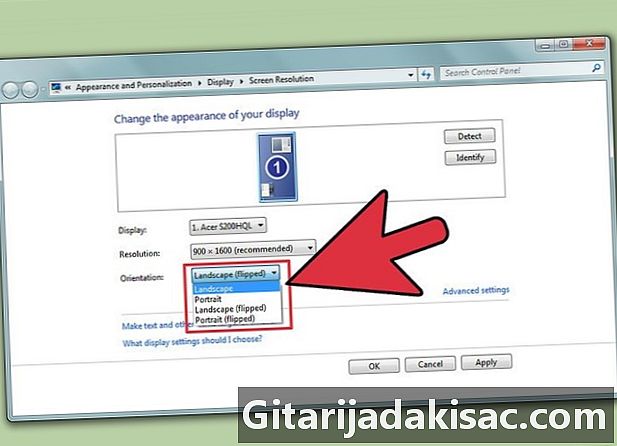
Versuchen Sie es mit dem Bildschirmauflösungsfenster. Wenn die Verknüpfungen nicht funktionsfähig sind, können Sie den Bildschirm aus dem Bildschirmauflösungsfenster oder dem Fenster mit den Anzeigeeigenschaften zurückgeben. Um dieses Fenster zu öffnen, klicken Sie mit der rechten Maustaste auf den Desktop und wählen Sie Bildschirmauflösung oder EigenschaftenKlicken Sie dann auf die Registerkarte Anzeigen (nur in XP).- Verwenden Sie das Dropdown-Menü Ausrichtung um die Anzeige anzupassen. Bei der Auswahl haben Sie einen Einblick in das, was dies gibt. Wenn Sie die Änderung nicht bestätigen, kehrt der Bildschirm zu seiner Ausgangsposition zurück.
-
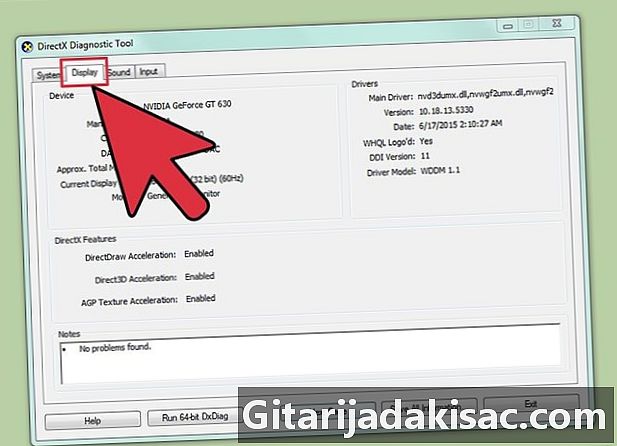
Wissen Sie, welche Grafikkarte auf Ihrem Computer installiert ist. Das Schwenken des Displays hängt nämlich von der installierten Grafikkarte und insbesondere deren Treibern ab. Bevor Sie ein Manöver versuchen, sollten Sie wissen, über welche Grafikkarte Sie verfügen.- Drücken Sie ⊞ Gewinnen+Rwird die Eingabeaufforderung geöffnet. Typ dxdiag, die sich öffnen wird DirectX-Diagnosetool.
- Klicken Sie auf die Registerkarte Anzeige. Wenn Ihr Computer über eine NVIDIA-Karte verfügt, fahren Sie mit dem nächsten Schritt fort. Wenn Sie eine AMD / ATI-Karte haben, fahren Sie mit Schritt 5 fort.
-
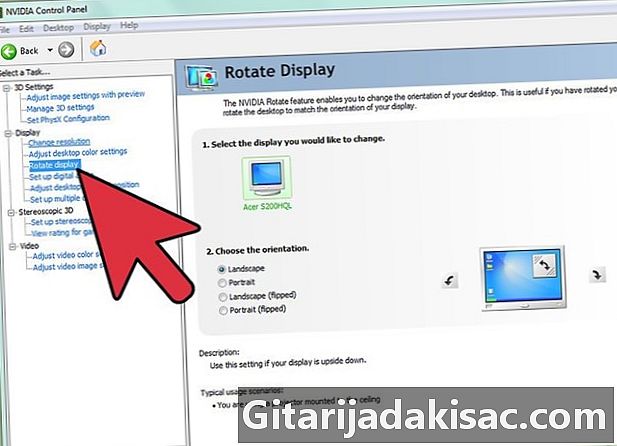
Drehen Sie den Bildschirm auf einem Computer, der mit einer NVIDIA-Karte ausgestattet ist. Mit einer solchen Karte können Sie das NVIDIA Control Panel durchgehen. Lesen Sie den nächsten Schritt für einen Computer, der mit einer AMD / ATI-Karte ausgestattet ist.- Klicken Sie mit der rechten Maustaste auf den Desktop und wählen Sie die NVIDIA-Systemsteuerung.
- wählen Display drehen im linken Menü unter der Überschrift Anzeigen.
- Wählen Sie die Anzeige aus, die Sie zurückgeben möchten.
- Wählen Sie insbesondere den gewünschten Drehwinkel aus oder verwenden Sie die verschiedenen Schaltflächen, um den Bildschirm jedes Mal um 90 ° zu drehen.
-
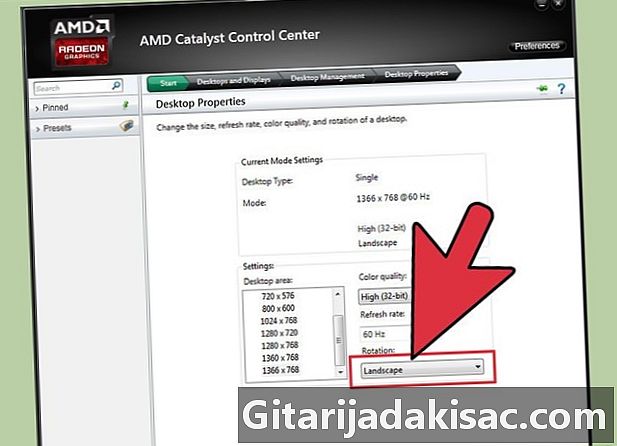
Drehen Sie den Bildschirm mit einer AMD / ATI-Karte. Auf einem Computer, der mit einer AMD- oder ATI-Grafikkarte ausgestattet ist, können Sie mit der Software "Catalyst Control Center" den Bildschirm zurückgeben.- Klicken Sie mit der rechten Maustaste auf den Desktop und wählen Sie Katalysator-Kontrollzentrum ...
- wählen Drehe das Büro unter der Rubrik Allgemeine Anzeigeaufgaben. Wenn diese Option nicht angezeigt wird, müssen die Treiber der Karte aktualisiert werden (lesen Sie den nächsten Schritt).
- Wählen Sie die gewünschte Anzeige aus dem Dropdown-Menü.
- Wählen Sie auch die Ausrichtung.
-

Aktualisieren Sie im Fehlerfall Ihre Treiber. Wenn die Anzeige nicht umgedreht wird, treten häufig fehlerhafte oder nicht aktualisierte Treiber auf. Das Update zeigt diese Rotationsmöglichkeit an und verbessert die Leistung Ihrer Karte.- Besuchen Sie die NVIDIA- oder AMD-Website.Wenn Sie nicht wissen, um welche Karte es sich handelt, verwenden Sie das DirectX-Diagnoseprogramm (fahren Sie mit Schritt 3 fort).
- Führen Sie das automatische Erkennungstool aus, mit dem das Modell der in Ihrem Computer installierten Grafikkarte erkannt wird. Wenn Sie das Modell haben, verwenden Sie DirectX direkt für zusätzliche Informationen.
- Laden Sie die neuesten Treiber herunter und installieren Sie sie. Das mit den Treibern gelieferte Installationsprogramm ist automatisch dafür verantwortlich, die älteren durch die neuen zu ersetzen. Dieses Installationsprogramm muss mit Ausnahme einiger sehr spezieller Fälle nicht speziell konfiguriert werden.
- Überprüfen Sie, ob Sie den Bildschirm drehen können. Wenn die Installation der Treiber reibungslos verlief, sollten Sie normalerweise eine der oben genannten Schwenkmethoden verwenden können.
Methode 2 Unter Mac OS X
-
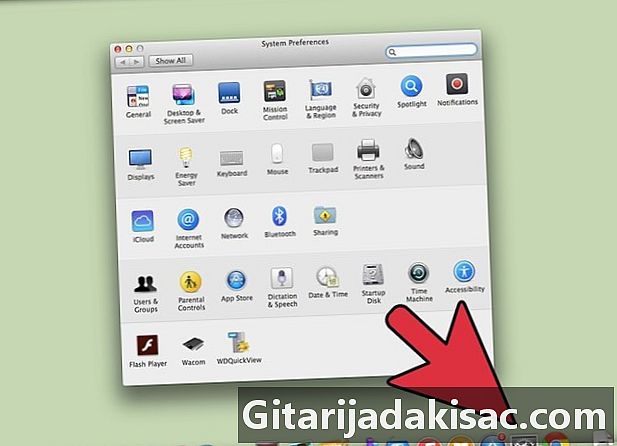
Klicken Sie auf das Menü Apfelund dann auswählen Systemeinstellungen. Unter Mavericks (10,9) oder früher können Sie jede Art von Anzeige drehen. Unter Yosemite (10,10) können nur vordefinierte Anzeigen gedreht werden. -

Öffnen Sie die Option Monitore oder Anzeigen. Das Öffnen dieser Option hängt von Ihrem Betriebssystem ab:- unter Mavericks (10,9) oder früher: Sie gehen zu drücken bestellen+Alt und dann klicken Sie auf Monitore,
- unter Yosemite (10,10) oder höher: Klicken Sie direkt auf das Symbol Monitore. Wenn du es tust bestellen+Alt Um die Anzeigeoption zu öffnen, können Probleme auftreten.
-

Klicken Sie auf das Dropdown-Menü Rotation. Wählen Sie Ihre Ausrichtung Wenn dieses Menü nicht unter Yosemite angezeigt wird, ist es so, dass Ihr Computer das Schwenken nicht zulässt. Dies ist bei einigen MacBooks und iMacs der Fall. -
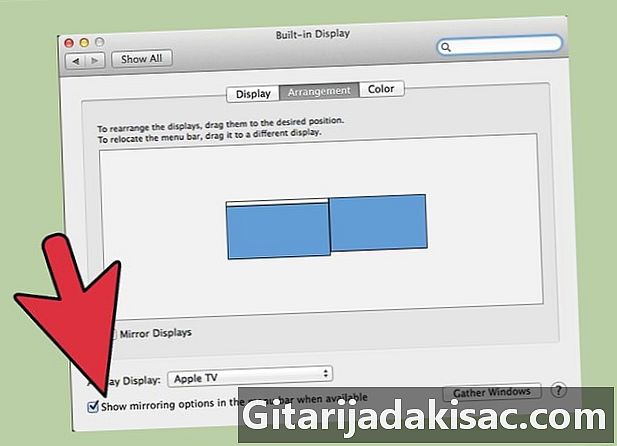
Tab öffnen Bereitstellung. Wenn Sie sich unter Yosemite in der Mehrfachansicht befinden und den Bildschirm umdrehen, werden alle Anzeigen zurückgegeben. Um dies zu vermeiden, öffnen Sie die Registerkarte Bereitstellung und deaktivieren Sie das Kontrollkästchen Kopieren von Videos.