
Inhalt
In diesem Artikel: Manuelles Konvertieren mithilfe des Kutools-Plug-Ins mit Excel
Es kann nützlich sein, einen Währungsrechner zu haben, um Einkäufe oder Auslandsreisen zu verfolgen. Microsoft Office Suite Excel ist eine gute Unterstützung für die Erstellung eines einfachen Konverters, wenn Sie nur eine Währungsumrechnung wünschen. Unter dem Windows-Betriebssystem ist es möglich, einen Konverter zu verwenden, der ermäßigte Preise bietet. Dazu müssen Sie das Kutools-Plug-in für Excel installieren. Dieser letzte Ansatz ist komplexer, ermöglicht jedoch ein viel besseres Ergebnis.
Stufen
Methode 1 Konvertieren Sie manuell
- Sehen Sie sich Ihre Conversion-Rate des Tages an. Gehen Sie zu Ihrem Internetbrowser und geben Sie in die Adressleiste "Währungsrechner" ein. Es wird eine Webseite mit mehreren Websites angezeigt, auf denen Sie die Währungsumrechnungskurse anzeigen können. Wählen Sie eine davon aus und öffnen Sie sie, um auf den Standortkonverter zuzugreifen.
- Wenn Sie die Umrechnung von Beträgen in Dollar in Euro wissen möchten, geben Sie "1" in das erste Feld ein, wählen Sie "USD - Dollar" und als Umrechnungswährung "EUR - Euro". Klicken Sie auf die Schaltfläche rechts mit einem Pfeil und der angezeigten Rate (für das Beispiel verwendete Site: Konverter).
-

Starten Sie Excel. Microsoft Excel-Lizenz ist ein weißes und grünes Quadrat mit einem "X". -
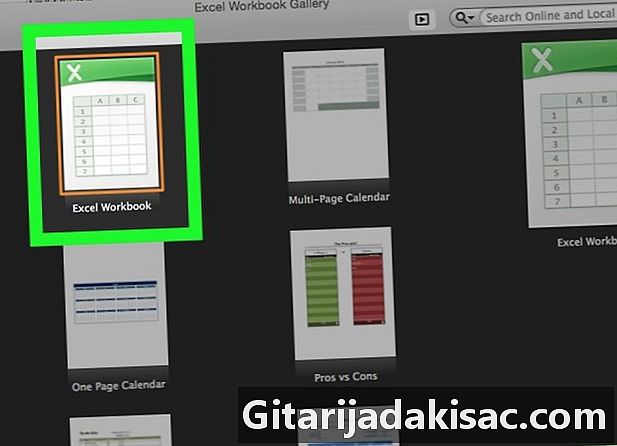
Öffnen Sie eine neue Tabelle. Drücken Sie das Symbol neu Das ist oben links in Microsoft Excel. Tun Sie dies, wenn Sie bereits eine Excel-Tabelle für eine laufende Arbeit geöffnet haben.- Für Mac ist der Vorgang zum Öffnen einer neuen Tabelle derselbe wie unter Windows.
-
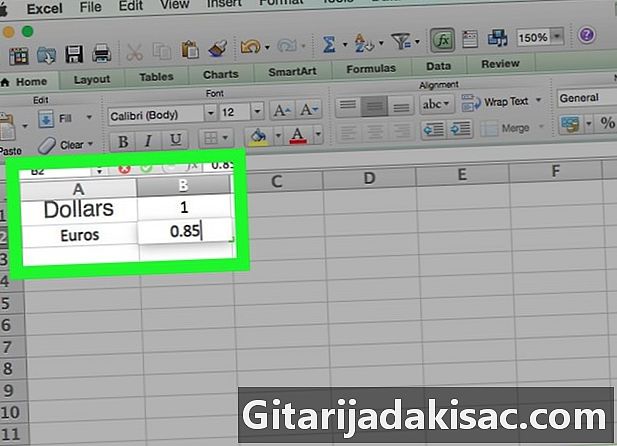
Erstellen Sie eine Tracking-Datei. Erstellen Sie mit Ihren Währungsinformationen eine Verfolgungsdatei.- In der Zelle A1Geben Sie den Namen der ersten Währung als "Dollar" ein.
- Zelle B1Geben Sie den Wert ein 1.
- In der Zelle A2Geben Sie den Namen der zweiten Währung als "Euro" ein.
- Zelle B2Geben Sie den Umrechnungskurs ein.
-

Geben Sie die umzurechnende Währung ein. Wechseln Sie in Ihrem Excel-Arbeitsblatt zu der Zelle D1 und notiere "Dollars", da du Dollars in Euros umrechnen willst. -
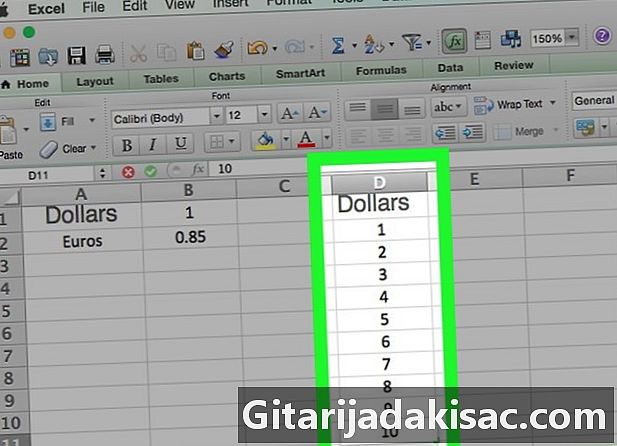
Geben Sie die umzurechnenden Beträge ein. In der Spalte "D" aus der Zelle D2Füllen Sie die Felder in Spalte "D" mit den Dollarbeträgen aus, die Sie in Euro umrechnen möchten. Schreiben Sie zum Beispiel Ihre vier Dollarsummen in die Zellen D2 à D5. -

Geben Sie die Umrechnungswährung ein. Gehe zur Zelle E1 und geben Sie die Umrechnungswährung als Euro ein. -

Geh in die Zelle E2. In der Zelle E2, Typ = $ B $ 2 * D2dann tun eingeben. Also kommst du in die Zelle E2 der Wert des Betrags in Dollar in Zelle D2 umgerechnet nach dem in der Zelle eingegebenen Kurs B2. -
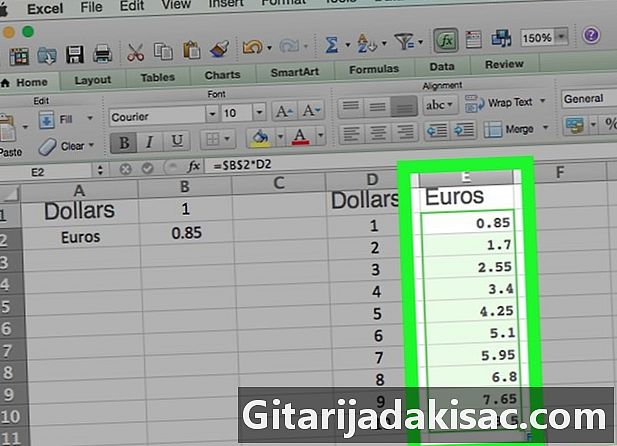
Andere umgerechnete Beträge anzeigen. Wählen Sie die Zelle aus E2. Sie haben ein kleines Quadrat rechts unten in der ausgewählten Zelle. Doppelklicken Sie auf dieses kleine Quadrat. Sofort werden die Dollarbeträge in den "D" -Zellen in benachbarte Zellen in der "E" -Spalte umgewandelt.
Methode 2 Verwenden des Kutools-Plug-Ins mit Excel
-
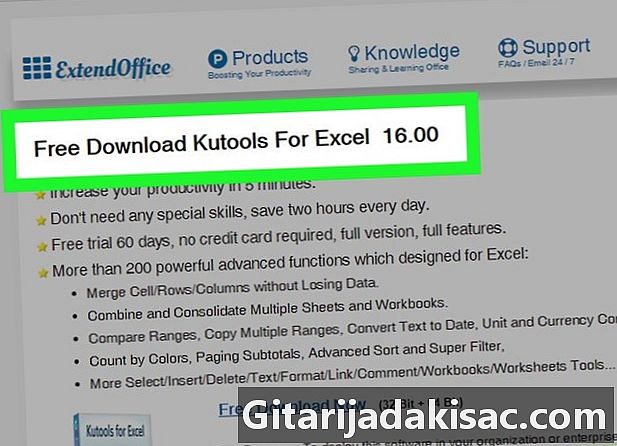
Gehen Sie zur Kutools-Website. Geben Sie in Ihre Suchmaschine "https://www.extendoffice.com/download/kutools-for-excel.html" ein. Beachten Sie, dass dieses Plug-In nur unter dem Betriebssystem Windows funktioniert. -

Laden Sie das Plug-in herunter. Es ist kostenlos Klicken Sie auf Jetzt kostenlos herunterladen. Abhängig von Ihrem Internetbrowser werden Sie möglicherweise aufgefordert, ihn auf Ihrem Computer zu speichern und zu fragen, wo Sie ihn herunterladen möchten. Mach es, wenn du fragst. -
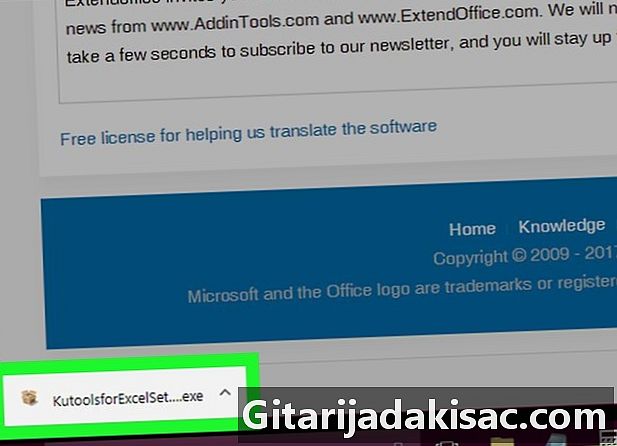
Starten Sie die Kutools-Datei. Doppelklicken Sie auf die ausführbare Datei. Ein Fenster öffnet sich, klicken Sie auf die Schaltfläche ausführen. -
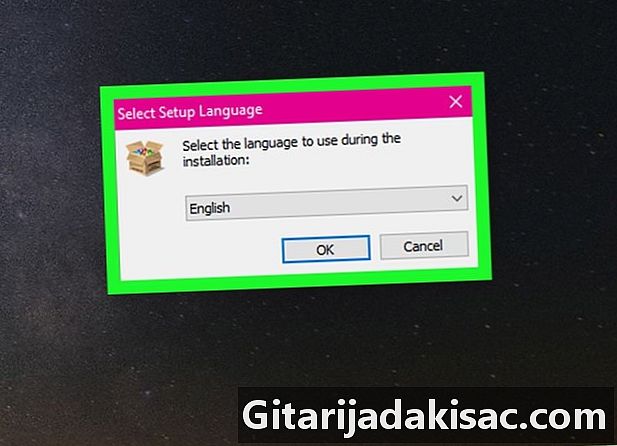
Akzeptieren Sie die Installation. Ein Fenster wird geöffnet und Sie werden gefragt, ob Sie damit einverstanden sind. Klicken Sie auf ja. Wählen Sie dann die Sprache und klicken Sie auf Ok. -
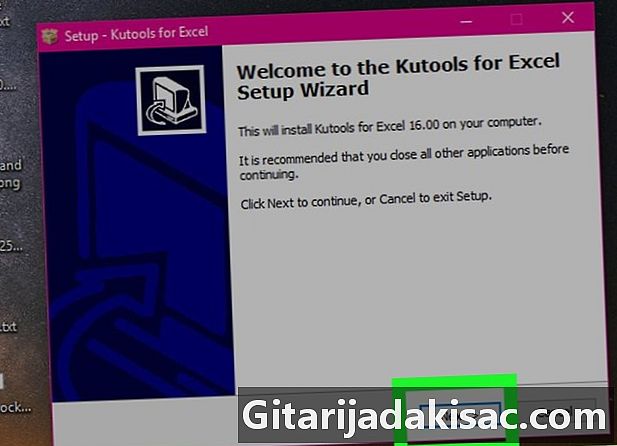
Beenden Sie die Installation. Befolgen Sie die vorgeschlagenen Anweisungen zur Installation von Kutools.- Ein neues Fenster öffnet sich, drücken Sie die Taste folgende.
- Wir schlagen vor, dass Sie die Nutzungslizenz akzeptieren, den zu akzeptierenden Satz überprüfen und dann auf klicken folgende.
- Ein Fenster wird geöffnet und Sie werden gefragt, wo die Datei installiert werden soll. Klicken Sie auf die Schaltfläche folgende. In einem neuen Fenster können Sie den Speicherort der Verknüpfung auswählen folgende.
- Sie werden aufgefordert, es zu installieren. Klicken Sie auf installieren. Klicken Sie nach Abschluss der Installation auf die Schaltfläche Finish.
-
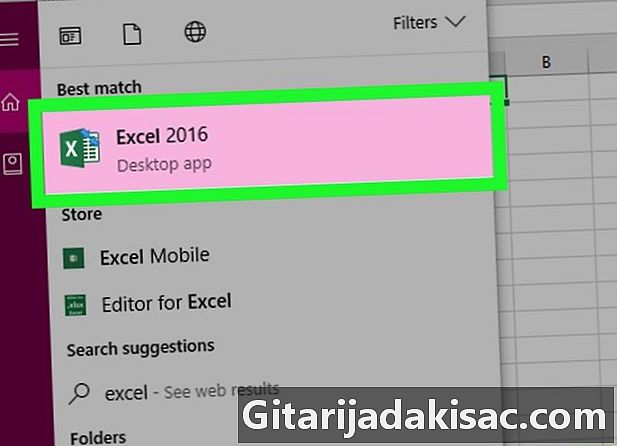
Starten Sie Excel. Microsoft Excel-Abzeichen ist ein weiß / grünes Quadrat mit einem "X". -
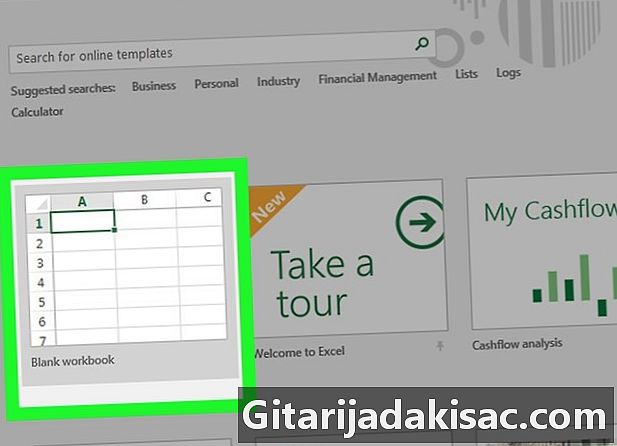
Öffnen Sie eine neue Tabelle. Drücken Sie das Symbol neu Das ist oben links in Microsoft Excel. Tun Sie dies, wenn Sie bereits eine Excel-Tabelle für eine laufende Arbeit geöffnet haben. -
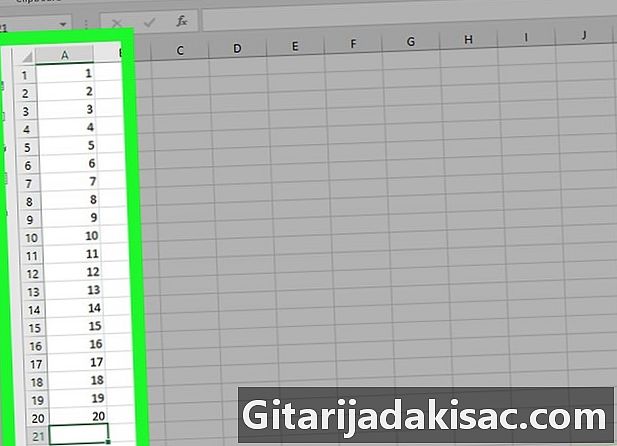
Geben Sie die zu konvertierenden Werte ein. Sie möchten beispielsweise zehn Beträge umrechnen. Stelle dich in die Zelle A1 Geben Sie den ersten Betrag ein und fahren Sie mit der Zelle fort A10 Damit werden Ihre zehn Beträge in die Excel-Tabelle eingetragen. -

Wählen Sie Ihre Zellen aus. Klicken Sie auf die Zelle A1 und scrollen Sie nach unten, bis Sie die zehn obersten Zellen in Spalte "A" ausgewählt haben, die Ihre registrierten Beträge enthalten. -

Kopieren Sie die Zellen. Klicken Sie mit der rechten Maustaste auf die ausgewählten Zellen und wählen Sie Kopie in dem Menü, das Ihnen angeboten wird. Sie können auch zum Menüband gehen willkommen und klicken Sie auf das Symbol Kopie. -
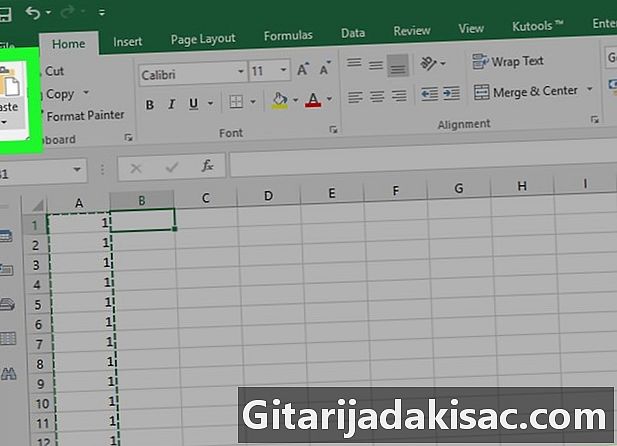
Fügen Sie die Zellen ein. Klicken Sie in die Zelle B1Drücken Sie dann auf das Symbol Paste Das ist neben dem Symbol Kopie. Sie können auch mit der rechten Maustaste klicken und dann das erste Symbol von auswählen Paste im Menü, das Ihnen präsentiert wird.- Achten Sie darauf, nicht auf den kleinen Pfeil rechts neben der Schaltfläche zu klicken Paste.
-
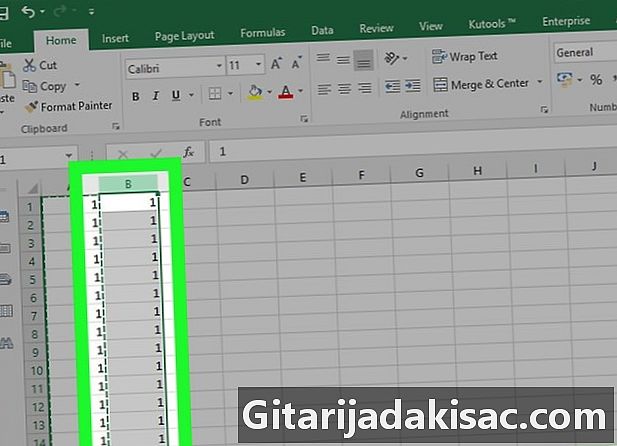
Wählen Sie die Spalte aus. Um Ihre Daten in Spalte "B" auszuwählen, klicken Sie in der Spalte auf "B". Somit ist Ihre gesamte "B" -Spalte ausgewählt. -

Gehen Sie zur Registerkarte Kutools. Wählen Sie in der Multifunktionsleiste Ihrer Tabelle Longlet aus Kutools. -
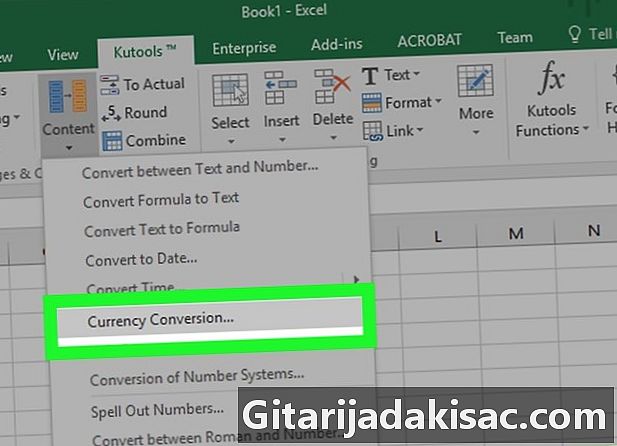
wählen Inhalt. Auf Kutools Tablette in der Rubrik Strände und ZellenKlicken Sie auf Inhalt. Ein Dropdown-Menü wird angezeigt. wählen WährungsumrechnungEin zerbrochenes Fenster mit dem Titel Währungsumrechnung. -

Aktualisieren Sie die Werte. Klicken Sie im Fenster auf die Schaltfläche Update von. Währungskurse werden sofort aktualisiert. Denken Sie daran, die Preise von Zeit zu Zeit zu aktualisieren.- Um aktuelle Werte zu erhalten, müssen Sie mit dem Internet verbunden sein.
-

Wählen Sie die Währung Ihrer Beträge. Wählen Sie in der Liste links die Währung Ihrer umzurechnenden Beträge aus.- Wenn Sie Dollars in Euros umrechnen möchten, wählen Sie USD - US-Dollar.
-
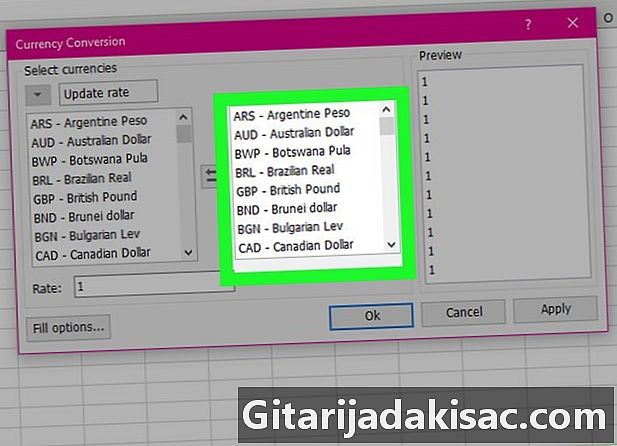
Wählen Sie die Umrechnungswährung. Wählen Sie in der Liste links die Währung aus, in die Sie Ihr Geld umrechnen möchten.- Für die Umrechnung von Dollar in Euro klicken Sie auf EUR - Euro.
-

Zeigen Sie die umgerechneten Beträge an. Im dritten Fensterbereich sehen Sie bereits eine Übersicht der umgerechneten Beträge. Klicken Sie auf Ok im Fenster Währungsumrechnung. Beträge in Spalte "B" sind jetzt in Euro.- Beachten Sie, dass das kostenlose Plug-In nicht unbegrenzt ist. Wenn Sie das Kutools-Plug-in in Microsoft Excel weiterhin verwenden möchten, müssen Sie es erwerben.
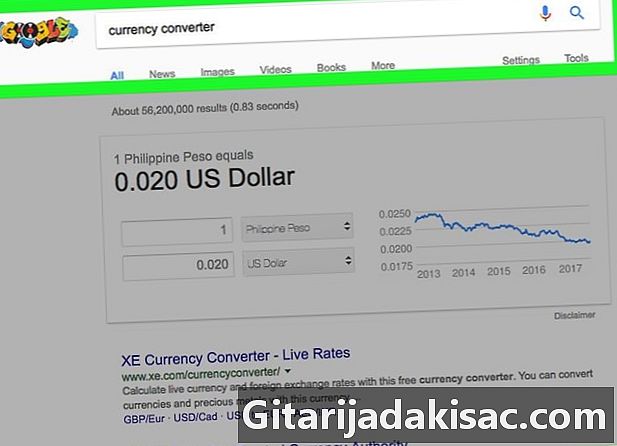
- Denken Sie daran, den Wechselkurs zu überprüfen und gegebenenfalls anzupassen, bevor Sie Ihr Geld umtauschen. Die Preise ändern sich jeden Tag.
- Vergessen Sie nicht, die Kurse Ihrer Währungen mit dem Kutools-Plug-in zu aktualisieren, um fehlerhafte Daten zu vermeiden.