
Inhalt
- Stufen
- Methode 1 Erfassen Sie den gesamten Bildschirm
- Methode 2 Erfassen Sie einen Teil des Bildschirms
- Methode 3 Erfassen Sie ein Fenster
- Methode 4 Speichern Sie eine Aufnahme in die Zwischenablage
- Methode 5 Mit Vorschau erfassen
Ob Sie ein lustiges Bild verwenden oder mit einem technischen Assistenten über ein Problem sprechen möchten, es ist sehr praktisch, einen Screenshot auf seinem Computer zu erstellen. Glücklicherweise ist das Aufnehmen eines Screenshots unter Mac OS X äußerst einfach. Erfahren Sie einfach, wie Sie die Befehle verwenden, mit denen Sie dies von Ihrem Mac oder MacBook aus tun können.
Stufen
Methode 1 Erfassen Sie den gesamten Bildschirm
- Drücken Sie auf Befehl + Verschiebung und 3. Sie hören einen kleinen Kameraton. Dies ist der einfachste Screenshot: Sie zeichnen den gesamten Bildschirm auf, den Sie zu diesem Zeitpunkt sehen.
-
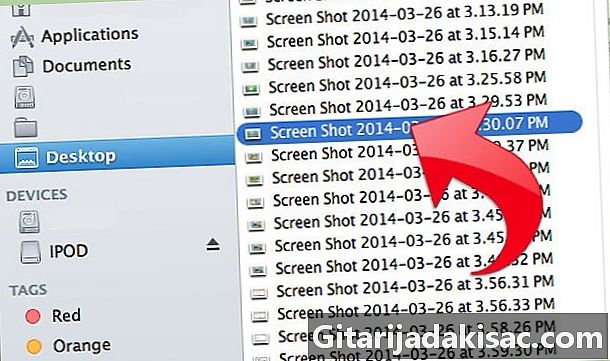
Suchen Sie den Screenshot. Sie finden sie auf dem genannten Schreibtisch
Bildschirmaufnahme in Form einer Datei mit der Endung .png.
Methode 2 Erfassen Sie einen Teil des Bildschirms
-

Drücken Sie auf Befehl + Verschiebung und 4. Der Cursor verwandelt sich in ein kleines Ziel mit Pixelkoordinaten aus der unteren linken Ecke. -
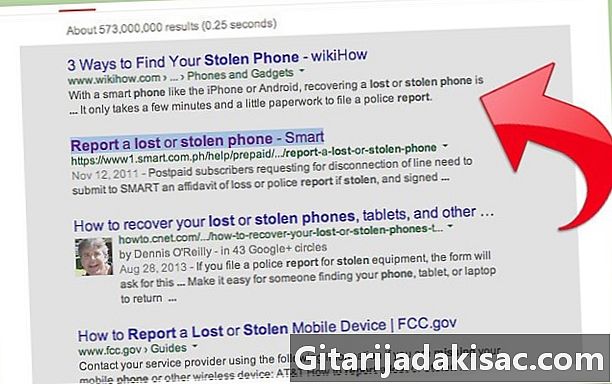
Klicken und halten Sie die Maus oder das Touchpad. Wählen Sie ein Rechteck in dem Bereich, den Sie erfassen möchten. Sie können die Esc-Taste drücken, um den Bildschirmaufnahmemodus zu beenden, ohne dies zu tun. -

Zum Aufnehmen loslassen. Auch dort hören Sie ein leises Geräusch der Kamera.
Methode 3 Erfassen Sie ein Fenster
-

Drücken Sie auf Befehl + Verschiebung und 4 dann Raum. Der Cursor verwandelt sich dann in eine kleine Kamera. Das Fenster, über das Sie mit dem Cursor fliegen, wird blau angezeigt. -
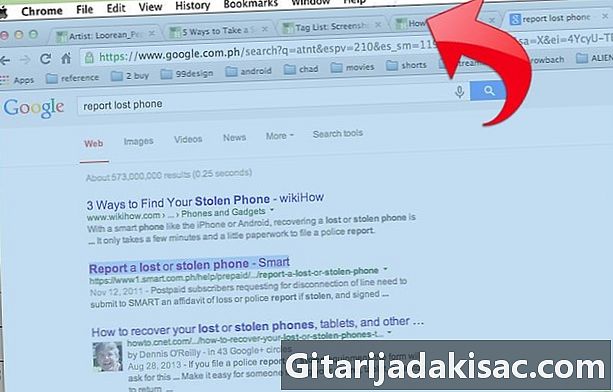
Stellen Sie den Cursor auf das Fenster, das Sie erfassen möchten. Um das richtige Fenster zu finden, können Sie in Ihren geöffneten Anwendungen suchen, indem Sie auf drücken Befehl + Tab oder F3 um alle offenen Anwendungen zu sehen. Presse Esc aufgeben. -
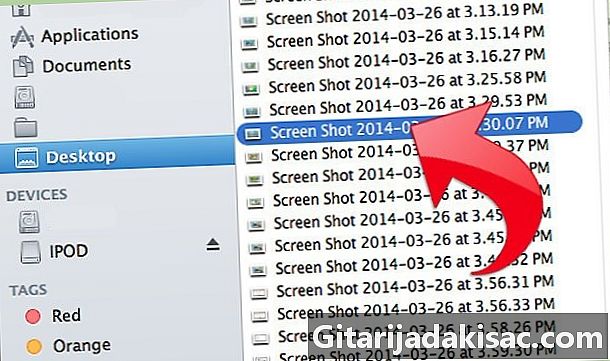
Klicken Sie auf das gewünschte Fenster. Sie finden es dann auf dem Schreibtisch.
Methode 4 Speichern Sie eine Aufnahme in die Zwischenablage
-

Presse Steuerung dann eine der drei vorherigen Kombinationen. Dadurch wird der Screenshot in der Zwischenablage gespeichert, anstatt auf dem Desktop abgelegt zu werden. -

Fügen Sie dann den Inhalt der Zwischenablage ein. Fügen Sie es in ein Dokument oder eine Fotobearbeitungssoftware ein, indem Sie drücken Befehl + V oder durch Anklicken Paste im Menü "Bearbeiten" des Programms, in das Sie es einfügen möchten.
Methode 5 Mit Vorschau erfassen
-
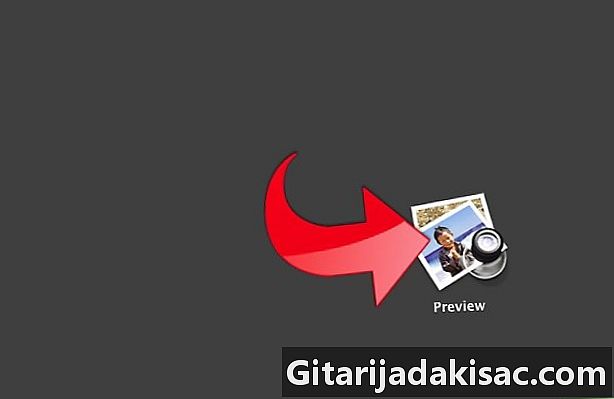
geöffnet Umfrage. Sie finden es im Ordner Finder-Anwendungen, und doppelklicken Sie zum Öffnen. -
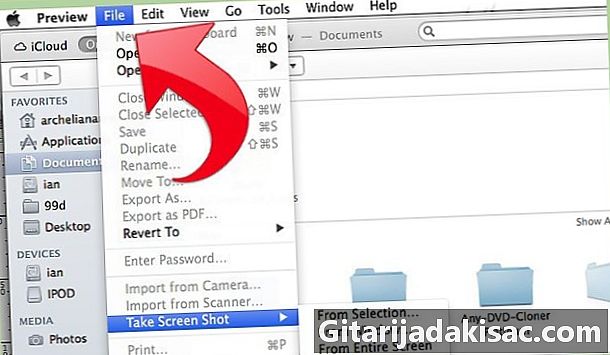
Klicken Sie im Menü Datei auf Machen Sie einen Screenshot. -
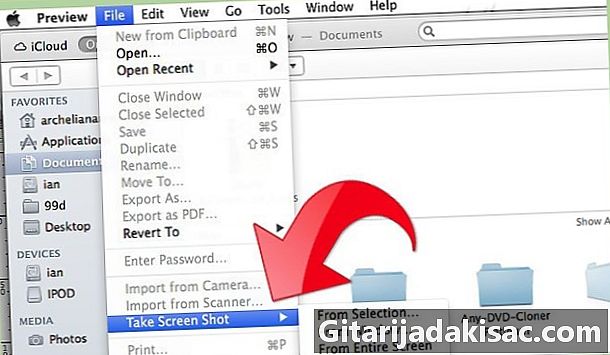
wählen Aus der Auswahl. Es kann auch seinAus dem Fenster oder Vom gesamten Bildschirm.- "Aus Auswahl" verwandelt den Cursor in ein kleines Ziel. Klicken und halten Sie, um das zu erfassende Rechteck auszuwählen.
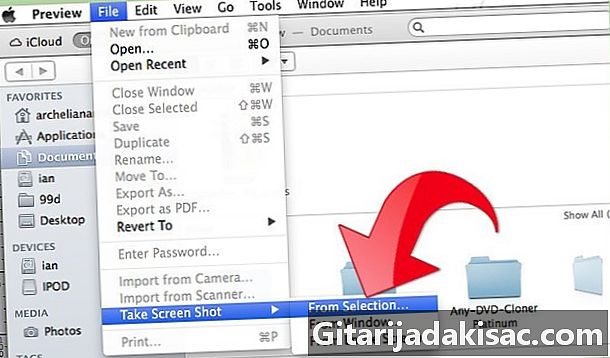
- "Aus dem Fenster" verwandelt den Cursor in eine kleine Kamera. Suchen Sie das Fenster, das Sie erfassen möchten, und klicken Sie auf.
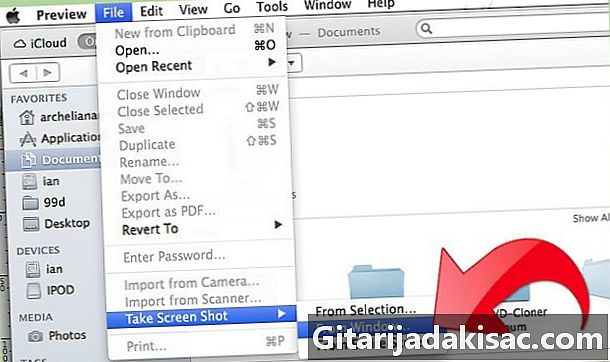
- "Vom gesamten Bildschirm" startet einen Countdown. Nehmen Sie die erforderlichen Änderungen auf dem Bildschirm vor, sodass sie Ihren Wünschen entsprechen, und warten Sie, bis der Countdown abgelaufen ist.
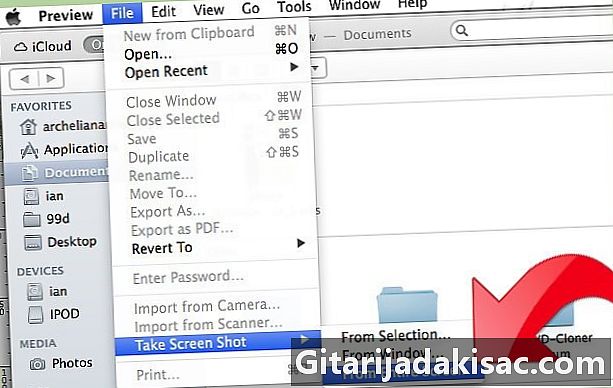
- "Aus Auswahl" verwandelt den Cursor in ein kleines Ziel. Klicken und halten Sie, um das zu erfassende Rechteck auszuwählen.
-
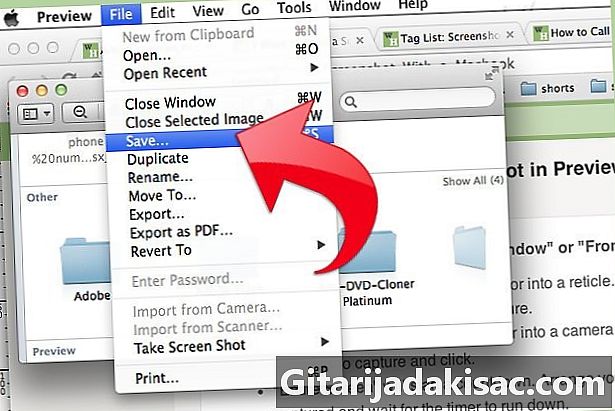
Speichern Sie Ihr Bild. Der unbenannte Screenshot wird automatisch in der Vorschau geöffnet. Klicken Sie auf Rekord Geben Sie im Menü Datei einen Namen ein, wählen Sie einen Speicherort und einen Dateityp aus, und klicken Sie auf Rekord.

- Wenn Sie den gesamten Bildschirm erfassen, achten Sie darauf, dass der Schieberegler nichts Wichtiges verdeckt.
- Wenn Sie Ihr Browserfenster erfassen, vergewissern Sie sich, dass Sie keine Registerkarten geöffnet haben, die nicht angezeigt werden sollen.
- Der Screenshot wird in derselben Zwischenablage gespeichert, die zum Speichern von e verwendet wird, wenn Sie ihn kopieren und einfügen.