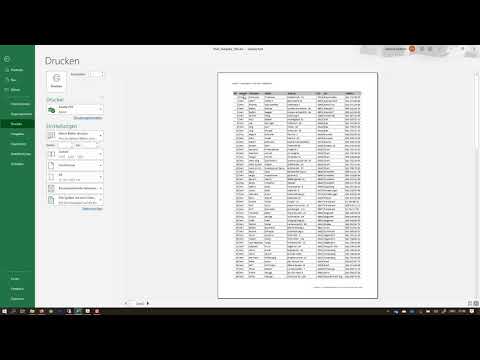
Inhalt
- Stufen
- Methode 1 Drucken Sie eine Gruppe von ausgewählten Zellen
- Methode 2 Drucken Sie einen Zellbereich
- Methode 3 Drucken Sie ausgewählte Blätter aus einer Arbeitsmappe
Excel-Tabellen enthalten häufig eine große Menge an Informationen. Wenn Sie jedoch nur einen Teil dieser Daten drucken möchten, können Sie die einzigen Elemente markieren, die Sie interessieren, die entsprechenden Druckeinstellungen vornehmen und dann den Druckbefehl auf dem Drucker ausführen. ausgewählten Bereich. Eine ähnliche Methode kann verwendet werden, um nur einige Blätter einer Arbeitsmappe selektiv zu drucken. Diejenigen, die das Drucklayout optimieren möchten, können das Layout vor dem Einschalten des Drucks verwenden.
Stufen
Methode 1 Drucken Sie eine Gruppe von ausgewählten Zellen
-
Öffnen Sie Ihre Tabelle in Excel. Doppelklicken Sie auf das gewünschte Blatt oder folgen Sie dem Menü "Datei" und dann "Öffnen" und wählen Sie das Blatt aus, an dem Sie arbeiten möchten. -
Markieren Sie die Gruppe der zu druckenden Zellen. Klicken Sie auf das erste Element in der Gruppe und ziehen Sie den Mauszeiger bei gedrückter linker Maustaste, bis alle zu druckenden Zellen markiert sind. -
Öffnen Sie das Menü "Datei" und wählen Sie "Drucken". In diesem Menü oben links im Excel-Fenster finden Sie die Option "Druckeinstellungen". -
Wählen Sie "Auswahl drucken". Ein Dropdown-Menü direkt unter dem aktiven Drucker schlägt vor, welche Teile Ihrer Arbeitsmappe gedruckt werden sollen. Wählen Sie die Option "Auswahl drucken", um nur die von Ihnen markierte Gruppe von Zellen zu drucken. -
Klicken Sie auf die Schaltfläche "Drucken". Diese Schaltfläche oben im Menü aktiviert die ausgewählte Gruppe von Zellen, der Rest des Blatts wird ausgeschlossen.
Methode 2 Drucken Sie einen Zellbereich
-
Öffnen Sie Ihre Tabelle in Excel. Doppelklicken Sie auf das Blatt, das Sie interessiert, oder folgen Sie dem Menü "Datei" und dann "Öffnen", und wählen Sie das Blatt aus, an dem Sie arbeiten möchten. -
Markieren Sie die zu druckenden Zellen. Klicken Sie auf das erste Element in der Gruppe und ziehen Sie den Cursor bei gedrückter linker Maustaste, bis alle zu druckenden Elemente markiert sind. -
Öffnen Sie die Registerkarte "Layout". Über diese Registerkarte oben in der Menüleiste können Sie auf die Formatierungsoptionen Ihrer Tabelle zugreifen. Eine dieser Optionen ist mit "Drucken einer Zone" gekennzeichnet. -
Stellen Sie den zu druckenden Bereich ein. Klicken Sie auf "Druckbereich" und wählen Sie "Druckbereich festlegen" aus dem angezeigten Dropdown-Menü. Die hervorgehobenen Zellen werden als zu druckender Bereich definiert und bleiben für den zukünftigen Druck gespeichert, bis Sie einen anderen Zellbereich auswählen.- Mit der Option "Ausrichtung" können Sie zwischen Querformat (horizontal) und Hochformat (vertikal) wählen.
- Mit der Option "Ränder" können Sie die Breite der Ränder der zu druckenden Seite festlegen.
- Mit der Option "An Seite anpassen" können Sie eine gewünschte Anzahl von Seiten auswählen, um den Inhalt des ausgewählten Bereichs zu drucken.
- Über dasselbe Dropdown-Menü können Sie den zu druckenden Bereich löschen, bearbeiten oder Inhalte hinzufügen.
-
Öffnen Sie das Menü "Datei" und wählen Sie "Drucken". In diesem Menü oben links im Excel-Fenster finden Sie die Option "Druckeinstellungen". -
Passen Sie die Druckeinstellungen an. Stellen Sie sicher, dass die Option "Ausgewählte Blätter drucken" aktiviert ist und die Option "Ausgewählten Bereich ignorieren" nicht.- Beachten Sie, dass dies der Zellenbereich ist, der ausgewählt wird, wenn Sie den Befehl "Auswahl drucken" aktivieren, der anstelle der zuvor ausgewählten gedruckt wird.
-
Klicken Sie auf die Schaltfläche "Drucken". Diese Schaltfläche oben im Menü ermöglicht das Drucken einer Seite mit dem ausgewählten Bereich unter Verwendung Ihrer Layouteinstellungen.
Methode 3 Drucken Sie ausgewählte Blätter aus einer Arbeitsmappe
-
Öffnen Sie eine Excel-Arbeitsmappe. Unter Umständen müssen Sie nur ein oder zwei Blätter drucken. Öffnen Sie Ihre Arbeitsmappe über das Menü "Datei", nachdem Sie die Software gestartet haben, oder doppelklicken Sie einfach auf eine vorhandene Arbeitsmappe in Ihrem Arbeitsordner. -
Wählen Sie ein oder mehrere Blätter zum Drucken aus. Klicken Sie in der Auswahlleiste unten im Fenster auf den Blattnamen. Unter Windows können Sie auch mehrere gleichzeitig öffnen, während Sie die Taste gedrückt halten Ctrl Wenn Sie nacheinander auf die entsprechenden Registerkarten und unter Mac klicken, können Sie dasselbe tun, indem Sie gleichzeitig die Tasten drücken Ctrl + ⌘ Cmd und klicken Sie auf ihre Registerkarten. -
Öffnen Sie das Menü "Datei" und wählen Sie "Drucken". In diesem Menü oben links im Excel-Fenster finden Sie die Option "Druckeinstellungen". -
Wählen Sie "Ausgewählte Blätter drucken". In einem Dropdown-Menü unter dem aktiven Drucker können Sie auswählen, welche Teile Ihrer Arbeitsmappe gedruckt werden sollen. Die Option "Ausgewählte Blätter drucken" wird nur auf die von Ihnen ausgewählten Blätter gedruckt. -
Stellen Sie die anderen Druckparameter ein. In den Dropdown-Menüs unter den Auswahlmenüs können Sie im selben Dialogfeld Formatierungseinstellungen wie Seitenausrichtung oder Randbreite anpassen.- Wählen Sie "Druckbereich ignorieren", wenn Sie bereits einen Bereich zum Drucken ausgewählt haben und ihn erneut verwenden möchten.
-
Klicken Sie auf die Schaltfläche "Drucken". Diese Schaltfläche oben im Menü druckt die von Ihnen ausgewählten Seiten mit Ausnahme anderer Blätter in der Arbeitsmappe.