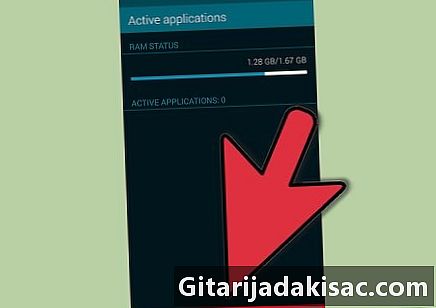
Inhalt
ist ein Wiki, was bedeutet, dass viele Artikel von mehreren Autoren verfasst wurden. Um diesen Artikel zu erstellen, haben sich freiwillige Autoren an der Bearbeitung und Verbesserung beteiligt.Das Galaxy S3, eines der beliebtesten Handys von Samsung, ist ein sehr leistungsfähiges Smartphone, das mehrere großartige Aufgaben erfüllen kann. Das gleichzeitige Öffnen mehrerer Anwendungen kann jedoch die Leistung Ihres S3 erheblich beeinträchtigen. Wenn Sie nicht verwendete Anwendungen oder Registerkarten schließen, wird der Akku geschont und die Leistung Ihres Galaxy S3 gesteigert.
Stufen
- { "SmallUrl": „https: / / www..com / images_en / Daumen / a / a1 /Close-Tabs-on-Galaxy-S3-Step-1-Version-2.jpg /v4-460px-Close-Tabs-on-Galaxy-S3-Step-1-Version-2.jpg "" bigUrl ":" https: / / www..com / images_en / a 1 Drücken Sie die Home-Taste, um auf den Multitasking-Bildschirm zuzugreifen. Dies ist die zentrale Taste am unteren Rand des Telefons.
-

{ "SmallUrl": „https: / / www..com / images_en / Daumen / 5 / 5c /Close-Tabs-on-Galaxy-S3-Step-2-Version-2.jpg /v4-460px-Close-Tabs-on-Galaxy-S3-Step-2-Version-2.jpg "" bigUrl ":" https: / / www..com / images_en / 5 2 Löschen Sie eine Anwendung. Der Multitasking-Bildschirm zeigt alle zuletzt verwendeten Anwendungen an. Tippen Sie auf eine App und wischen Sie mit dem Finger nach links oder rechts, um sie aus der Liste zu entfernen.- Um die gesamte Liste zu löschen, drücken Sie das Symbol x unten rechts auf dem Bildschirm.
-

{ "SmallUrl": „https: / / www..com / images_en / Daumen / b / bd /Close-Tabs-on-Galaxy-S3-Step-3-Version-2.jpg /v4-460px-Close-Tabs-on-Galaxy-S3-Step-3-Version-2.jpg "" bigUrl ":" https: / / www..com / images_en / b 3 Geben Sie etwas RAM frei. Halten Sie die Home-Taste gedrückt, um den Multitasking-Bildschirm erneut zu öffnen. -

{ "SmallUrl": „https: / / www..com / images_en / Daumen / 2 / 28 /Close-Tabs-on-Galaxy-S3-Step-4-Version-2.jpg /v4-460px-Close-Tabs-on-Galaxy-S3-Step-4-Version-2.jpg "" bigUrl ":" https: / / www..com / images_en / 2 /28/Close-Tabs-on-Galaxy-S3-Step-4-Version-2 Öffnen Sie die Task-Manager. Greifen Sie auf den Task-Manager zu, indem Sie auf das Symbol unten links im Multitasking-Bildschirm klicken. -

{ "SmallUrl": „https: / / www..com / images_en / Daumen / 0 / 04 /Close-Tabs-on-Galaxy-S3-Step-5-Version-2.jpg /v4-460px-Close-Tabs-on-Galaxy-S3-Step-5-Version-2.jpg "" bigUrl ":" https: / / www..com / images_en / 0 /04/Close-Tabs-on-Galaxy-S3-Step-5-Version-2 Greifen Sie auf das RAM-Verwaltungstool zu. Greifen Sie auf dieses Tool zu, indem Sie die Tabulatortaste drücken RAM im oberen Teil des Bildschirms. -
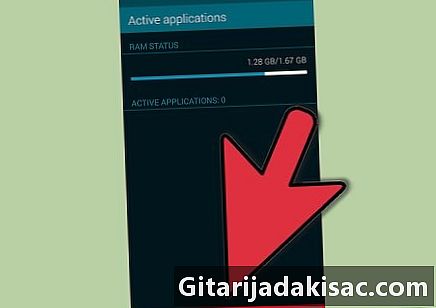
{ "SmallUrl": „https: / / www..com / images_en / Daumen / 7 / 7d /Close-Tabs-on-Galaxy-S3-Step-6-Version-2.jpg /v4-460px-Close-Tabs-on-Galaxy-S3-Step-6-Version-2.jpg "" bigUrl ":" https: / / www..com / images_en / 7 6 Löschen Sie den Speicher. Drücken Sie Speicher leeren um Speicherplatz freizugeben, den Ihre zuletzt verwendeten Anwendungen belegt haben. Werbung
Beratung

- Durch Löschen einer Anwendung aus der Liste der zuletzt verwendeten Anwendungen wird die Anwendung geschlossen, jedoch nicht deinstalliert.
- Wenn Sie den RAM-Speicher leeren, wird das Öffnen einiger Anwendungen einige Zeit in Anspruch nehmen. Dies ist normal, da Sie nur den Speicherplatz leeren, der den Arbeitsspeicher belegt hat.