
Inhalt
- Stufen
- Google SafeSearch-Methode 1
- Bing Safe Search-Methode 2
- Methode 3 von 3: Microsoft Family Safety
- Methode 4 OpenDNS
- Methode 5 Kommerzielle Software
- Methode 6 Windows-Hosts
Wenn Sie im Internet sind und über Bing oder Google recherchieren, werden Sie wahrscheinlich Pornografie finden. Das willst du nicht sehen, und deine Kinder auch nicht! Wir zeigen Ihnen einige Möglichkeiten, um diese Flut unerwünschter Websites einzudämmen und das Internet zu einem moralischeren Ort zu machen. So geht's:
Stufen
Google SafeSearch-Methode 1
-
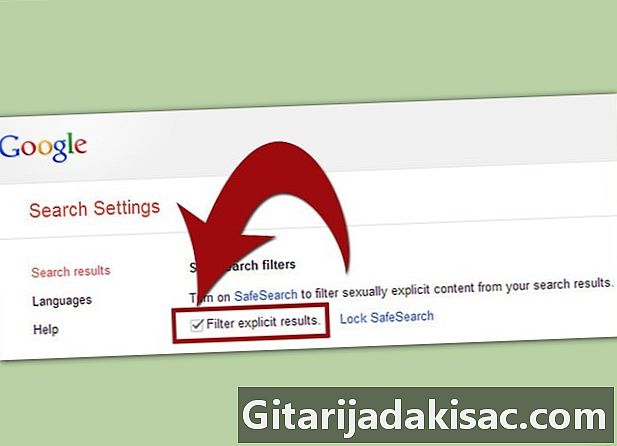
Mach weiter Google.com Sucheinstellungen. Ganz oben sehen Sie den SafeSearch-Filter. Standardmäßig befindet es sich in der mittleren Position. Schieben Sie ihn nach rechts, um zur strengsten SafeSearch zu wechseln.- Wenn Sie die Einstellungen korrekt vornehmen, werden pornografische Bilder während Ihrer Suche blockiert, auch wenn nach extremen Wörtern wie "Sex" gesucht wird. Möglicherweise können Sie Bilder erhalten, die aufschlussreich sind, aber kaum mehr als das, was Sie im Fernsehen finden.
-
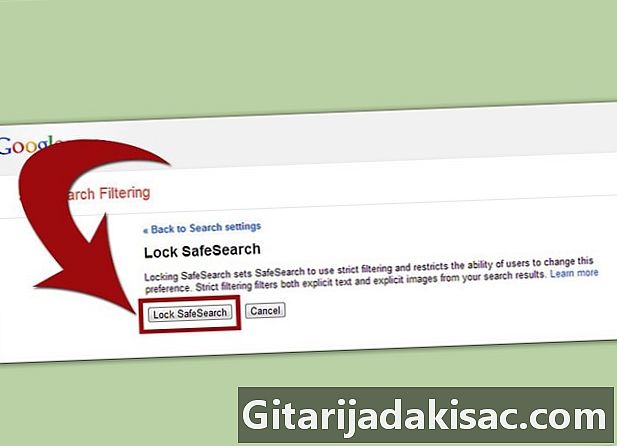
SafeSearch sperren. Ein Filter ist gut, aber wie jedes 12-jährige Kind Ihnen sagen wird (aber wahrscheinlich nicht!), Einen Filter zu umgehen, ist es "ernsthaft einfach". Um einen besseren Schutz zu gewährleisten, können Sie Ihre SafeSearch-Einstellung sperren, sodass Ihr Login auf die Einstellungen zugreifen muss. Klicken Sie auf der Seite Einstellungen auf SafeSearch-Sperre (siehe unten):- Sie müssen sich mit Ihrem Konto und Kennwort anmelden. SafeSearch bleibt so lange aktiv, bis Sie es deaktivieren. Außerdem sehen Sie auf einen Blick, ob es aktiv ist: Wenn SafeSearch Lock aktiviert ist, werden in der oberen rechten Ecke des Bildschirms farbige Kugeln angezeigt.
- Sie müssen sich mit Ihrem Konto und Kennwort anmelden. SafeSearch bleibt so lange aktiv, bis Sie es deaktivieren. Außerdem sehen Sie auf einen Blick, ob es aktiv ist: Wenn SafeSearch Lock aktiviert ist, werden in der oberen rechten Ecke des Bildschirms farbige Kugeln angezeigt.
-

Speichern Sie Ihre Einstellungen. Vergessen Sie nicht, nach dem Anpassen der SafeSearch-Einstellungen auf die blaue Schaltfläche Speichern am unteren Bildschirmrand zu klicken, da Sie sonst Ihre Einstellungen verlieren.
Bing Safe Search-Methode 2
-

Mach weiter Bing.com Safesearch. Ganz oben sehen Sie den SafeSearch-Filter. Standardmäßig befindet es sich in der mittleren Position. Klicken Sie auf das höchste Optionsfeld, um die strengste Filterung zu aktivieren- Anders als bei Google blockiert die strikte Filterung bei Bing alles. Beispielsweise liefert Bing bei der Suche nach dem Wort "Geschlecht" überhaupt kein Ergebnis. Dies weist darauf hin, dass Bing den Inhalt der Ergebnisse nicht filtert, sondern die Suche vollständig blockiert. Abhängig von Ihrer Vision kann es eine gute oder eine schlechte Sache sein. Auf jeden Fall gibt es einen sehr deutlichen Unterschied zwischen Google- und Bing-Suchen.
- Hinweis: Bing bietet keine Möglichkeit zum Sperren der strengen Filterung.
- Anders als bei Google blockiert die strikte Filterung bei Bing alles. Beispielsweise liefert Bing bei der Suche nach dem Wort "Geschlecht" überhaupt kein Ergebnis. Dies weist darauf hin, dass Bing den Inhalt der Ergebnisse nicht filtert, sondern die Suche vollständig blockiert. Abhängig von Ihrer Vision kann es eine gute oder eine schlechte Sache sein. Auf jeden Fall gibt es einen sehr deutlichen Unterschied zwischen Google- und Bing-Suchen.
-
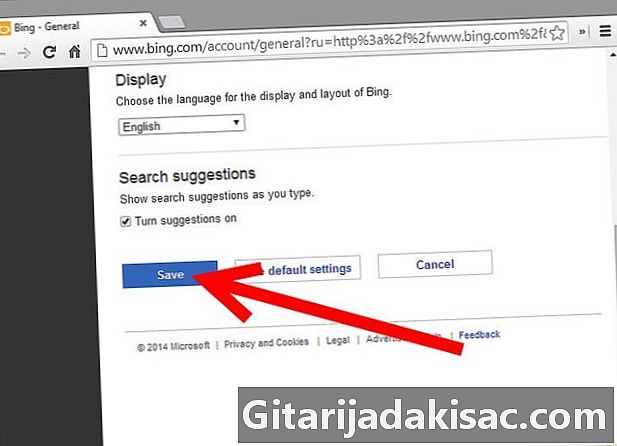
Speichern Sie Ihre Einstellungen. Vergessen Sie nicht, nach dem Anpassen der SafeSearch-Einstellungen auf die blaue Schaltfläche Speichern am unteren Bildschirmrand zu klicken, da Sie sonst Ihre Einstellungen verlieren.
Methode 3 von 3: Microsoft Family Safety
-

Mach weiter Family Safety-Website. Sie können es von jedem Computer aus tun. Folgen Sie den Schritten und registrieren Sie sich. -
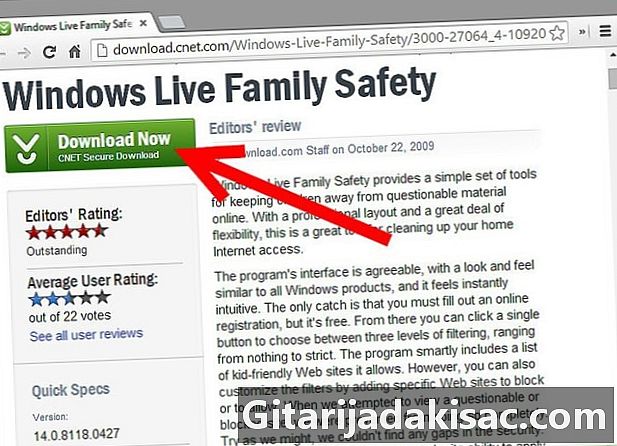
Laden Sie den Family Safety-Filter herunter. Diese Software muss auf jedem Computer installiert sein, den Sie schützen möchten. Er folgt Ihren Kindern mit den von Ihnen ausgewählten Sicherheitseinstellungen. -
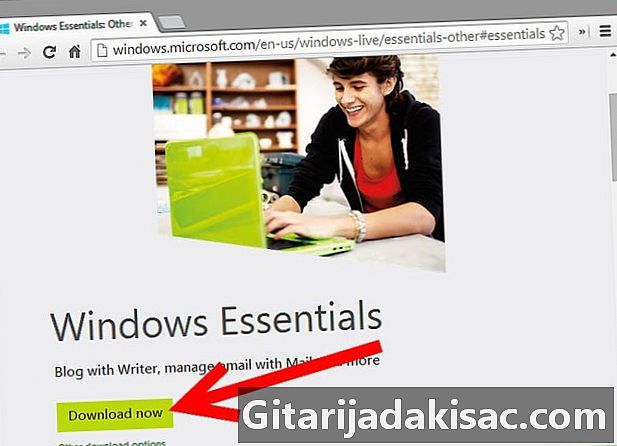
Überprüfen Sie, ob Family Safety noch nicht installiert ist. Es ist in der Tat auf einigen Versionen von Windows 7 vorinstalliert. Klicken Sie zum Überprüfen auf die Schaltfläche StartKlicken Sie dann auf Alle Programmedann Windows Live und wenn es installiert ist, Windows Live Family Safety.- Wenn Family Safety noch nicht installiert ist, rufen Sie die Download-Seite auf Windows Live Family Safety und klicken Sie auf Download. Befolgen Sie die Anweisungen, um Family Safety zu installieren.
-

Registrieren. Melden Sie sich bei der Eingabe Ihrer Windows Live ID an und weisen Sie der Person, die die Einstellungen verwalten möchte, den Status "Primary Parent" zu. Sie können diese Einstellung in Zukunft nicht mehr ändern. Wenn Sie nicht über Windows Live verfügen, müssen Sie sich anmelden. -
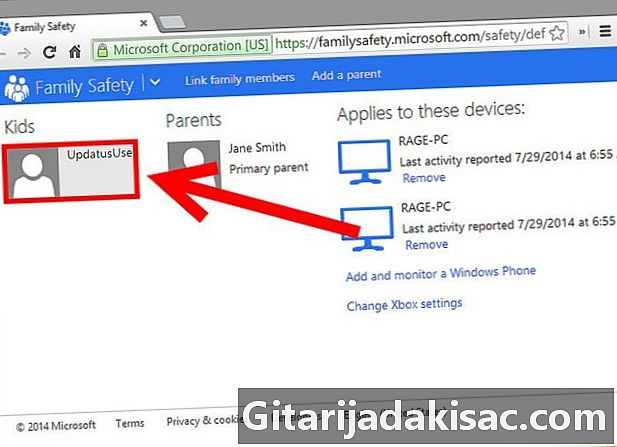
Wählen Sie aus, wen Sie überwachen möchten. Aktivieren Sie das Kontrollkästchen neben dem Windows-Konto für jedes Familienmitglied, das Sie überwachen möchten, und klicken Sie dann auf OK folgende oder Rekord.- Um jemanden zu überwachen, der nicht in der Liste enthalten ist, müssen Sie ein neues Windows-Konto erstellen. Microsoft empfiehlt, dass jede Person im Haushalt über ein eigenes Windows-Konto verfügt.
- Gastkonten deaktivieren - Kinder können diese verwenden, um Filter zu umgehen.
-

Ordnen Sie die Konten zu. Wenn Sie Family Safety zum ersten Mal verwenden, überspringen Sie diesen Schritt.- Wenn Sie Family Safety bereits verwenden, weisen Sie jedem sichtbaren Windows-Konto in der Family Safety-Familienliste einen Namen zu. Wenn ein Windows-Konto keinen entsprechenden Family Safety-Namen hat, klicken Sie auf die Option Hinzufügen.
- Wenn Sie fertig sind, vergessen Sie nicht, auf die Schaltfläche zu klicken speichern.
-
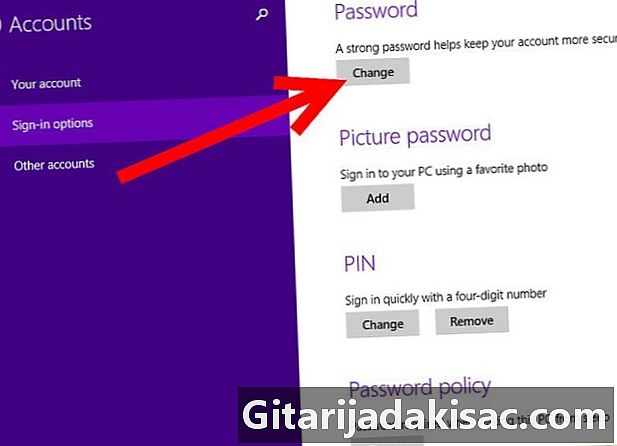
Passwörter setzen. Wenn Sie kein Kennwort für Windows-Administratorkonten oder Konten haben, die nicht unter Family Safety stehen, wird auf dem Bildschirm Kennwörter hinzufügen angezeigt. Klicken Sie auf Passwort hinzufügen. -

Überprüfen Sie Ihre Konfiguration. Klicken Sie auf folgende und Sie werden Windows-Konten sehen, die Family Safety auf diesem Computer überwacht.- Es ist wichtig, dass alle Ihre Windows-Konten Kennwörter haben. Ohne dies könnten sich Kinder in dieses Konto einloggen und die Familiensicherheit umgehen und so Websites aufrufen, die sie nicht sehen sollen. Sie können auch die besuchten Websites nicht sehen und nicht verfolgen.
Methode 4 OpenDNS
-
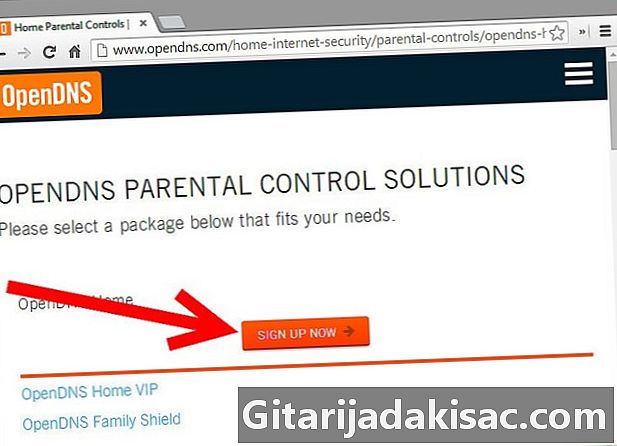
Registrieren Sie sich bei OpenDNS. Wenn Sie filtern möchten, was im Internet angezeigt werden kann und was nicht, können Sie OpenDNS verwenden. Schulen und Regierungsstellen nutzen es, und Optionen stehen kostenlos zur Verfügung. -

Erstellen Sie ein Konto. Stellen Sie nach dem Erstellen Ihres Kontos Ihre Interneteinstellungen so ein, dass Ihre OpenDNS-IP-Adressen als Domain-Name-Server verwendet werden. Sie können dann Ihre Filtereinstellungen anpassen.
Methode 5 Kommerzielle Software
-
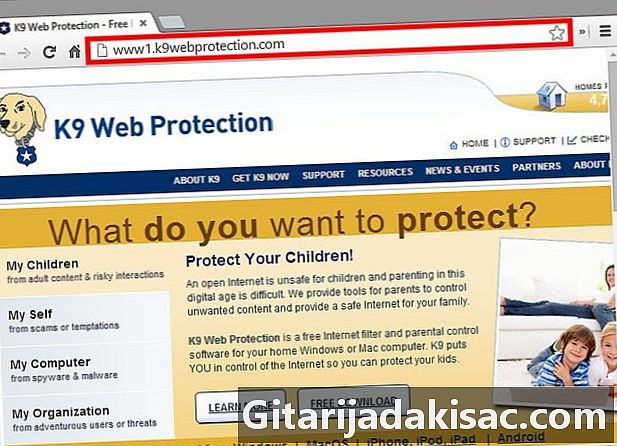
Verwenden Sie einen professionellen Pornofilter. Sie können alle unerwünschten Websites blockieren, z. B. pornografische Websites (Beispiele: SentryPC, HomeGuard Porn Filter ... usw.). -
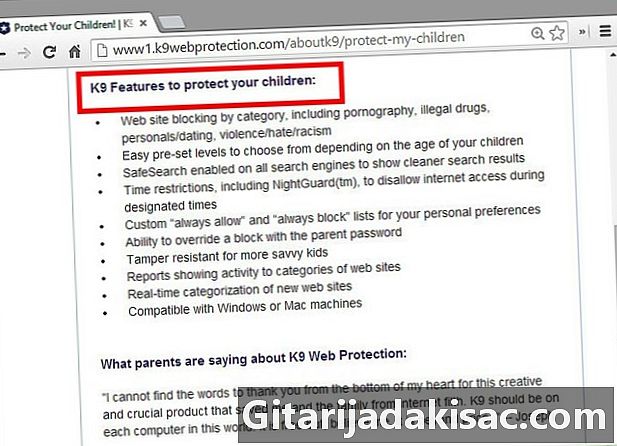
Installieren Sie es von einem Administratorkonto. Das Administratorkennwort ist erforderlich, um den Filter zu deinstallieren oder seine Konfiguration zu ändern. -
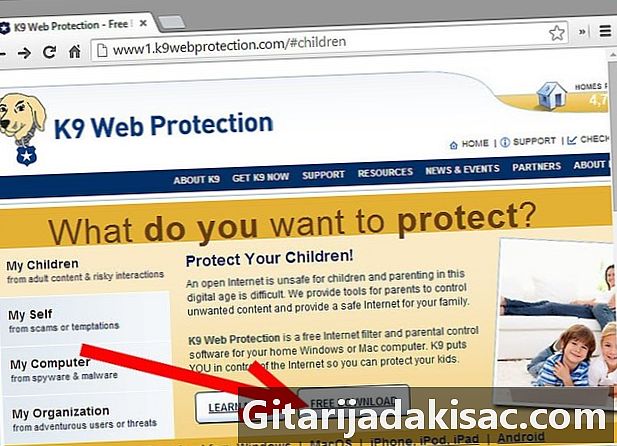
Es gibt eine riesige Auswahl an Software. Die schwerwiegendsten von ihnen müssen folgende Bedingungen erfüllen:- Läuft auf jedem Browser (IE, Safari, Firefox, Google Chrome).
- ein Passwort geschützt haben, so dass nur der Administrator handeln kann.
- eine angepasste Liste von Filterkriterien haben.
- Haben Sie eine "Whitelist" -Option, in die Sie Websites einfügen, die fälschlicherweise gefiltert wurden.
- Wenn Sie einen Mac OS X-Computer haben, achten Sie darauf, dass die von Ihnen gekaufte Software mit Ihrem Betriebssystem kompatibel ist.
Methode 6 Windows-Hosts
-
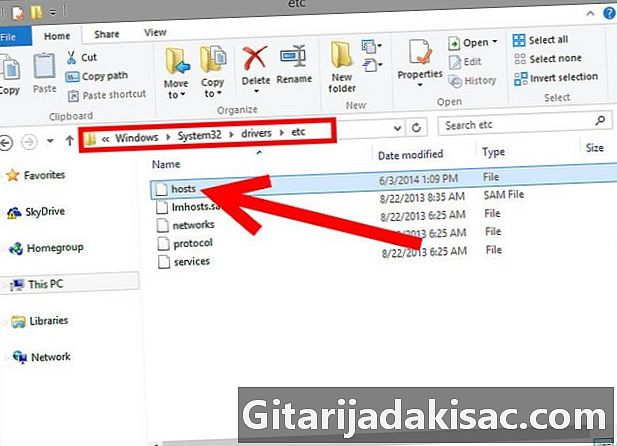
Bearbeiten Sie die Windows-Hosts-Datei- Suchen Sie Ihre HOSTS-Datei. Die hosts-Datei befindet sich je nach Windows-Version an verschiedenen Orten.
- Unter Windows XP / VISTA / 7 befindet es sich im Ordner C: WINDOWS SYSTEM32 DRIVERS ETC.
- Unter Windows 2000 befindet es sich je nach Windows-Installation im Ordner C: WINNT SYSTEM32 DRIVERS ETC oder im Ordner C: WINDOWS SYSTEM32 DRIVERS ETC.
- Um den Inhalt dieser Datei anzuzeigen, suchen Sie den Speicherort der Datei und doppelklicken Sie darauf. Sie werden gefragt, ob Sie im Internet nach einem Programm suchen möchten, um die Datei zu öffnen, oder ob Sie aus einer Liste auswählen möchten. Wählen Sie die Option aus der Liste und öffnen Sie die Datei mit dem Editor. Sie können jetzt alle Websites anzeigen, die gesperrt sind.
- Um eine Site manuell zu blockieren, gehen Sie zum Ende der Datei und geben Sie in einer neuen Zeile "127.0.0.1 sitequejeveuxbloquer.com" ohne Anführungszeichen ein. Dadurch wird sitequejeveuxbloquer.com blockiert. Wiederholen Sie diesen Vorgang für alle anderen Websites, die Sie blockieren möchten, und speichern Sie die Datei, indem Sie auf Datei> Speichern klicken.