
Inhalt
- Stufen
- Methode 1 Importieren Sie die Daten aus einer Tabelle in eine Tabelle
- Methode 2 Importieren Sie Daten aus einer anderen Tabelle
Fragen Sie sich, wie Sie Daten aus einer externen Tabelle oder einer Google Sheets-Tabelle in eine Google Sheets-Tabelle importieren können? Um die Daten aus einem externen Dokument zu importieren, benötigen Sie die URL (Internetadresse) der Datei, aus der Sie die Daten importieren möchten.
Stufen
Methode 1 Importieren Sie die Daten aus einer Tabelle in eine Tabelle
-
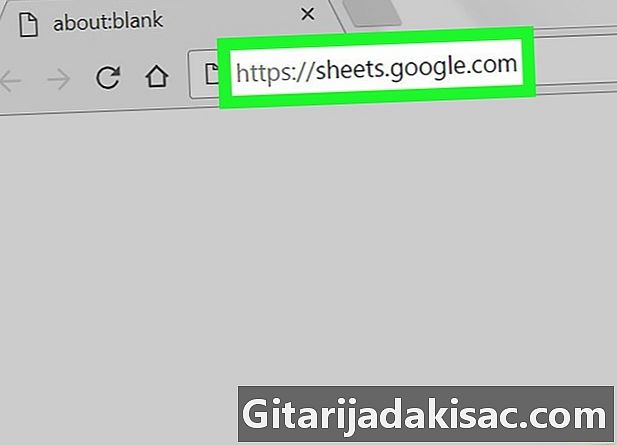
Termin auf diesen link von Ihrem Browser. Wenn Sie in Ihrem Google-Konto angemeldet sind, wird eine Liste der mit Ihrem Konto verknüpften Google-Tabellen angezeigt.- Melden Sie sich bei Ihrem Konto an, wenn dies nicht automatisch erfolgt.
-
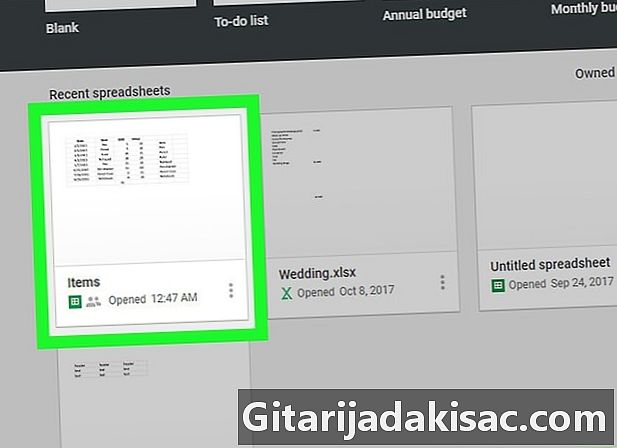
Klicken Sie auf eine Google-Tabelle. Dadurch wird die Tabelle geöffnet, an der Sie arbeiten werden.- Sie können auch ein neues Dokument erstellen, indem Sie auf klicken

.
- Sie können auch ein neues Dokument erstellen, indem Sie auf klicken
-
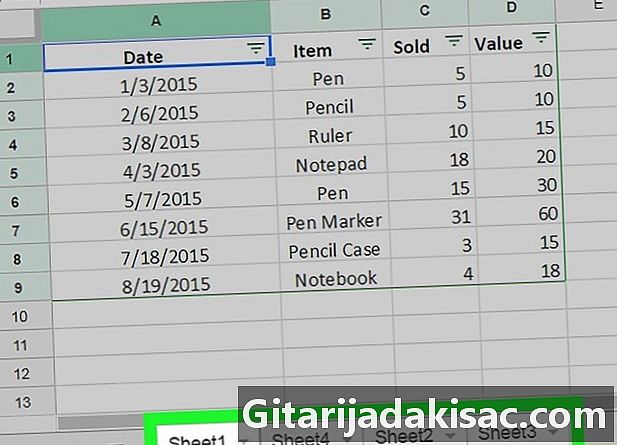
Öffnen Sie das Dokument, in das Sie die Daten importieren möchten. Klicken Sie unter den Registerkarten am unteren Rand des Dokuments auf die Registerkarte, die dem Blatt entspricht, in das die Daten importiert werden.- Wenn Ihre Tabelle nicht mehrere Arbeitsblätter enthält, klicken Sie auf + unten links im Dokument.
-

Wählen Sie eine Zelle aus. Klicken Sie auf die Zelle, in die Sie die Daten importieren möchten. Dies wird es hervorheben. -
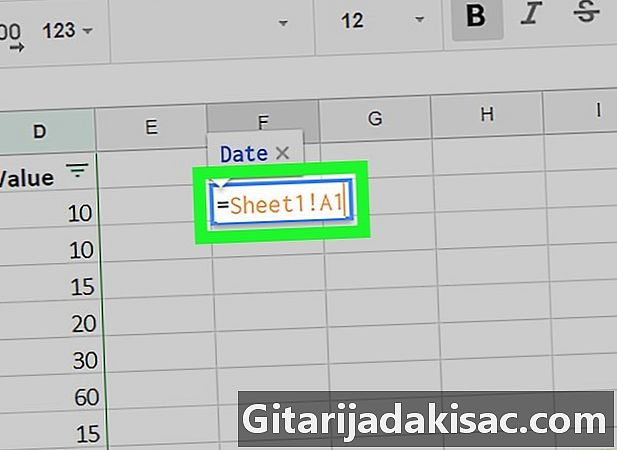
Typ = Sheet1! A1 in der Zelle. Anstelle von Blatt 1 Schreiben Sie den Namen Ihres Blattes und ersetzen Sie A1 von der Zelle zu kopieren. Die Berechnungsformel muss enthalten: den Namen des Blattes, ein Ausrufezeichen und die Referenz der zu kopierenden Zelle.- Wenn der Name Ihres Blatts Leerzeichen oder Symbole enthält, schließen Sie ihn mit Apostrophen ein. Zum Beispiel, wenn Sie die Zelle kopieren möchten A1 des Blattes genannt Budget Sheet $$$,
Ihre Formel wird sein = Budget Sheet $$$! A1
- Wenn der Name Ihres Blatts Leerzeichen oder Symbole enthält, schließen Sie ihn mit Apostrophen ein. Zum Beispiel, wenn Sie die Zelle kopieren möchten A1 des Blattes genannt Budget Sheet $$$,
-
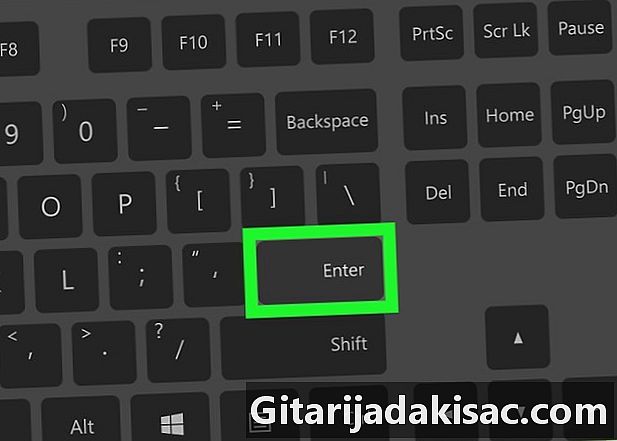
Drücken Sie Eintrag. Dadurch wird die Formel ausgeführt und die Daten aus dem ausgewählten Blatt extrahiert. -
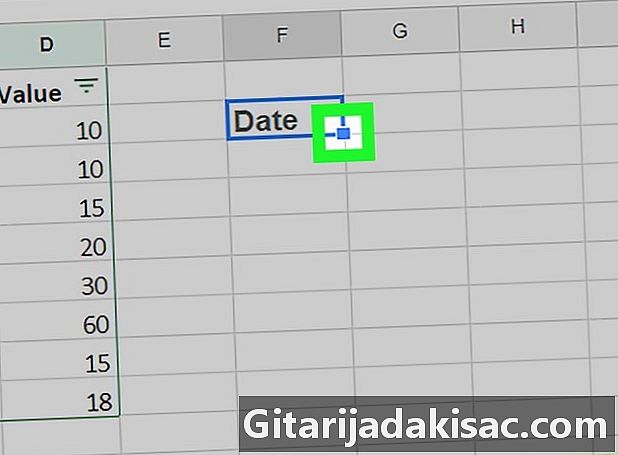
Ziehen Sie am blauen Griff, um die angrenzenden Zellen zu kopieren. Wenn Sie andere Zellen aus demselben Blatt importieren möchten, klicken Sie auf das blaue Quadrat in der rechten unteren Ecke der markierten Zelle und ziehen Sie es. Erweitern Sie dann die Auswahl nach unten oder zur Seite, um andere Zellen zu kopieren.
Methode 2 Importieren Sie Daten aus einer anderen Tabelle
-
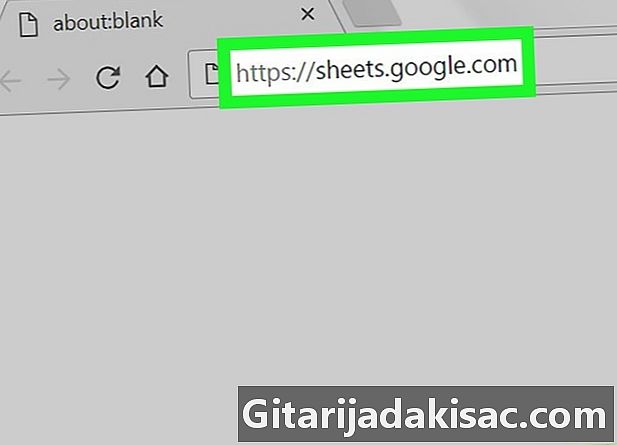
Wir sehen uns auf dieser Link von Ihrem Browser. Wenn Sie in Ihrem Google-Konto angemeldet sind, wird eine Liste der mit Ihrem Konto verknüpften Google-Tabellen angezeigt.- Melden Sie sich bei Ihrem Konto an, wenn dies nicht automatisch erfolgt.
-

Öffnen Sie die Tabelle, aus der Sie die Daten importieren möchten. Klicken Sie auf die Tabelle, in die die Daten extrahiert werden sollen. -
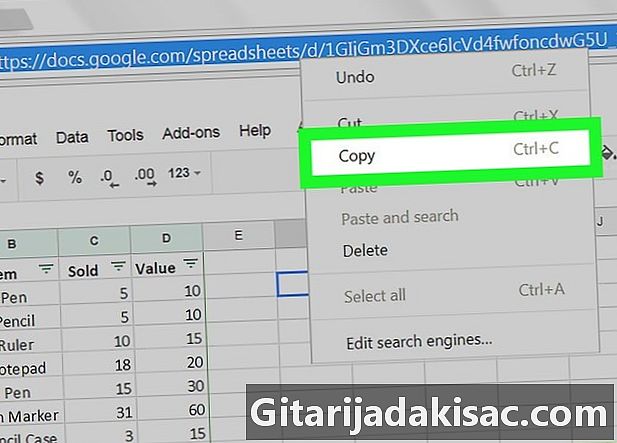
Klicken Sie mit der rechten Maustaste auf die URL und wählen Sie Kopie. Wenn Sie die Tabelle geöffnet haben, klicken Sie mit der rechten Maustaste in die Adressleiste Ihres Browsers, um sie zu markieren, und wählen Sie dann Kopie im Dropdown-Menü.- Wenn Sie mit einem Trackpad oder einem Mac arbeiten magische Maus (magische Maus), mit zwei Fingern klicken oder halten Steuerung und simulieren Sie einen Rechtsklick.
-
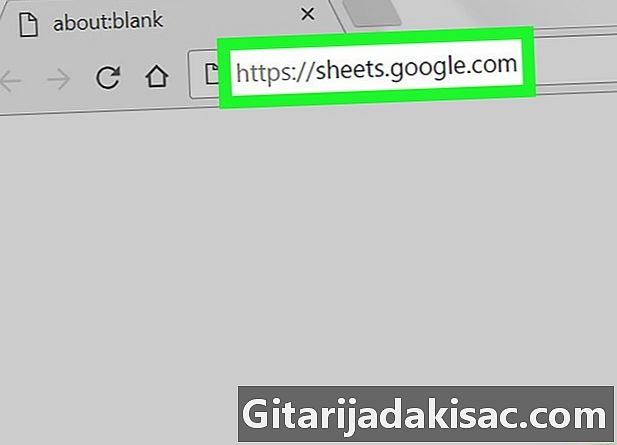
Öffnen Sie die Tabelle, in die Sie die Daten importieren möchten. Gehen Sie in einem neuen Tab oder Fenster zu Google Spreadsheets und klicken Sie auf die Tabelle, in die die Daten importiert werden. -

Wählen Sie eine Zelle aus. Klicken Sie auf die Zelle, in die Sie die Daten importieren möchten. Dies wird es hervorheben. -

Schreiben Sie in die Zelle die folgende Formel.
= IMPORTRANGE ("Brieftaschenschlüssel", "Sheet1! A1: B14")
Anstelle von clé_feuille, fügen Sie die zuvor kopierte Adresse und anstelle von ein Sheet1! A1: B14Geben Sie den Namen und den Bereich der Zellen ein, die Sie importieren möchten. Die Formel muss enthalten: ein Gleichheitszeichen, das Wort IMPORTRANGE in Großbuchstaben, eine öffnende Klammer, ein Anführungszeichen ", die Internetadresse der Tabelle, ein Anführungszeichen", ein Komma, ein Anführungszeichen ", den Namen der Tabelle Berechnung, ein Ausrufezeichen, die Referenz der ersten Zelle im Bereich, ein Doppelpunkt, die Referenz der letzten Zelle im Bereich, ein Anführungszeichen "und schließlich eine schließende Klammer.- Um die URL einzufügen, können Sie mit der rechten Maustaste klicken und auswählen Paste oder drücken Ctrl+V unter Windows oder ⌘ Befehl+V unter Mac.
-
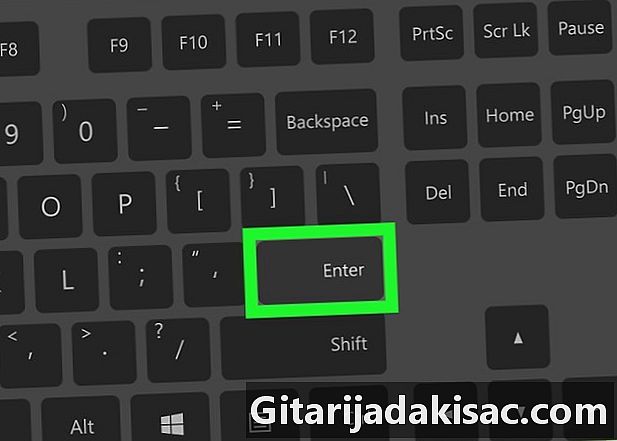
Drücken Sie Eintrag. Dadurch wird die Formel ausgeführt und die Daten aus dem anderen Arbeitsblatt importiert. -
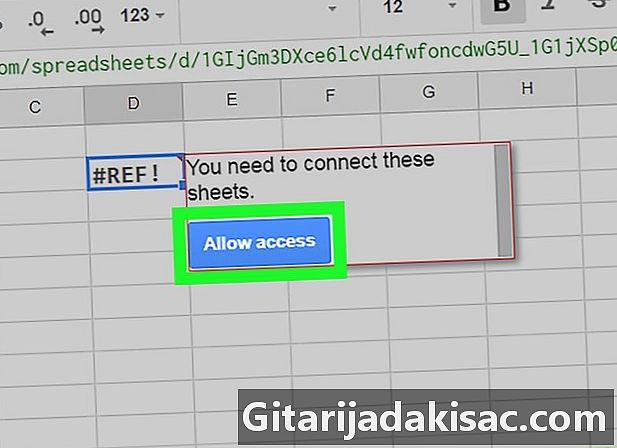
Klicken Sie auf Zugriff erlauben in dem Fenster, das geöffnet wird. Wenn Sie zum ersten Mal Daten aus einer anderen Tabelle importieren, wird eine Autorisierungsanforderung angezeigt. Ihre Daten werden nun in Ihre Tabelle importiert.