
Inhalt
- Stufen
- Teil 1 Starten Sie einen Computer vom Linux Archer aus neu
- Teil 2 Partitionen unter Arch Linux erstellen
- Teil 3 von 3: Arch Linux installieren
Aus vielen Gründen möchten Sie möglicherweise das Betriebssystem auf Ihrem Computer durch Arch Linux ersetzen, eine erweiterte Version von Linux. Arch Linux kann sowohl auf einem Windows-PC als auch auf einem Mac installiert werden.
Stufen
Teil 1 Starten Sie einen Computer vom Linux Archer aus neu
-
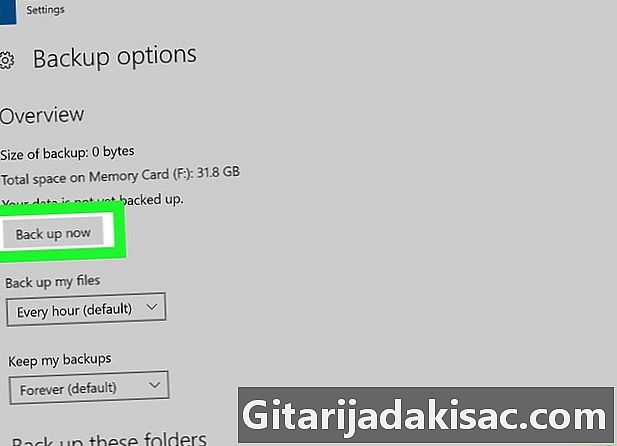
Sichern Sie Ihre Festplattendaten. Speichern Sie sie beispielsweise auf einer externen Festplatte. Da der Inhalt der Festplatte vollständig gelöscht wird, um das neue Betriebssystem zu installieren, müssen Sie speichern, was darin enthalten ist, zumindest was unbedingt erforderlich ist. -

Laden Sie das ISO-Installationsimage herunter. Arch Linux kann als ISO-Image heruntergeladen werden, das dann auf eine leere DVD gebrannt wird. Von diesem Image wird das neue Betriebssystem installiert. So laden Sie dieses Bild herunter:- Stellen Sie sicher, dass Sie das BitTorrent- oder uTorrent-Programm auf Ihrer Festplatte haben.
- Gehen Sie in Ihrem Browser zu: http://archlinux.de-labrusse.fr/iso/2017.12.01/, (ÄNDERN)
- Klicken Sie auf den blauen Link archlinux-2017.12.01-x86_64.iso.torrent (vierte Position)
- öffne diese Torrent-Datei in BitTorrent oder uTorrent,
- Warten Sie geduldig, bis diese Linux-Arch-Datei heruntergeladen ist.
-

Brennen Sie das ISO-Image auf eine leere DVD. Da Linux auf Ihrer Festplatte installiert ist, müssen Sie es jetzt mit Ihrem DVD-Laufwerk auf eine leere DVD brennen. Brennen abgeschlossen, lassen Sie die DVD im Laufwerk.- Wenn Ihr Computer keinen DVD-Brenner hat, müssen Sie einen externen wiederherstellen (oder einen kaufen) und ihn mit einem USB-Kabel an Ihren Computer anschließen.
-
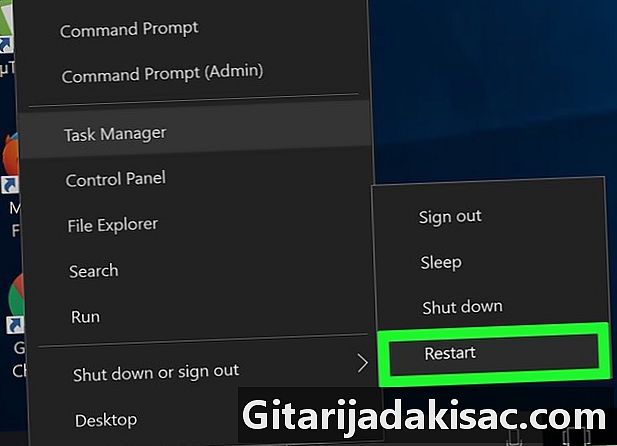
Starten Sie Ihren Computer neu. Klicken Sie auf Start (
) dann weiter Ein / Aus
. Klicken Sie im Menü auf Wiederaufnahme.- Klicken Sie auf einem Mac auf das Menü Apfel (

) dann weiter Systemeinstellungen ... Klicken Sie auf StartdisketteKlicken Sie auf das Symbol für die externe Festplatte und starten Sie den Computer neu, indem Sie auf klicken Neu starten ... Klicken Sie im Display auf die Schaltfläche Wiederaufnahme.
- Klicken Sie auf einem Mac auf das Menü Apfel (
-

Drücken Sie beim Start eine bestimmte Taste. Auf den neuesten Computern ist das der Schlüssel F12. Beim Start gedrückt, können Sie das Startgerätemenü aktivieren. Wenn Sie keinen bestimmten Schlüssel haben, greifen Sie auf die BIOS-Einstellungen zu, indem Sie den Computer neu starten, während Sie einen bestimmten Schlüssel gedrückt halten (F1, F2 oder F10) oder Tippen Löschen).- Wenn Sie einen Mac verwenden, fahren Sie mit dem nächsten Schritt fort.
-
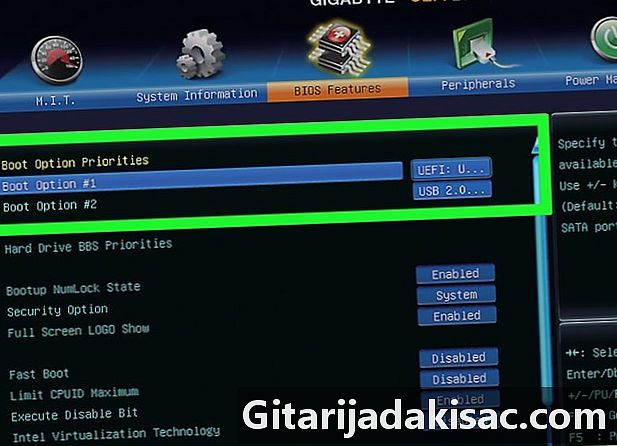
Machen Sie Ihr Gerät zum Startgerät. Es wird "primär" genannt. Stellen Sie Ihren Player (z. B. den DVD-Player) als primäres Gerät ein, auf dem sich die Linux Arch-DVD befindet. Klicken Sie dazu auf den Namen des Lesers und dann auf + bis er ganz oben auf der Liste steht.- Wenn Sie einen Mac verwenden, fahren Sie mit dem nächsten Schritt fort.
- Auf einigen PCs müssen Sie eine Registerkarte öffnen fortgeschritten oder finden Sie ein Teil namens Startoptionen.
-

Speichern Sie die Einstellungen für den neuen Start. Am unteren Bildschirmrand sollte eine Taste angezeigt werden, auf die Sie klicken, um die neuen Einstellungen zu speichern und das Fenster mit den Startoptionen zu schließen. Ihr Computer sollte dann gemäß dem neuen Deal neu gestartet werden.- Wenn Sie einen Mac verwenden, fahren Sie mit dem nächsten Schritt fort.
-

Klicken Sie auf Booten Sie Arch Linux (Wiederaufnahme). Bestätigen Sie anschließend mit der Taste Eintrag. Dabei führen Sie den Linux Arch Installer aus und werden gefragt, ob Sie Partitionen auf Ihrer Festplatte erstellen möchten.
Teil 2 Partitionen unter Arch Linux erstellen
-

Überprüfen Sie die vorhandenen Medien. Sie müssen mindestens zwei haben: die Festplatte Ihres Computers und das Linux dArch-Installationsmedium, dh die DVD.- Typ fdisk -lund bestätigen Sie mit Eintrag.
- Suchen Sie auf dem Bildschirm den Namen Ihrer Festplatte. Im Allgemeinen ist der Name so etwas wie "/ dev / sda" und wird rechts neben einem Thema mit dem Namen angezeigt Scheibe.
-

Lassen Sie die Seite der Partitur erscheinen. Typ cfdisk ersetzen nom_du_support Geben Sie den Namen Ihrer Festplatte ein und bestätigen Sie mit Eintrag. Dann wählen Sie DOS, bestätigen Sie dann erneut mit Eintrag.- Wenn Ihre Unterstützung also "/ dev / sda" heißt, müssen Sie Folgendes eingeben cfdisk / dev / sda in der Befehlszeile.
-

Löschen Sie den Inhalt der Festplatte. Wählen Sie die Partitur in der Mitte des Bildschirms aus und klicken Sie auf Löschen (Entfernen) und drücken Sie dann Eintrag. Wiederholen Sie den Vorgang für jede andere Partition, die auf dem Bildschirm angezeigt wird. Am Ende muss eine einzige Zeile stehen, in der steht: Pri / Log Freier Speicherplatz (Freier Speicherplatz). -

Erstellen Sie eine Austauschpartition (Partition tauschen). Diese Partition fungiert als RAM für Arch Linux.- wählen neu (neu) und bestätigen Sie mit Eintrag.
- wählen primär (primär) und bestätigen Sie mit Eintrag.
- Geben Sie eine Anzahl von Megabyte ein (z. B. 1.024 für ein Gigabyte) und bestätigen Sie mit Eintrag. Im Allgemeinen ist die Größe dieses RAM auf das 2- oder 3-fache der Größe des Computers festgelegt. Wenn Sie also über vier Gigabyte RAM verfügen, weisen Sie der Partitionspartition 8.192 oder 12.288 Megabyte zu.
- wählen Ende (Ende) und bestätigen Sie mit Eintrag.
-

Erstellen Sie die Hauptpartition Ihrer Festplatte. Auf dieser Partition werden das Betriebssystem Arch Linux sowie verschiedene Dateien installiert. Dafür:- Stellen Sie sicher, dass die Partition Pri / Log Freier Speicherplatz ausgewählt ist,
- wählen neu (neu) und bestätigen Sie mit Eintrag,
- wählen primär (primär) und bestätigen Sie mit Eintrag,
- Überprüfen Sie, ob die Nummer unter der Erwähnung steht Größe (in MB) (Größe in MB) ist derjenige, der gesucht wird,
- drücken Sie Eintrag,
- Wählen Sie die primäre Partition erneut aus.
- wählen bootfähig (Wiederaufnahme) und bestätigen Sie mit Eintrag.
-

Legen Sie die Exchange-Partition fest. Sie wird die Gedächtnisrolle Ihres Systems spielen.- Wählen Sie die Austauschpartition aus.
- wählen Typund bestätigen Sie mit Eintrag.
- Typ 82und bestätigen Sie mit Eintrag.
- Wählen Sie bei ausgewählter Austauschpartition aus Schreib (Schreib) und bestätigen Sie mit Eintrag.
- Typ ja (ja) und bestätigen Sie mit Eintrag.
-

Notieren Sie sich die Namen Ihrer Partitionen. In der linken Spalte des Bildschirms sollten Sie die Namen Ihrer Partitionen sehen. In unserem Beispiel sollten Sie "sda1" für die Ersatzpartition und "sda2" für die primäre Partition haben. Schreiben Sie diese Namen auf, Sie werden sie brauchen. -

Ausfahrt cfdisk. Wählen Sie dazu verlassen (leave) und bestätigen Sie mit Eintrag. -

Formatieren Sie die primäre Partition. Somit kann es vom Betriebssystem verwendet werden. Typ mkfs.ext4 / dev /und bestätigen Sie mit Eintrag.- Wenn Ihre Partition "sda2" heißt, werden Sie eingeben mkfs.ext4 / dev / sda2.
-

Steigern Sie Ihre Punktzahl. Typ mount / dev / / mntund bestätigen Sie mit Eintrag. So gemountet kann die Partition von Arch Linux verwendet werden. -
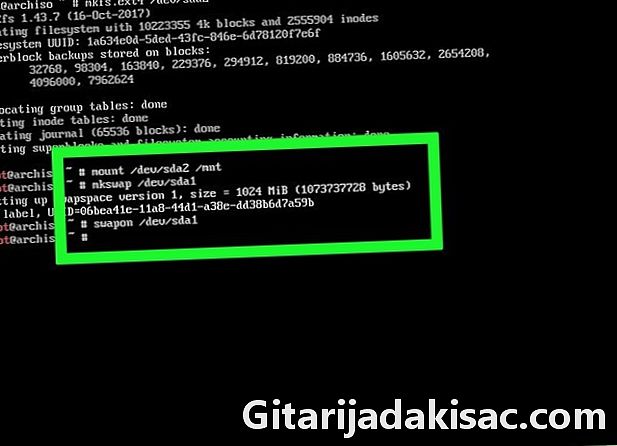
Legen Sie eine Austauschdatei in der Austauschpartition ab. Typ mkswap / dev /und bestätigen Sie mit Eintrag. Dann tippe swapon / dev / sda1, bestätigen Sie dann erneut mit der Taste Eintrag. Wenn Sie fertig sind, können Sie mit der Installation von Linux Arch fortfahren.- Wenn Sie Ihre Exchange-Partition "sda1" nennen, geben Sie ein mkswap / dev / sda1dann swapon / dev / sda1.
Teil 3 von 3: Arch Linux installieren
-

Stellen Sie die drahtlose Verbindung ein. Wenn Ihr Computer mit einem Ethernet-Kabel an einen Router angeschlossen ist, können Sie mit dem nächsten Schritt fortfahren. Eine kabelgebundene Verbindung (Ethernet) ist jedoch einer kabellosen Verbindung vorzuziehen.- Geben Sie ein, um der Schnittstelle Ihres Netzwerkadapters einen Namen zu geben ip linkund bestätigen Sie mit Eintrag.
- Geben Sie ein, um ein Programm zu installieren, das Sie benötigen pacman -S iw wpa_supplicantund bestätigen Sie mit Eintrag.
- Geben Sie zum Installieren des WLAN-Menüs Folgendes ein Pacman-Dialogund bestätigen Sie mit Eintrag.
- Geben Sie Folgendes ein, um ein Programm zu installieren, mit dem Sie automatisch eine Verbindung zu vorhandenen Netzwerken herstellen können pacman -S wpa_actiondund bestätigen Sie mit Eintrag.
- Geben Sie ein, um den automatischen Verbindungsdienst für Ihren WLAN-Adapter zu aktivieren systemctl enable netctl-auto @nom_de_linterfaceTickets ·.
- Geben Sie beim nächsten Neustart Folgendes ein Wi-Fi-Menü nom_de_linterface um auf das Menü Ihres WLAN-Adapters zuzugreifen. Sobald diese Verbindung hergestellt ist, müssen Sie sich keine Sorgen mehr machen: Die folgenden Verbindungen werden automatisch hergestellt. Tun Sie dies nicht sofort, da Sie sonst den Zugriff auf das Netzwerk verlieren.
-

Installieren Sie das Basissystem. Typ pacstrap / mnt base Basisentwicklungund bestätigen Sie mit Eintrag. Das System wird dann auf Ihrem Computer installiert.- Dieser Vorgang dauert normalerweise zwischen 5 und 30 Minuten. Alles hängt von Ihrer Internetverbindung ab.
-

Öffnen Sie den Zugang chroot. Typ Arch-Chroot / Mntund bestätigen Sie mit Eintrag. Dort können Sie im Administratorverzeichnis alle gewünschten Änderungen vornehmen, einschließlich des Kennworts. -

Erstellen Sie ein Passwort. Mit diesem Kennwort melden Sie sich beim Administratorkonto ("root") an. Dafür:- Typ passwdund bestätigen Sie mit Eintrag,
- Geben Sie ein Passwort ein und bestätigen Sie mit Eintrag,
- Geben Sie Ihr Passwort erneut ein und bestätigen Sie mit Eintrag.
-
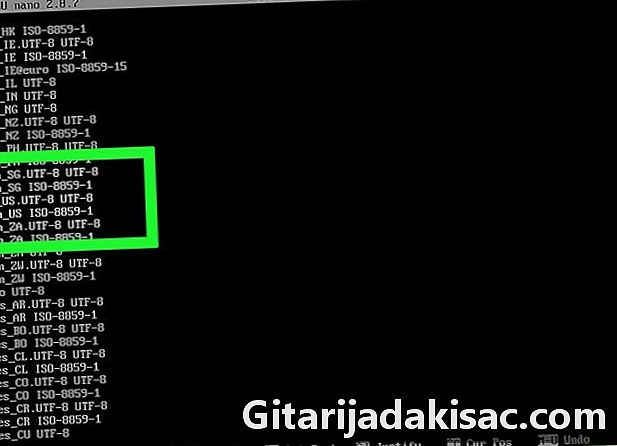
Ändern Sie die Sprache der Distribution. Dafür:- Typ nano /etc/locale.genund bestätigen Sie mit Eintrag,
- Scrollen Sie nach unten, um die gewünschte Sprache auszuwählen.
- Wählen Sie den Buchstaben aus, der sich zwischen dem Symbol befindet # und erwähnen Sie Ihre Sprache, dann löschen Sie sie durch Drücken der Taste Supp.,
- Löschen Sie das Symbol # das ist vor der Erwähnung Ihrer Sprache (eigentlich vor allen Zeilen, die enthalten en_US),
- drücken Sie Steuerung+O (Windows) oder bestellen+O (Mac) und bestätigen Sie mit Eintrag,
- Raus aus der Datei lokal indem du tust Steuerung+X (Windows) oder ⌘ Befehl+X (Mac)
- Geben Sie ein, um die neue Sprache zu speichern locale-genund bestätigen Sie mit Eintrag.
-

Wählen Sie eine Zeitzone. Dafür:- Typ cd usr / share / zoneinfound bestätigen Sie mit Eintrag,
- Typ lsund bestätigen Sie mit Eintrag,
- Finden Sie Ihr Land oder Ihren Kontinent, geben Sie cd usr / share / zoneinfo /Kontinent/Land (für Frankreich setzen Sie anstelle von Kontinent/Land, Europe / Paris) und bestätigen Sie mit Eintrag,
- erneut eingeben lsund bestätigen Sie mit Eintrag,
- Finden Sie Ihre Zeitzone, geben Sie ln -s / usr / share / zoneinfo /Kontinent/Land / Etc / localtimeund bestätigen Sie mit Eintrag.
-

Geben Sie Ihrem Computer einen Hostnamen. Geben Sie dazu Folgendes ein Echo Name > / etc / hostnameund bestätigen Sie mit Eintrag.- Wenn Sie Ihren Computer "Panda" nennen möchten, müssen Sie eingeben echo Panda> / etc / hostname.
-

Laden Sie den GRUB-Starter-Loader herunter. Dies ist ein Programm, das eine einfache Installation von Arc Linux ermöglicht. Dafür:- Typ Pacman-Grub-Biosund bestätigen Sie mit Eintrag,
- Typ dortund bestätigen Sie mit Eintrag,
- Warten Sie ruhig auf das Ende des GRUB-Downloads.
-

Installieren Sie GRUB. Dieser Bootloader muss auf der Festplatte (die wir "sda" genannt haben) und nicht auf der Partition ("sda1") installiert sein. So installieren Sie GRUB:- Typ grub-install / dev /diskname (zum Beispiel, grub-install / dev / sdaund bestätigen Sie mit Eintrag.
-

Erstellen Sie eine Datei init. Dies ist eine Konfigurationsdatei, die Informationen zum Hardwareteil Ihres Computers enthält und von Linux für die Installation verwendet wird. Geben Sie dazu ein mkinitcpio -p Linuxund bestätigen Sie mit Eintrag. -

Erstellen Sie eine Konfigurationsdatei für GRUB. Geben Sie dazu ein grub-mkconfig -o /boot/grub/grub.cfgund bestätigen Sie mit Eintrag. -

Erstellen Sie eine Datei fstab. Typ genfstab / mnt >> / mnt / etc / fstabund bestätigen Sie mit Eintrag. Mit dieser Datei kann Arch Linux die verschiedenen Dateisysteme in Ihrer Partition erkennen. -

Starten Sie Ihren Computer neu. Typ umount / mnt, bestätigen mit Eintrag, Typ rebooten (Wiederaufnahme) drückenEintrag, entfernen Sie die Installations-DVD und warten Sie ruhig auf den Neustart unter Arch Linux. -

Loggen Sie sich in Ihr Konto ein. Typ Wurzel (Wurzel) im Feld der Kennung mit bestätigen Eintrag. Geben Sie dann Ihr Passwort ein und bestätigen Sie mit Eintrag. Das war's Arch Linux ist auf Ihrem Computer installiert - es ist einsatzbereit.- Wenn Sie eine grafische Benutzeroberfläche (GUI) zur Verwendung mit der Maus installieren möchten, können Sie beispielsweise die GNOME-Oberfläche installieren.