
Inhalt
- Stufen
- Teil 1 Laden Sie die erforderlichen Dateien herunter
- Teil 2 Minecraft für die Mod-Installation vorbereiten
- Teil 3 Installiere Minecraft und dann den Pixelmon Mod
Pixelmon ist ein Mod für Minecraft. Es simuliert das Pokémon-Spiel, verwendet jedoch die Grafiken des Spiels Minecraft. Sie können zu Beginn des Spiels zwischen Bulbizarre, Salamèche, Carapuce und Évoli wählen. Dann können Sie während des Spiels auch andere Pokémon einfangen, wie im echten Pokémon-Spiel.
Stufen
Teil 1 Laden Sie die erforderlichen Dateien herunter
-
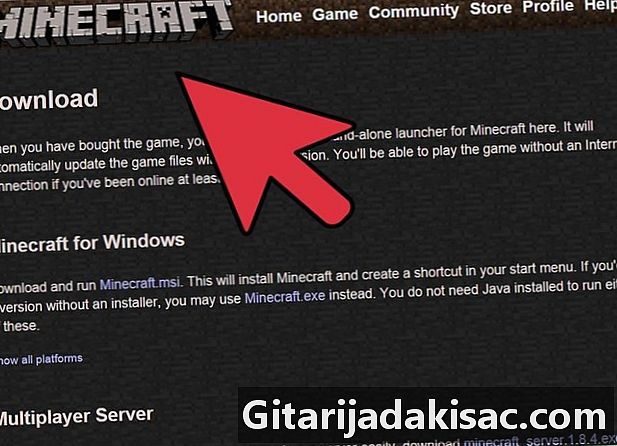
Laden Sie das Spiel Minecraft herunter oder installieren Sie es. Pixelmon ist nur ein Mod. Dies bedeutet, dass Sie das ursprüngliche Spiel (in diesem Fall Minecraft) benötigen, um es zu verwenden. Stellen Sie sicher, dass Minecraft für den Rest dieses Artikels geschlossen ist. -

Laden Sie den Mod Pixelmon auf der Website des Entwicklers herunter (oder "Modder" auf Englisch). Sie können es auf Ihrem Desktop speichern, um später problemlos darauf zugreifen zu können. -
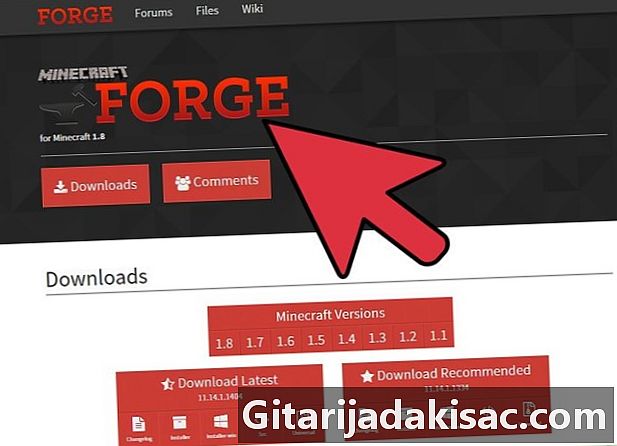
Laden Sie Minecraft Forge herunter. Sie benötigen diese Software, um den Mod auszuführen. Ein Installationsprogramm ist in den Minecraft Forge-Dateien enthalten. Stellen Sie sicher, dass Sie auf "Client" klicken, wenn Sie dieses Programm installieren. -
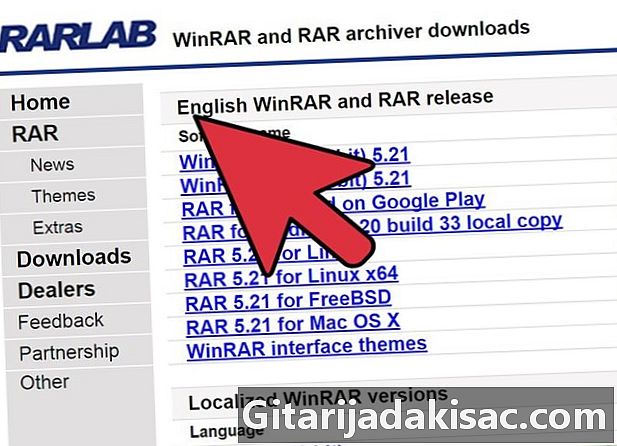
Laden Sie Winrar herunter und installieren Sie es. Sie benötigen ein Programm zum Extrahieren von Archiven wie Winrar, um die Lärchendateien "Pixelmon.rar" zu extrahieren. Wenn Sie noch kein solches Programm haben, empfehlen wir Ihnen, Winrar herunterzuladen und zu installieren.- Sie können sich auch für 7-zip entscheiden, was eine gute Alternative zu Winrar darstellt.
Teil 2 Minecraft für die Mod-Installation vorbereiten
Dieser Teil richtet sich an Personen, die Minecraft bereits auf ihrem Computer installiert haben. Ignorieren Sie alle Erklärungen in diesem Teil, wenn Sie Minecraft zum ersten Mal installieren oder eine Neuinstallation durchführen möchten.
-
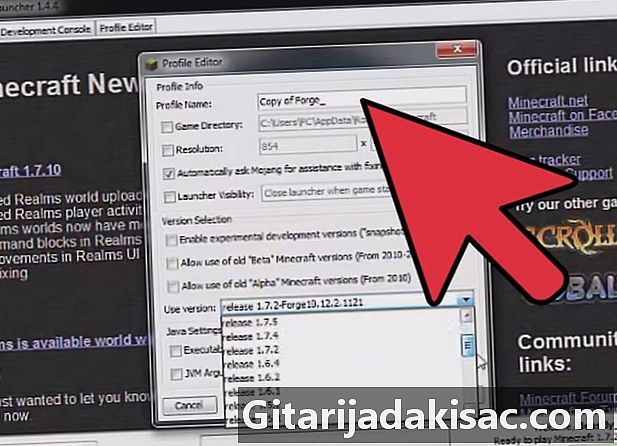
Klicken Sie auf die Schaltfläche "Start". -
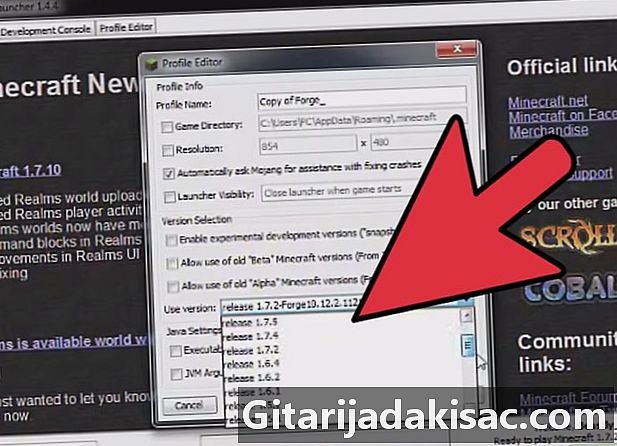
Geben Sie "% APPDATA%" in die Suchleiste ein. Drücken Sie dann die "Enter" -Taste. Es sollte sich dann ein Fenster öffnen, in dem eine große Anzahl von Ordnern angezeigt wird. -
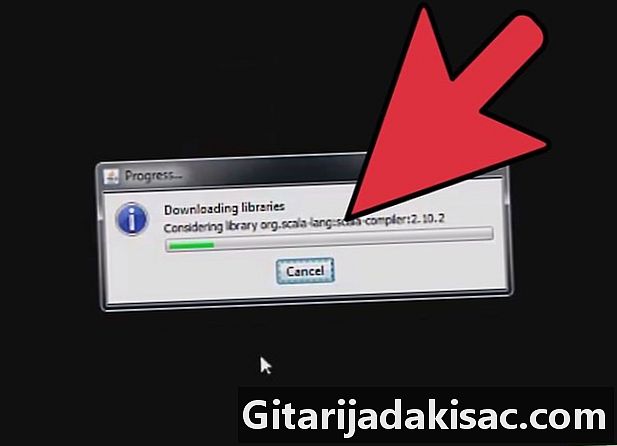
Suchen Sie in diesem Fenster den Ordner "Minecraft". -

Löschen Sie den Ordner. Minecraft-Daten werden vollständig von Ihrem Computer gelöscht. -
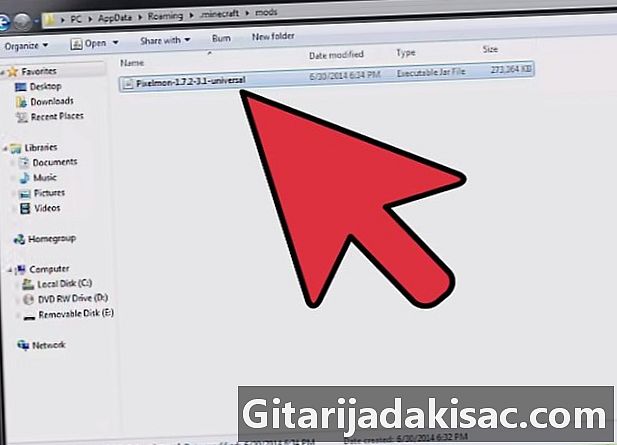
Schließe das Fenster. Sobald der "Minecraft" -Ordner gelöscht ist, können Sie mit dem nächsten Schritt fortfahren.
Teil 3 Installiere Minecraft und dann den Pixelmon Mod
-

Führen Sie das Programm "Minecraft" aus.exe ", das Sie zuvor heruntergeladen haben, und warten Sie, bis es geöffnet wird. Sobald das Programm geöffnet ist, stellen Sie eine Verbindung zum Minecraft-Server her. -

Sobald die Verbindung hergestellt ist, klicken Sie auf der Minecraft-Oberfläche auf die Schaltfläche "Abspielen". Dann verlassen Sie das Spiel sofort. Es ist Zeit, Pixelmon zu installieren. -

Gehe zurück zu dem Ort, an dem du den "Pixelmon" Mod gespeichert hast und öffne ihn mit Winrar oder einem anderen Programm, um Archive zu extrahieren.- Momentan ist es nicht erforderlich, die Lärchendateien zu extrahieren. Lärche einfach aufmachen lassen.
-
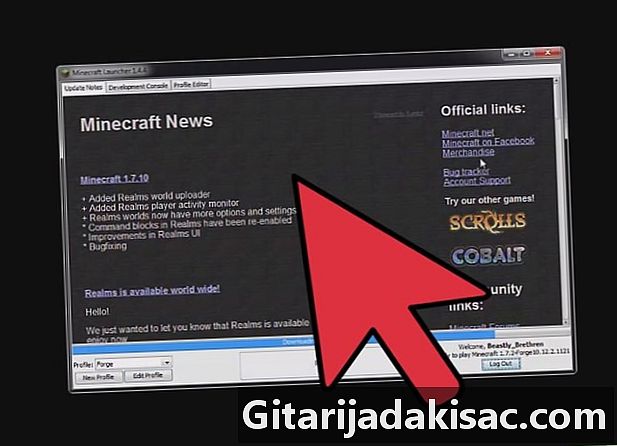
Drücken Sie den "Start" -Button auf Ihrem Desktop und geben Sie "% APPDATA%" erneut in die Suchleiste ein. Sie werden sofort feststellen, dass der Ordner "Minecraft" wieder in der Ordnerliste vorhanden ist. -

Doppelklicken Sie auf den Ordner "Minecraft", um ihn zu öffnen. Gehen Sie zurück zu dem Ort, an dem Sie das Minecraft Forge-Programm gespeichert haben, öffnen Sie es und klicken Sie während der Installation auf "Client". -
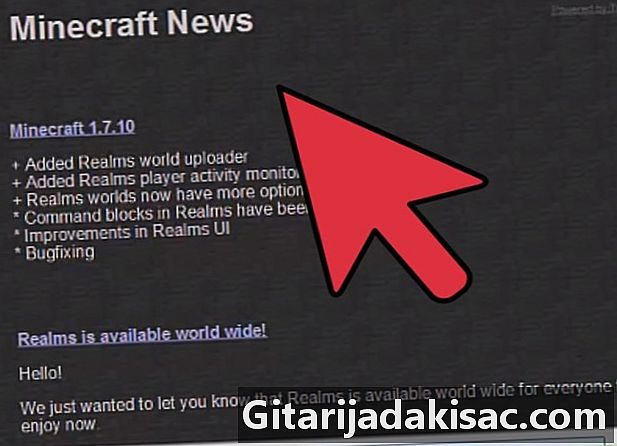
Kehre zum geöffneten Lärchenfenster "Pixelmon" zurück. Markiere den "mod" und "database folder" und kopiere sie in den "Minecraft" Ordner. Auf dem Bildschirm sollte ein Dialogfeld angezeigt werden, das angibt, dass bereits Ordner mit demselben Namen vorhanden sind. Wählen Sie dann die Option "Ordner in Ziel ersetzen". -
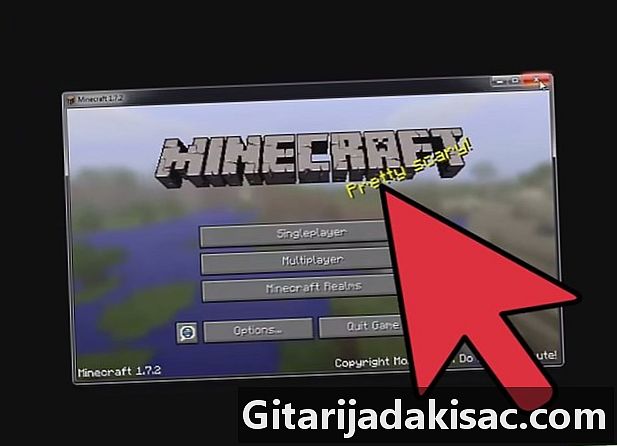
Öffne den neuen Minecraft Launcher. Klicken Sie anschließend auf "Profil bearbeiten". Klicken Sie im Popup-Menü, das auf dem Bildschirm angezeigt wird, auf "Version verwenden". Klicken Sie auf die Option "release 1.7.2-Forge10,12,2 1121" mit dem Namen (oder einem ähnlichen Namen) und dann auf "Profil speichern". -
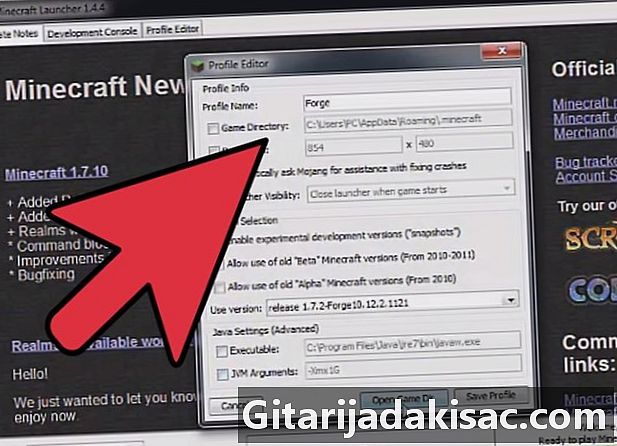
Speichern Sie das Profil und klicken Sie auf "Abspielen". Starte ein neues Spiel im Einzelspielermodus und erschaffe eine neue Welt. Sie werden sofort zu einer Seite weitergeleitet, auf der Sie das Pokémon auswählen können, mit dem Sie beginnen möchten. Es ist Zeit für dich, Pixelmon-Trainer zu werden!