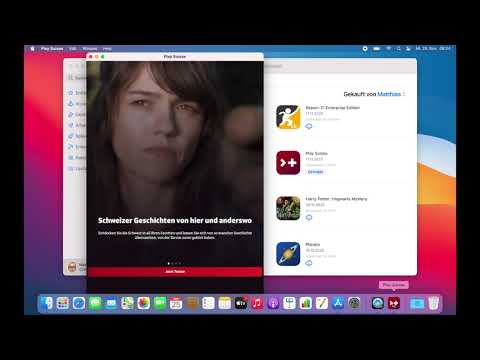
Inhalt
- Stufen
- Methode 1 Installieren Sie neue Anwendungen
- Methode 2 Installieren Sie Anwendungen von iCloud
- Methode 3 Aktualisieren Sie die installierten Anwendungen
Es gibt eine Vielzahl von Anwendungen für das iPad im App Store (ein Standardprogramm, das auf allen iOS-Produkten installiert ist). Nachdem Sie auf das App Store-Symbol getippt haben, können Sie nach neuen Apps suchen und diese herunterladen, zuvor von iCloud heruntergeladene Apps erneut installieren oder vorhandene Apps über die Symbolleiste am unteren Bildschirmrand aktualisieren. Benutzeroberfläche des App Store.
Stufen
Methode 1 Installieren Sie neue Anwendungen
- Tippen Sie auf das App Store-Symbol. Öffnen Sie den App Store, indem Sie auf das hellblaue Symbol mit den "A" -förmigen Pinseln tippen. Es befindet sich normalerweise auf dem Startbildschirm. Wenn dies nicht der Fall ist, ziehen Sie die Mitte des Bildschirms nach unten und tippen Sie in der Suchleiste auf "App Store".
- Jede Anwendung für iPad oder iPhone kann aus dem App Store heruntergeladen werden.
-

Tippen Sie auf das Lupensymbol. Dieses Symbol befindet sich in der Symbolleiste am oberen Bildschirmrand. Wenn Sie keine spezielle Anwendung im Sinn haben, können Sie in einer der verfügbaren Registerkarten suchen.- Auswahl Hier werden die von Apple ausgewählten Anwendungen angezeigt.
- Entwicklung Hier werden in Echtzeit die beliebtesten Anwendungen angezeigt.
- erkunden Hier können Sie Anwendungen nach alphabetisch geordneten Kategorien durchsuchen (z. B. "Kataloge", "Finanzen", "Spiele" usw.).
-

Geben Sie den Namen der Anwendung in die Suchleiste ein. Drücken Sie dann die blaue Taste Suche rechts unten auf der Tastatur. -

Überprüfen Sie die Ergebnisse. Blättern Sie durch die Liste der Apps, die sich auf Ihre Anfrage beziehen, oder tippen Sie auf eine App, um deren Bewertung, Rezensionen und Beschreibung anzuzeigen. Sobald Sie eine Vorstellung von der App haben, können Sie mit dem nächsten Schritt fortfahren. -

Drücken Sie GET neben dem Namen der Anwendung. Dann wählen Sie INSTALLIEREN um den Installationsvorgang zu starten.- Tippen Sie bei kostenpflichtigen Apps auf den Preis und wählen Sie KAUFEN.
-
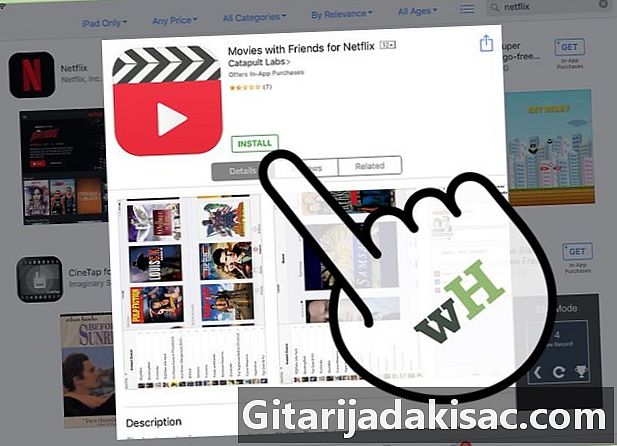
Geben Sie das mit Ihrer Apple ID verknüpfte Passwort ein. Dies ist das Passwort, das Sie mit der Adresse Ihrer Apple ID verwenden. Normalerweise ist dieser Schritt nur erforderlich, wenn Sie eine Anwendung kaufen. Kostenlose Apps können sofort heruntergeladen werden.- Wenn Sie keine Apple ID haben, müssen Sie eine erstellen.
- Wenn Sie eine App kaufen, beginnt der Download erst, nachdem Sie Ihre Zahlungsinformationen eingegeben haben. Folgen Sie den Anweisungen auf dem Bildschirm, um Ihre Zahlungsinformationen einzugeben.
-

Drücken Sie offen. die Option offen wird angezeigt, nachdem die Anwendung heruntergeladen wurde.- Sie können den App Store auch schließen und von Ihrer Homepage aus auf die Anwendung zugreifen.
- Abhängig von der Anzahl der auf Ihrem iPad installierten Anwendungen müssen Sie möglicherweise mehrmals nach rechts scrollen, um das Symbol für die neue Anwendung zu finden.
-

Verwenden Sie Ihre neue Anwendung. Die neue Anwendung wurde erfolgreich auf Ihrem iPad installiert!
Methode 2 Installieren Sie Anwendungen von iCloud
-

Tippen Sie auf das App Store-Symbol. Der App Store ist mit Ihrem iCloud-Konto verknüpft, sodass Sie Ihre Downloads nachverfolgen können. So können Sie alle Anwendungen, die Sie auf ein ähnliches iPhone oder iPad mit demselben iCloud-Konto heruntergeladen haben, erneut installieren.- Das App Store-Symbol ist hellblau mit "A" -förmigen Pinseln. Sie können es auf dem Startbildschirm finden, aber Sie können auch die Mitte des Bildschirms nach unten ziehen und dann auf "App Store" in der Suchleiste tippen.
-

Gehen Sie zur Registerkarte Aktualisierungen. Diese Registerkarte befindet sich unten rechts und zeigt die Anwendungsaktualisierungsseite an. -

wählen Einkaufen am unteren Rand des Bildschirms. Dadurch wird Ihre Anwendungsbibliothek angezeigt. -

Blättern Sie durch die Liste der Anwendungen. Dies ist die vollständige Liste aller Apps, die Sie immer auf das aktuell geöffnete iCloud-Konto heruntergeladen haben.- Sie können auch drücken Nicht auf diesem iPad um zuvor heruntergeladene Anwendungen anzuzeigen.
-

Tippen Sie auf das iCloud-Symbol. Dies ist das wolkenförmige Symbol mit einem Pfeil nach unten rechts von Ihrer Anwendung. Die Anwendung wird auf Ihren Startbildschirm heruntergeladen. -

wählen offen um die Anwendung zu öffnen. die Option offen erscheint am Ende des Downloads.- Sie können den App Store auch schließen und die App direkt von der Startseite aus öffnen.
- Wenn auf Ihrem iPad mehrere Anwendungen installiert sind, navigieren Sie nach rechts zur gewünschten Startseite.
-

Starten Sie Ihre Anwendung. Die Anwendung wurde erfolgreich von iCloud installiert!
Methode 3 Aktualisieren Sie die installierten Anwendungen
-

Öffnen Sie den App Store. Im Allgemeinen werden Anwendungen automatisch aktualisiert. Sie können jedoch auch eine manuelle Aktualisierung durchführen.- Das App Store-Symbol sieht aus wie "A" -Pinsel auf hellblauem Hintergrund. Es befindet sich normalerweise auf dem Startbildschirm. Wenn Sie es nicht finden können, ziehen Sie die Mitte Ihres Bildschirms nach unten und tippen Sie in der angezeigten Suchleiste auf App Store.
-

Gehen Sie zur Registerkarte Aktualisierungen. Diese Registerkarte befindet sich unten rechts und zeigt die Seite mit den Anwendungsaktualisierungen an. -

Suchen Sie nach Anwendungen, die ein Update erfordern. Obwohl die meisten Anwendungen ohne die von den Entwicklern veröffentlichten kleineren Updates einwandfrei funktionieren, sollten Sie sich bemühen, sie stets auf dem neuesten Stand zu halten, um bessere Ergebnisse zu erzielen. -

Drücken Sie Alles aktualisieren oben links. Alle Ihre Anwendungen werden aktualisiert.- Sie können auch drücken Update neben jeder Anwendung, um sie einzeln zu aktualisieren.
-

Warten Sie bis zum Ende des Updates. Der Vorgang kann einige Zeit in Anspruch nehmen, abhängig von der Verbindungsgeschwindigkeit, der Anzahl der heruntergeladenen Updates und der Größe der Anwendungen.

- Dieser Vorgang funktioniert auch für jedes iOS-Gerät (z. B. ein iPhone oder einen iPod touch).
- Wenn Sie nach einer neuen Anwendung in einer bestimmten Kategorie suchen, aber keine Ahnung haben, wie der Name lautet, geben Sie relevante Schlüsselwörter in die Suchleiste ein. Sie finden in kürzester Zeit eine entsprechende Anwendung.
- Wenn Sie versehentlich eine Anwendung installiert haben, die Sie nicht benötigen, können Sie sie löschen, indem Sie sie gedrückt halten, bis sie zu animieren beginnt. Drücken Sie dann auf das "X" oben links.
- Sie können Anwendungen für das iPhone auf das iPad herunterladen. Die Anzeigegröße der Anwendung wird jedoch für das iPhone optimiert. Dies bedeutet, dass es auf Ihrem Bildschirm kleiner erscheint oder in einigen Fällen die visuelle Qualität verringert wird.
- Laden Sie keine Anwendungen unbewusst herunter. Auf Ihrem Gerät ist möglicherweise schnell kein Speicherplatz mehr verfügbar.
- Lesen Sie vor dem Herunterladen die Beschreibung und Testberichte zu Apps, insbesondere, wenn diese kostenpflichtig sind.