
Inhalt
In diesem Artikel: Verwenden eines vorhandenen Apache-Servers mit WAMP-Referenzen
Möglicherweise möchten Sie phpMyAdmin auf Ihrem Windows-Computer installieren. Sie können dieses Programm verwenden, um einen MySQL-Server von Ihrem Internetbrowser aus zu steuern. Dazu müssen Sie jedoch zuerst den Server auf Ihrem Computer installieren. Sie können ein kostenloses Programm namens WAMP verwenden, um phpMyAdmin automatisch auf Ihrem Server zu installieren.
Stufen
Methode 1 Verwenden Sie einen vorhandenen Apache-Server
- Stellen Sie sicher, dass Sie Apache, PHP und MySQL installieren. Apache, PHP und MySQL müssen auf Ihrem Computer installiert und konfiguriert sein, bevor Sie phpMyAdmin auf diese Weise installieren können.
-
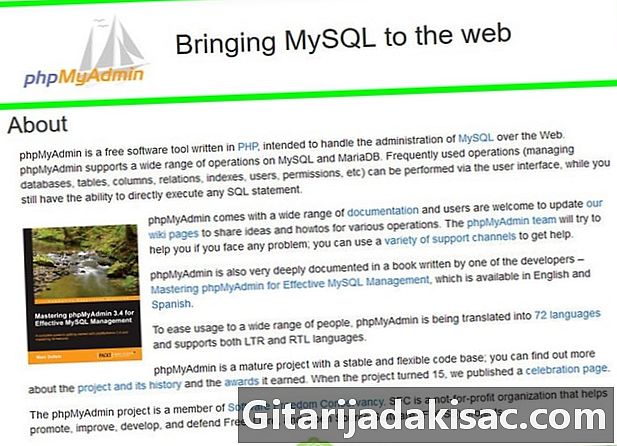
Öffnen Sie die phpMyAdmin-Downloadseite. Geben Sie https://www.phpmyadmin.net/ in die Adressleiste Ihres Browsers ein. -
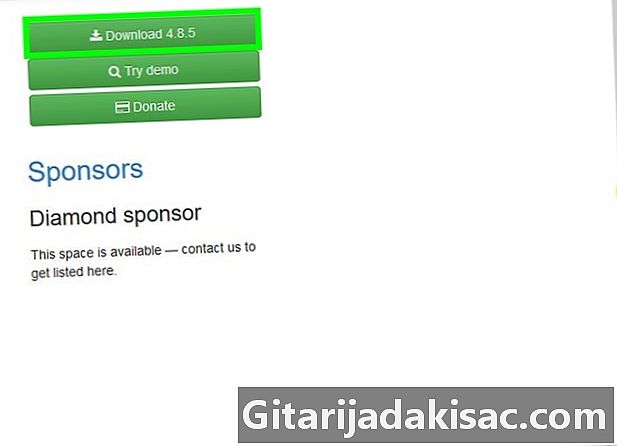
Klicken Sie auf Download. Dies ist eine grüne Schaltfläche oben rechts auf der Seite. Der mit phpMyAdmin komprimierte Ordner wird auf Ihren Computer heruntergeladen.- Sie sehen auch die Versionsnummer neben "Download" (im November 2017 zeigte die phpMyAdmin-Version beispielsweise "Download 4.7.5" an).
-
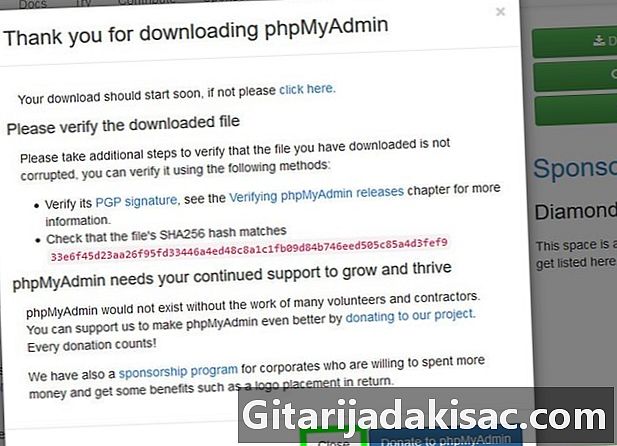
Klicken Sie auf schließen. Sie kehren zur phpMyAdmin-Webseite zurück. -

Öffnen Sie den Ordner phpMyAdmin. Doppelklicken Sie auf den komprimierten Ordner, den Sie heruntergeladen haben. -

Kopieren Sie den Inhalt des Ordners. Klicken Sie im Fenster des nicht komprimierten Ordners auf den Ordner phpMyAdmin und drücken Sie dann Ctrl+C. -
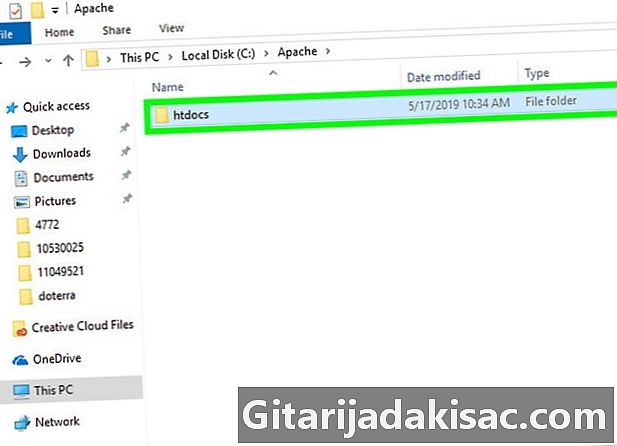
Gehen Sie zum Apache-Ordner. Es wird normalerweise genannt htdocs im Apache-Ordner, der sich im Stammverzeichnis Ihrer Festplatte befinden sollte ("C:").- Der Dapache-Ordner enthält normalerweise ein Dokument mit dem Namen "index.php" oder einen ähnlichen Namen.
- Am schnellsten finden Sie die Datei, indem Sie auf klicken Mein Computer auf der linken Seite des Fensters und doppelklicken Sie auf den Ordner htdocs (oder ähnlich)
-
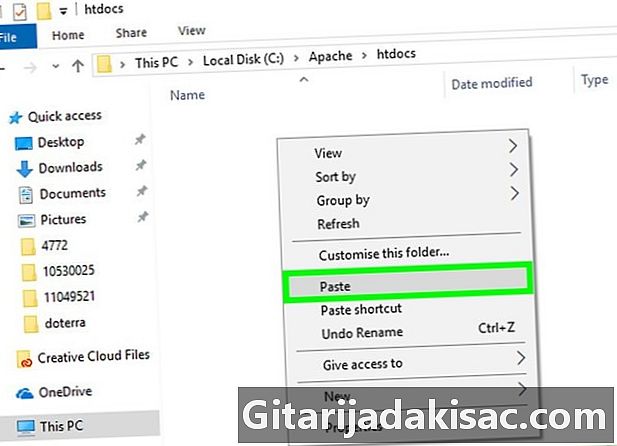
Fügen Sie den kopierten Ordner in den Hostordner ein. Drücken Sie Ctrl+V um die kopierte phpMyAdmin-datei in den dApache-ordner einzufügen. -

Ändern Sie den Namen in phpMyAdmin. Klicken Sie auf den Ordner phpMyAdmin und dann auf willkommen → wieder einstellen Geben Sie in der Symbolleiste Folgendes ein phpMyAdmin im Feld Ordnername und drücken Sie Eintrag. -
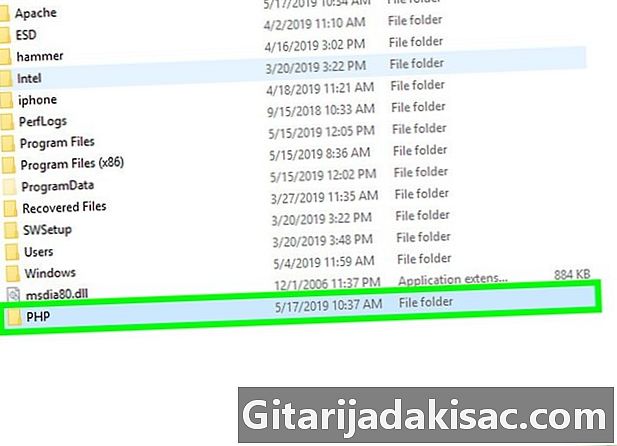
Öffnen Sie den PHP-Ordner. Es befindet sich im Ordner "C:" mit dem Ordner "Apache". Sobald Sie drinnen sind, doppelklicken Sie darauf, um es zu öffnen. -
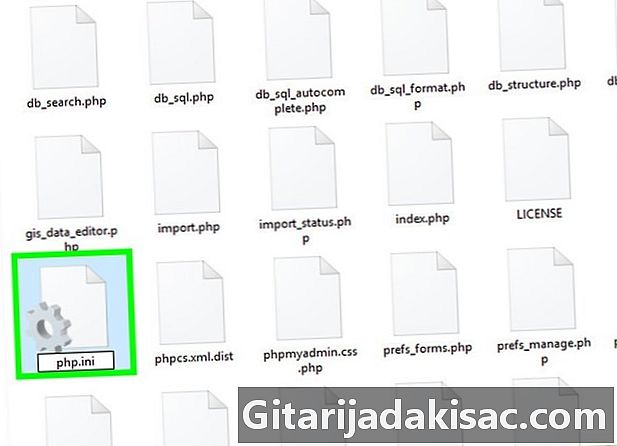
Suchen Sie die Datei php.ini-Produktion. Benennen Sie es um und geben Sie ihm den Namen php.ini . -

Doppelklicken Sie auf php.ini. Dadurch wird Ihr Standard-E-Editor (z. B. Editor) geöffnet. Manchmal müssen Sie ihn jedoch vor der Bestätigung aus einer Liste auswählen. -

Finde die Linie extension = php_mbstring.dll. Entfernen Sie das Semikolon links in der Zeile.- Sie können drücken Ctrl+F um den Suchmodus zu öffnen und die gesuchte Zeile einzugeben.
-

Finde die Linie extension = php_mysqli.dll. Löschen Sie das Semikolon. Sobald Sie fertig sind, ist Ihr phpMyAdmin-Server betriebsbereit. -
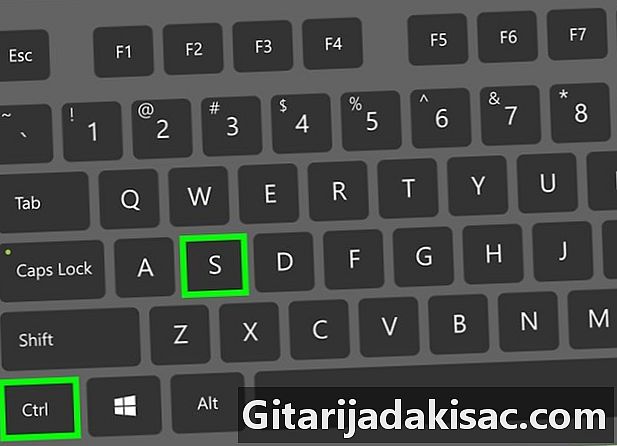
Speichern Sie die Änderungen. Schließen Sie den Notizblock. Dann drücken Sie Ctrl+S Klicken Sie zum Speichern auf das Kreuz oben rechts im Notizblock, um es zu schließen. -
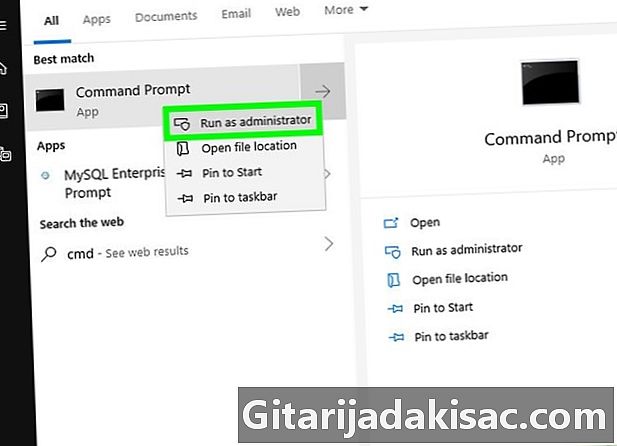
Starten Sie den Apache-Server. Öffnen Sie die Eingabeaufforderung im Administratormodus, indem Sie mit der rechten Maustaste klicken Start
Klicken Sie auf Eingabeaufforderung, dann weiter ja Wenn das Fenster angezeigt wird, führen Sie die folgenden Schritte aus.- Typ cd / Apache24 / bin und drücken Sie Eintrag (Ersetzen Sie "Apache24" durch den Namen des Apache-Ordners auf Ihrem Computer).
- Typ httpd -k restart und drücken Sie Eintrag.
-
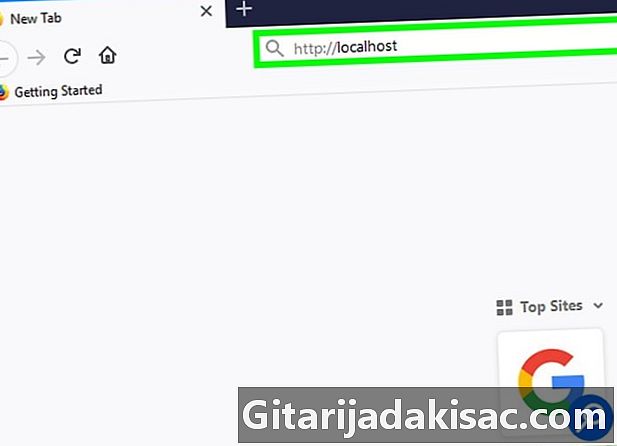
Testen Sie phpMyAdmin. Öffnen Sie Ihren Webbrowser und geben Sie ein http: // localhost in der Adressleiste und bestätigen mit Eintrag. Dies sollte Sie zur Anmeldeseite von phpMyAdmin bringen.
Methode 2 mit WAMP
-
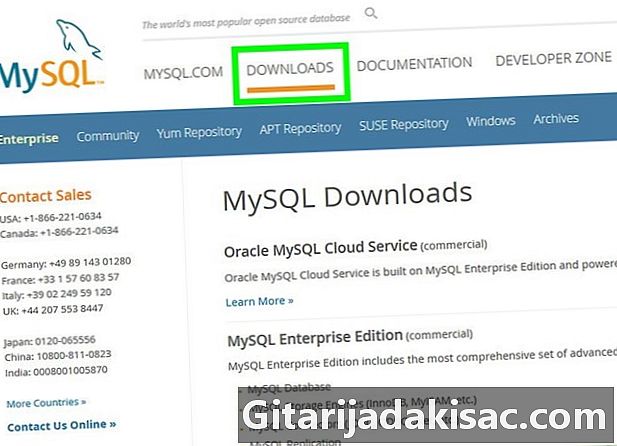
Stellen Sie sicher, dass MySQL installiert ist. Mit WAMP können Sie mit einem vorhandenen Server auf Ihrem Computer interagieren, es wird jedoch kein Server selbst erstellt. -
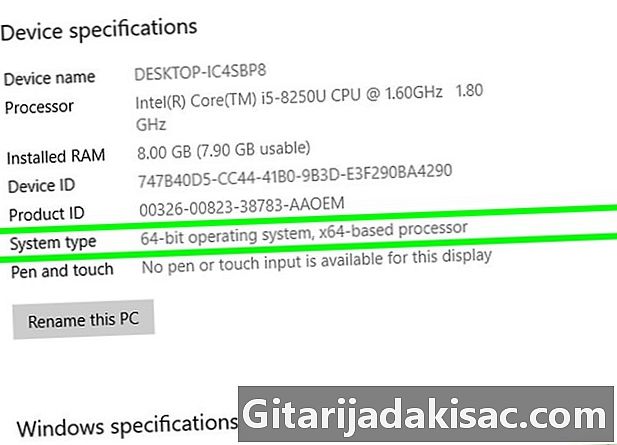
Überprüfen Sie das Bit-System Ihres Computers. Sie müssen dies wissen, um festzustellen, welche Version von WAMP Sie herunterladen können. -

Öffnen Sie die WAMP-Website. Gehen Sie zu http://www.wampserver.com/en/. -

Wählen Sie die richtige Version. Scrollen Sie nach unten und klicken Sie auf WAMPSERVER 64 BITS oder WAMPSERVER 32 BITS. Die von Ihnen gewählte Nummer hängt von Ihrem Computertyp ab. Wenn Sie eine dieser Optionen auswählen, wird ein Fenster angezeigt. -
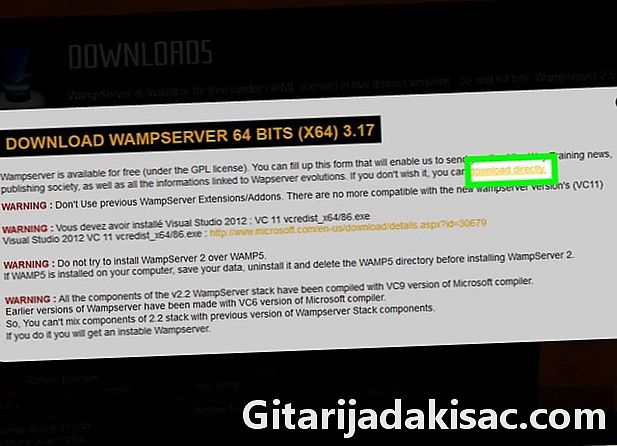
Klicken Sie auf den Link Direkter Download. Sie finden es oben rechts im sich öffnenden Fenster. Auf diese Weise gelangen Sie zur Source Forge-Seite, von der Sie die gewünschte WAMP-Version herunterladen können. -
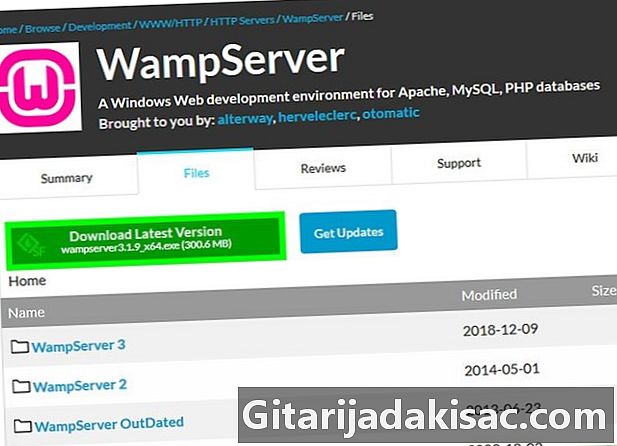
Klicken Sie auf Download. Es ist ein grüner Knopf oben auf der Seite. Der Download beginnt dann.- Es sollte einige Minuten dauern, bis die Software verfügbar ist.
-
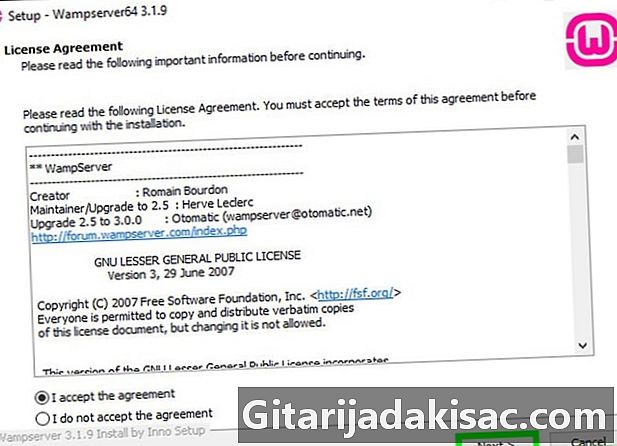
Installieren Sie WAMP. Doppelklicken Sie auf die Installationsdatei und führen Sie die folgenden Schritte aus.- Klicken Sie auf ja.
- Wählen Sie eine Sprache und bestätigen Sie mit Ok.
- wählen Akzeptiere die BedingungenKlicken Sie dann auf folgende.
- Klicken Sie auf folgende dreimal.
- Klicken Sie auf installieren.
-

Warten Sie, bis die Installation abgeschlossen ist. Es sollte einige Minuten dauern. -
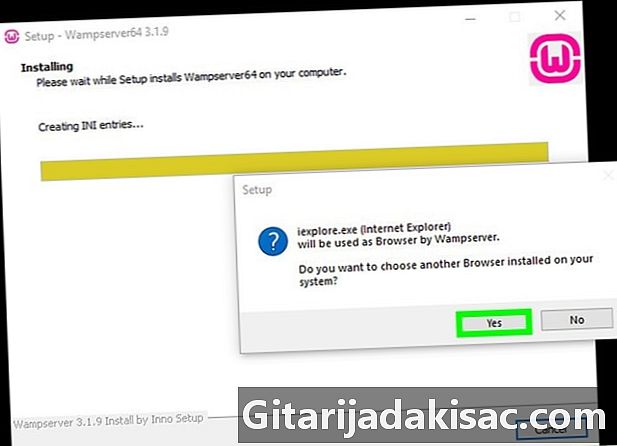
Wählen Sie einen Browser. Klicken Sie auf jaÖffnen Sie dann Ihren bevorzugten Browser, um WAMP anzuzeigen.- Wählen Sie in diesem Beispiel Chrome im Ordner "Google" auf der linken Seite des Datei-Explorers aus und doppelklicken Sie auf den Ordner. Chrom, dann auf das Programmsymbol.
- Wenn Sie den Internet Explorer bevorzugen, klicken Sie einfach auf nicht.
-
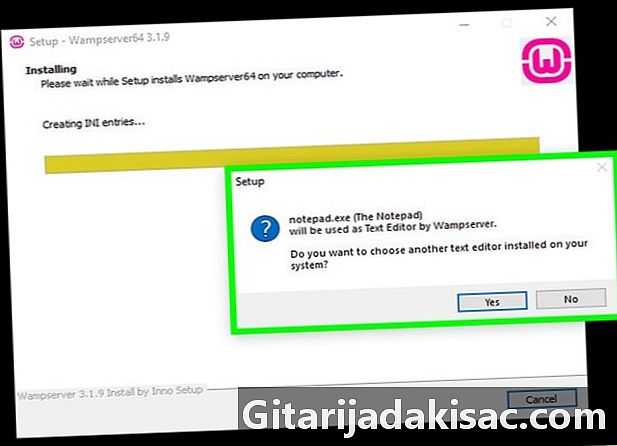
Wählen Sie einen E-Editor. Wenn Sie den Editor nicht zum Bearbeiten der e-Dateien des Servers verwenden möchten, klicken Sie auf ja Wenn das Fenster angezeigt wird und Sie das Symbol des Programms finden, das Sie verwenden möchten, wählen Sie es aus und bestätigen Sie mit einem Klick auf offen.- wählen nicht wenn Sie den Notizblock behalten möchten.
-

Schließen Sie die Installation ab. Klicken Sie auf folgende → Finish im letzten Fenster. WAMP ist jetzt auf Ihrem Computer installiert. -

Öffnen Sie WAMP. Doppelklicken Sie auf das rosa Symbol auf Ihrem Desktop und dann auf ja wenn das Fenster angezeigt wird. Dadurch wird der Server gestartet. -

Klicken Sie im Benachrichtigungsbereich auf das Symbol. Unten rechts auf dem Bildschirm sehen Sie ein kleines orangefarbenes oder grünes WAMP-Symbol. Dies öffnet ein Menü.- Sie müssen möglicherweise zuerst auf den Aufwärtspfeil klicken, um das WAMP-Symbol zu sehen.
-

Klicken Sie auf phpMyAdmin. Sie sollten es oben im Menü sehen. Solange der Server installiert ist, sollte er die Anmeldeseite von phpMyAdmin in Ihrem bevorzugten Browser öffnen.

- Wenn Sie einen Webserver mit einem anderen Dienst als Apache installiert haben, können Sie möglicherweise phpMyAdmin installieren, indem Sie den Ordner in das Stammverzeichnis des Dienstordners kopieren. Die betreffende Datei kann je nach verwendetem Programm sehr unterschiedlich sein.
- phpMyAdmin funktioniert nicht auf Computern, auf denen noch kein Programm zum Erstellen eines Servers vorhanden ist (z. B. Apache).