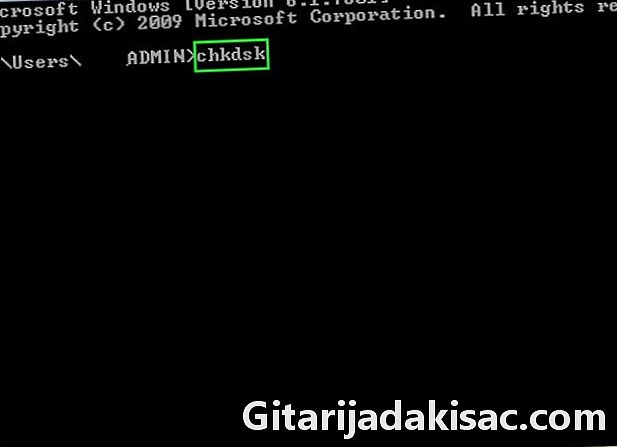
Inhalt
- Stufen
- Methode 1 Mit Windows (alle Versionen)
- Methode 2 Mit der Eingabeaufforderung
- Methode 3 Mit Mac OS X
Chkdsk überprüft Ihre Festplatte und zeigt einen Bericht an, der auf dem Dateisystem basiert. Dieses Programm kann zum Erkennen und Korrigieren von Fehlern auf der Festplatte verwendet werden. Sie können chkdsk in jeder Windows-Version und mit dem entsprechenden Programm unter Mac OS X ausführen.
Stufen
Methode 1 Mit Windows (alle Versionen)
-

Klicken Sie auf das Startmenü. Wählen Sie "Computer" oder "Arbeitsplatz". Dies öffnet eine Liste aller Ihrer Festplatten. Suchen Sie das Laufwerk, für das Sie nach Fehlern suchen möchten. -
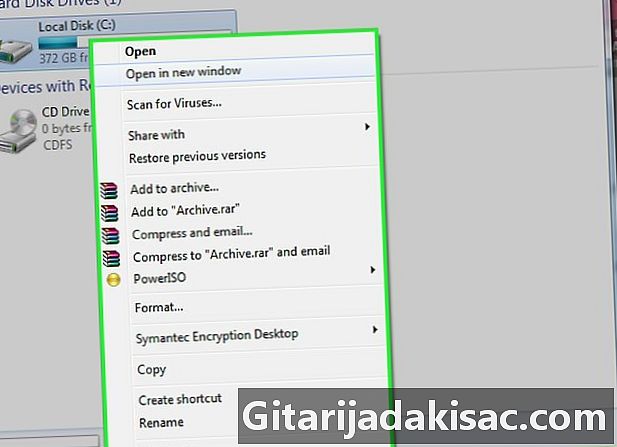
Klicken Sie mit der rechten Maustaste auf das CD-Symbol. Wählen Sie "Eigenschaften" aus dem Menü. Klicken Sie im neuen Fenster auf die Registerkarte "Extras". Dies sind die grundlegenden Werkzeuge für Festplatten. Die Fehlerprüfung startet die Operation chkdsk. Klicken Sie auf "Prüfen". -
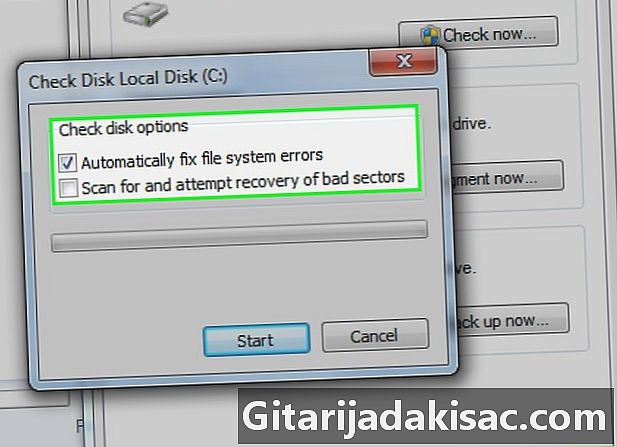
Wählen Sie die gewünschten Optionen für chkdsk. Sie haben die Möglichkeit, Fehler zu beheben und beschädigte Sektoren wiederherzustellen. Wenn Sie eines der Kontrollkästchen aktivieren und Ihr Betriebssystem sich auf dem Laufwerk befindet, das Sie scannen möchten, werden Sie aufgefordert, den Computer neu zu starten. In diesem Fall wird chkdsk noch vor dem Start von Windows gestartet.- Sie müssen als Administrator angemeldet sein.
Methode 2 Mit der Eingabeaufforderung
-

Starten Sie Ihren Computer neu. Drücken Sie beim Start wiederholt die Taste F8, bis die erweiterten Startoptionen angezeigt werden. In diesem Menü können Sie eine Eingabeaufforderung starten, ohne Windows zu starten. -
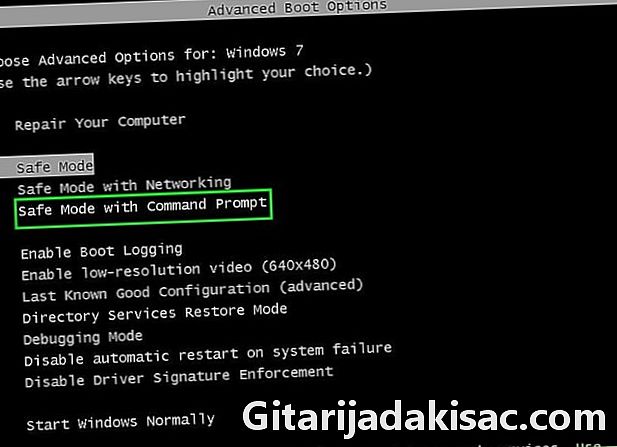
Wählen Sie "Abgesicherter Modus mit Eingabeaufforderung". Das System zeigt dann eine Liste der eingelegten Festplatten an. Am Ende des Ladevorgangs wird die Eingabeaufforderung angezeigt. -
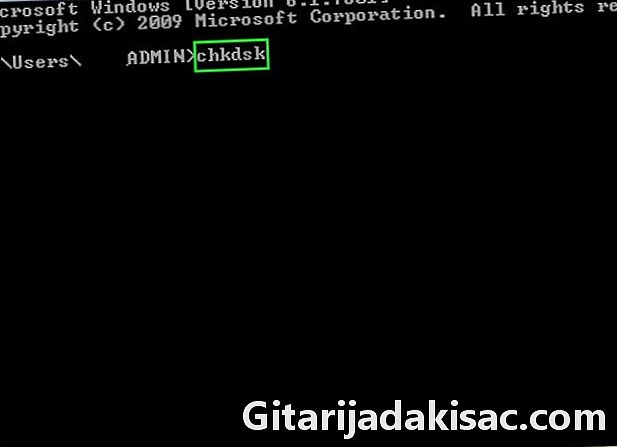
Starten Sie chkdsk. Geben Sie "chkdsk" ein und drücken Sie die Eingabetaste, um einen Scan auf der aktuellen Festplatte ohne automatische Fehlerbehebung zu starten.- Geben Sie "chkdsk c: / f" ein, um chkdsk so einzustellen, dass Fehler behoben werden. Ersetzen Sie den Buchstaben "c" durch den Buchstaben, der der zu reparierenden Festplatte entspricht.
- Geben Sie "chkdsk c: / r" ein, und ersetzen Sie "c" durch den Buchstaben des Datenträgers, den Sie reparieren möchten, um chkdsk so einzustellen, dass Fehler behoben, Sektoren gesucht und Daten abgerufen werden.
- Möglicherweise werden Sie aufgefordert, den Computer neu zu starten, wenn der Datenträger verwendet wird. Drücken Sie dazu zur Bestätigung "Y".
Methode 3 Mit Mac OS X
-
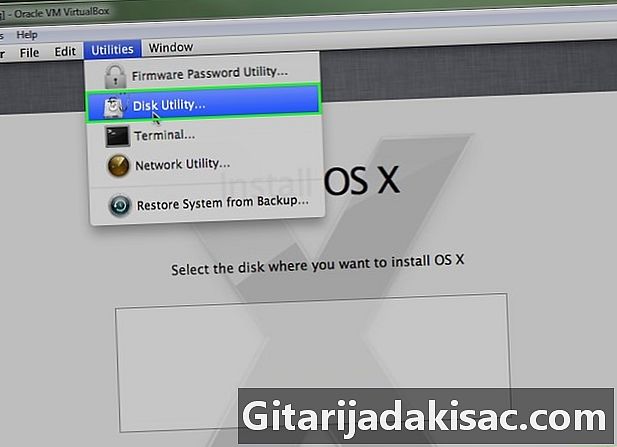
Launch Disk Utility (Festplatten-Dienstprogramm starten) Das Festplatten-Dienstprogramm bietet dieselben grundlegenden Funktionen wie chkdsk für Windows-Systeme. Sie benötigen eine Installations-DVD von Mac OS X. -

Schalten Sie den Mac ein und legen Sie die Disc ein. Halten Sie die Taste "C" gedrückt. Dadurch wird das Setup-Programm für Mac OS gestartet. Wählen Sie Ihre Sprache und fahren Sie fort. -
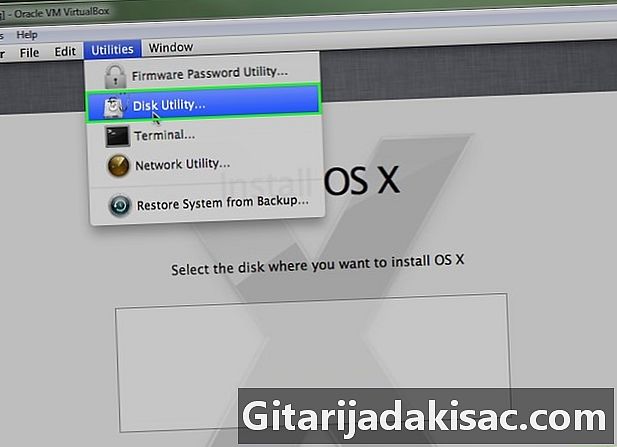
Starten Sie das Festplatten-Dienstprogramm. Sie finden es in der Menüleiste auf dem Desktop. Wählen Sie die Festplatte aus, die Sie reparieren möchten, und klicken Sie auf "Volume reparieren".- Wenn die Volumenreparatur erfolgreich ist, können Sie auch "Reparaturberechtigungen" starten.