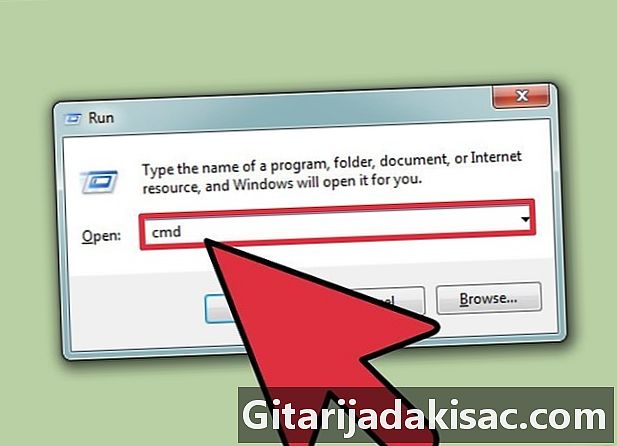
Inhalt
- Stufen
- Methode 1 Ändern Sie die Farben derEingabeaufforderung
- Methode 2 Ändern Sie die Farben über die Eigenschaften
Sie verwenden häufig dieEingabeaufforderungSie möchten jedoch eine andere Anzeige als ein schwarzes Fenster mit einem leeren e. Mit wenigen Klicks können Sie die Farbe des e und des unteren Fensters ganz einfach ändern.
Stufen
Methode 1 Ändern Sie die Farben derEingabeaufforderung
- Öffne das Fenster ausführen. Verwenden Sie die Tastenkombination Windows und R, um das Modul zu aktivieren ausführen.
-
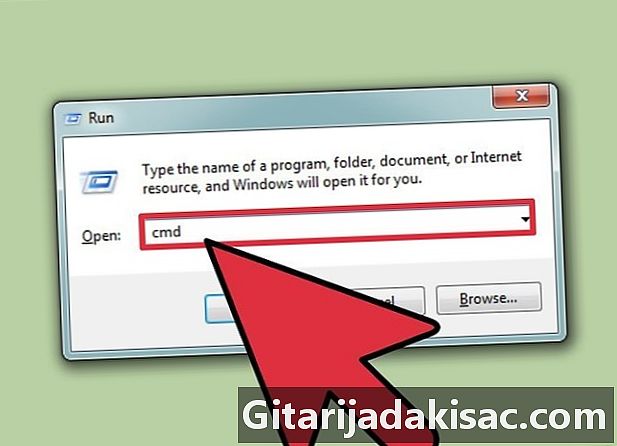
Suche starten Registrieren cmdKlicken Sie dann auf Ok. -
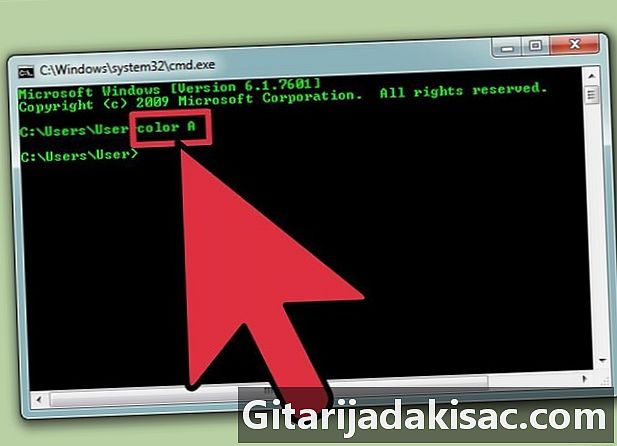
Greifen Sie auf die Liste der Farben zu. Schreib Farbe zDrücken Sie anschließend die Eingabetaste. Im Fenster derEingabeaufforderung erscheint die Liste der Farben mit den ihnen zugewiesenen Zahlen und Buchstaben. Der Farbcode besteht aus zwei Werten. Der erste Buchstabe oder die erste Ziffer entspricht der Hintergrundfarbe des Fensters und der zweite Wert dem e, das im Fenster angezeigt wird. -

Wählen Sie einige Werte. Sie können einen Buchstaben oder eine Zahl entsprechend der Liste verwenden, die Ihnen vorgeschlagen wird. Sie können beispielsweise für Grün die Zahl 2, für Braun die Zahl 4, für Cyan den Buchstaben b usw. auswählen. -
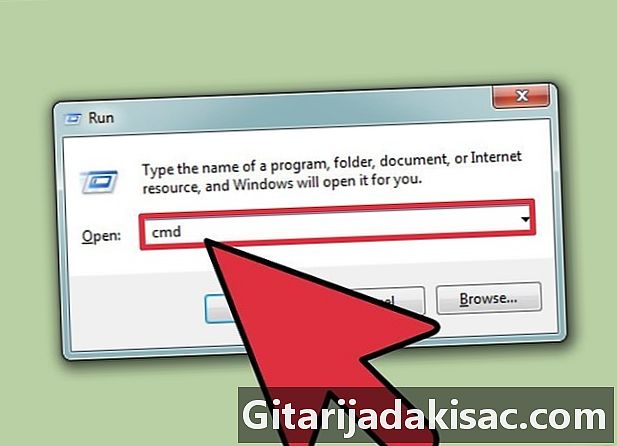
Ändere die Farben. Registrieren Farbe 3cDrücken Sie dann die Eingabetaste, um die Hintergrundfarbe des Fensters von zu ändernEingabeaufforderung in blaugrau (Wert 3) und das e in rot (Wert c). Sie können das Wertepaar frei wählen, das zu Ihnen passt.
Methode 2 Ändern Sie die Farben über die Eigenschaften
-
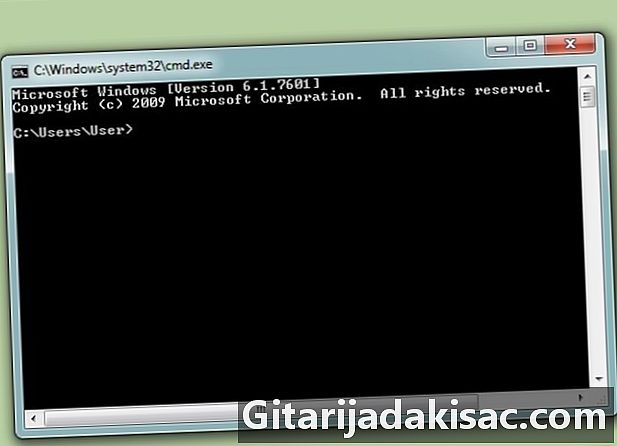
Aktiviere das Fenster
. Öffnen Sie das Fenster derEingabeaufforderung. -

Rufen Sie das Menü conuel auf. Im oberen Teil des Fensters derEingabeaufforderungKlicken Sie mit der rechten Maustaste, um das zugehörige Menü zu öffnen. -
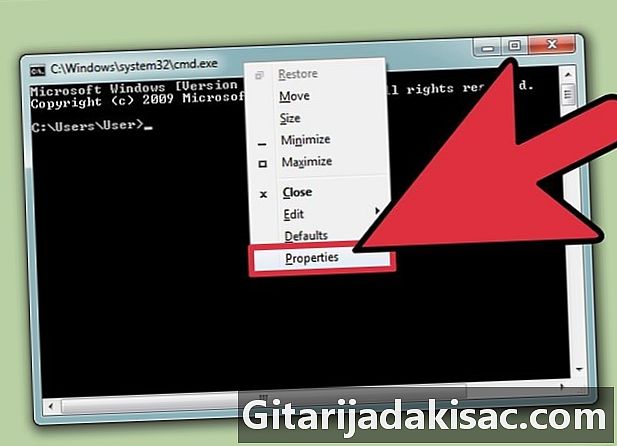
wählen Eigenschaften. Klicken Sie im Menü conuel auf Eigenschaften. -

Gehe zu Longlet Farben. Wählen Sie im neuen Fenster die Registerkarte Farben. -
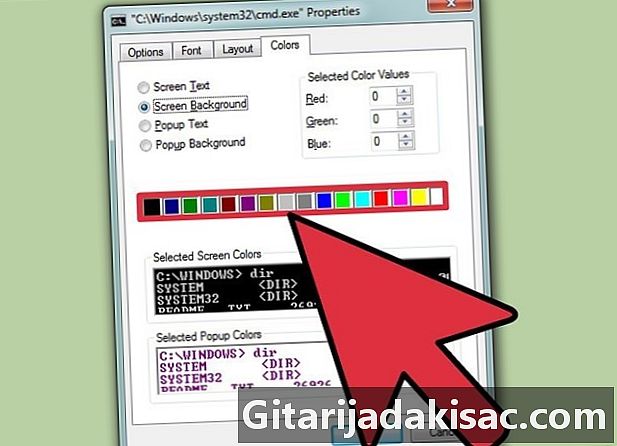
wählen e oder Hintergrund. Klicken Sie auf e oder Hintergrund um die Farben ändern zu können.- Viel Spaß mit den verschiedenen Farben, um originelle Assoziationen herzustellen.
-
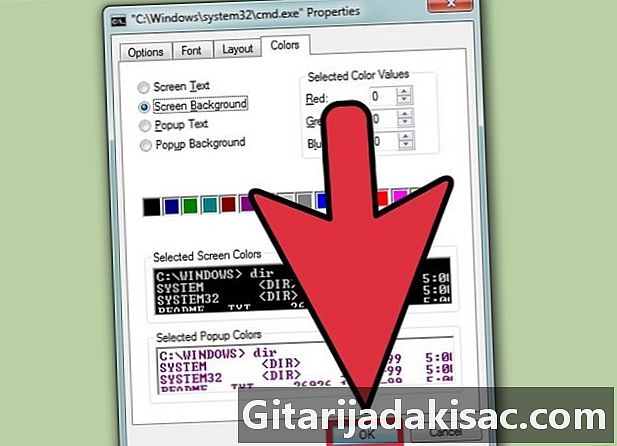
Bestätigen Sie Ihre Farbauswahl. Wenn Sie die verschiedenen Möglichkeiten getestet haben, drücken Sie die Taste Ok.

- 0 = schwarz
- 1 = dunkelblau
- 2 = grün
- 3 = blaugrau
- 4 = braun
- 5 = lila
- 6 = Khaki
- 7 = hellgrau
- 8 = grau
- 9 = hellblau
- A = hellgrün
- B = Cyan
- C = rot
- D = pink
- E = gelb
- F = weiß
- Machen Sie keine Rechtschreibfehler. Das englische Wort für Farbe ist "Farbe" und nicht "Farbe", da Sie bei dieser Art von Fehler die Farben nicht ändern können.